
エクセルのシート上で色付きセルをカウントする方法はどうしたらいいの?実は、簡単な方法があります!ここでは、エクセルの色の付いているセルをカウント・抽出する手順を詳しく紹介します。
色付きセルのカウント方法を解説
エクセルの色付きセルをカウントする方法を理解するのは難しいと感じるかもしれませんが、意外と簡単です!!以下の手順を追っていくと、簡単に正確なカウントが可能です。
色付きセルを自動で抽出!
色が付いたセルを手作業で一つずつ数えるのは手間がかかり、誤った結果を招く可能性もあります。そんな場面には、エクセルのフィルターと関数を活用して自動的に色付きセルを抽出する方法が安心です。
使用する関数:SUBTOTAL関数
カウントや集計作業に便利な関数「SUBTOTAL」を使用します。この関数を活用することで、色付きセルのカウントや集計が効率的に行えます。おおまかな手順は以下の通りです。
- エクセルの「ホーム」タブをクリックします。
- 「条件付き書式」から「新しいルール」を選択します。
- 「平均より上または下の値だけを書式設定」を選び、塗りつぶしの色を指定します。
- 設定を確定してセルの色付けを行います。
以下では図解で説明します!

- 合計値にSUM関数で合計値を表示します。
- ホームタブをクリックします。
- 次に「条件付き書式」の「新しいルール」をクリックします。

- 平均より上または下の値だけを書式設定をクリックします。
- 次に書式をクリックします。

- 塗りつぶしタブをクリックします。
- 任意の色をクリックしてOKをクリックします。

- 新しい書式ルールに戻るため同じくOKをクリックします。

- 合計値の平均以上の値が色付けされました。
 rabbit
rabbit新しい書式のルールを作成したら、あともう少しです!
フィルターと関数を組み合わせてカウント!
また、関数とフィルターを組み合わせることで、特定の条件を満たすセルを効率的にカウントできます。以下の手順で詳しく解説します。フィルターと関数を組み合わせて平均点以上の人数を抽出します。

- 関数はSUBTOTALを使用します。※3行目(氏名/教科)より上の位置に数式を設置してください。
- 式は(=SUBTOTAL(2,E4:E13))としました。
- 「2」はCOUNT関数の時に使用します。
- ※「3」でも計算可能ですが今回は説明を省きます。

- 合計の値の行にセルを置きます。
- データからフィルターをクリックします。

- フィルターをクリックします。
- 色フィルターから設定した色をクリックします。

- 平均以上が4人と表示されました。
 rabbit
rabbit以上となります。おつかれさまでした!
まとめ
エクセルの色付きセルをカウントする方法は、意外にも簡単です。手作業で数える手間をかけずに、効率的にカウントできる方法を学びましたね。条件付き書式や関数、フィルターを活用して、エクセルの作業効率を向上させましょう!
【公式ページ】
SUBTOTAL関数について公式ページに記載されています。詳しくは以下をご覧ください。
リストまたはデータベースの集計値を返します。 通常は、Excel デスクトップ アプリケーションの [データ] タブの [アウトライン] で [小計] を使用して、リストに集計行を挿入する方が簡単です。 作成した集計リストを修正するときは、SUBTOTAL 関数を編集します。
SUBTOTAL 関数|Microsoft
【関連動画】
エクセルの条件付き書式の設定方法を動画でも解説しています。
【お知らせ】
エクセルの数式がダブルクリックしない場合には手動計算になっている可能性があります。詳しくは関連記事をご覧ください。
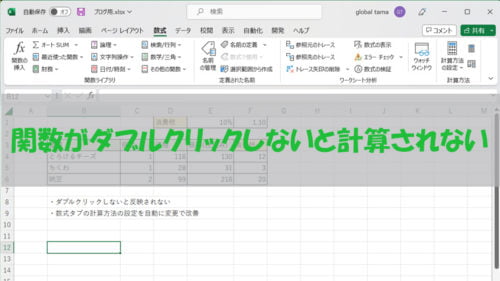
【プロフィール】
こんにちは、ちんあなごです。IT業界での経験を活かして、パソコンや周辺機器に関する情報を提供しています。ユーザー目線でトラブル解決のお手伝いをしています。詳しいプロフィールはプロフィールページをご覧ください。

こんにちは、筆者のちんあなごです🙂
IT業界での経験を通じて得た知識を活かし、エクセルなどのソフトウェア関連のトラブルを解決する方法をお伝えしています。
皆様の作業効率向上に少しでも貢献できる情報を提供してまいります❗
 ちんあなご
ちんあなご最後までお読みいただきありがとうございます🎵
コメント