
エクセルを活用してデータを整理しようとしたとき、「あれ?なんでフィルターが動かないんだろう?」という経験はありませんか?
この記事では、フィルターがうまく動かない原因と、その解決方法を分かりやすく解説します。
あなたのエクセル作業をスムーズにするためのヒントが満載です。さっそく問題を解決して、効率的なデータ整理を実現しましょう。
 cat
catエクセルでソートするためにフィルターを使おうと思ったら押せないんだけど…
 rabbit
rabbitそれはエクセルでデータを管理している人が編集できないようにロックを掛けた可能性があるね!手順を見てみよう!
エクセルでよく使われる便利な関数を一覧にまとめました。具体的な使用例や便利なTipsも紹介しています。さまざまなシーンで活用できる関数を把握しましょう。
SUBTOTAL関数の活用方法について解説しています。フィルタを使用した場合の合計値表示に関するトピックも取り上げています。データの集計に役立つ情報をご覧ください。
エクセルのフィルター
エクセルのフィルターがかからない場合の多くが「シートの保護」が原因となっています。初めに「シートの保護」がされていて、フィルターがかからないのか?確認するようにします。
フィルターがかからない原因は「シートの保護」が最も多いです。またシートが複数選択されている場合もフィルターをかけることができません。
それではフィルターがかからない原因になる「シートの保護」と「シートの複数選択」についてみていきましょう。
フィルターのかけ方
初めにエクセルのフィルターをかける方法から説明します。「フィルターのかけかたは分かるよ!」という人は次のステップに進んでください。
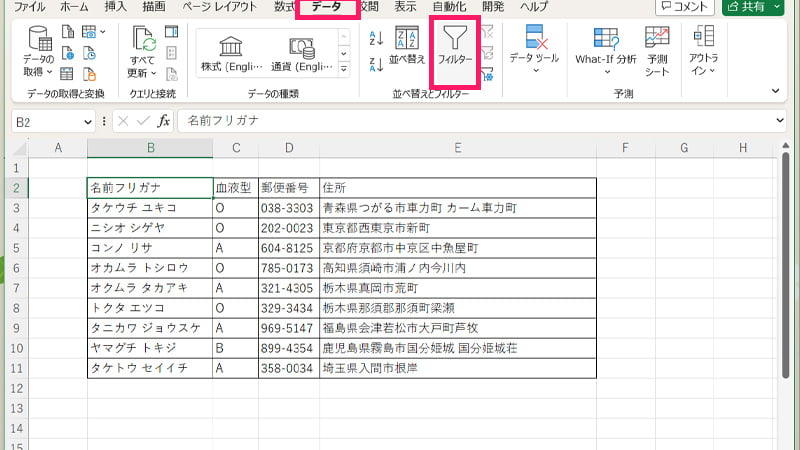
- フィルターをかけるために「データ」を選択します。
- 次に「フィルター」を選択します。
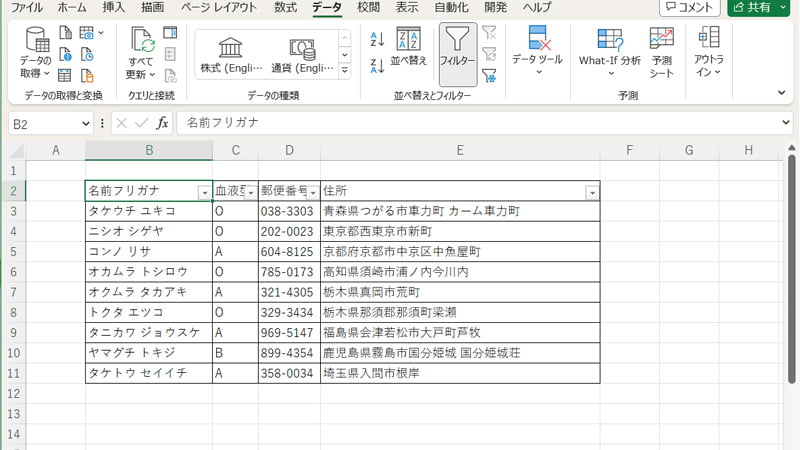
- セル上に「フィルター」が表示されました。
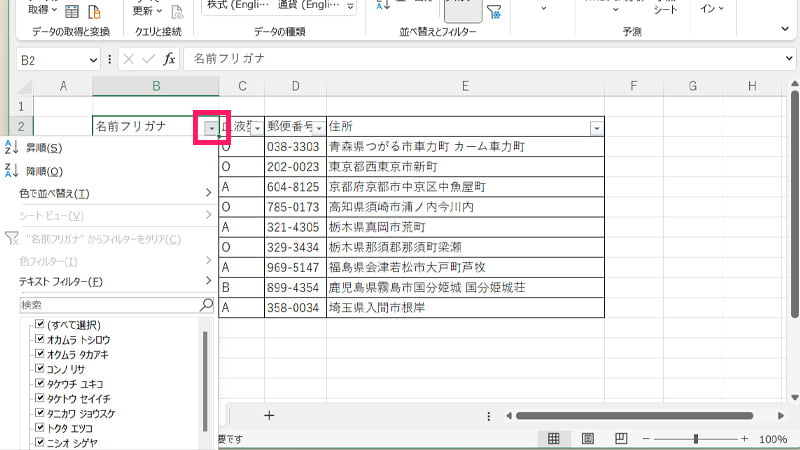
- フィルターを選択してソートすることが可能です。
 rabbit
rabbitフィルターのかけかたは難しくないですね!
シートの保護
フィルターが「グレー」になって押せない場合の確認方法です。シートの保護の確認について紹介します。
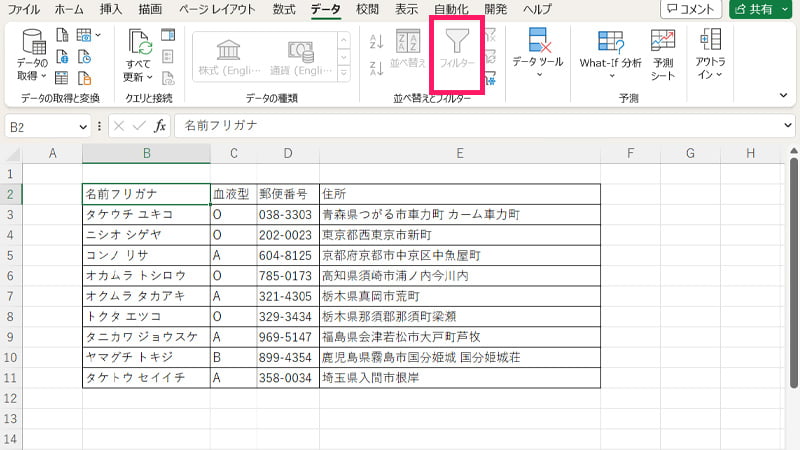
- フィルターが「グレー」になって押せないことがあります。
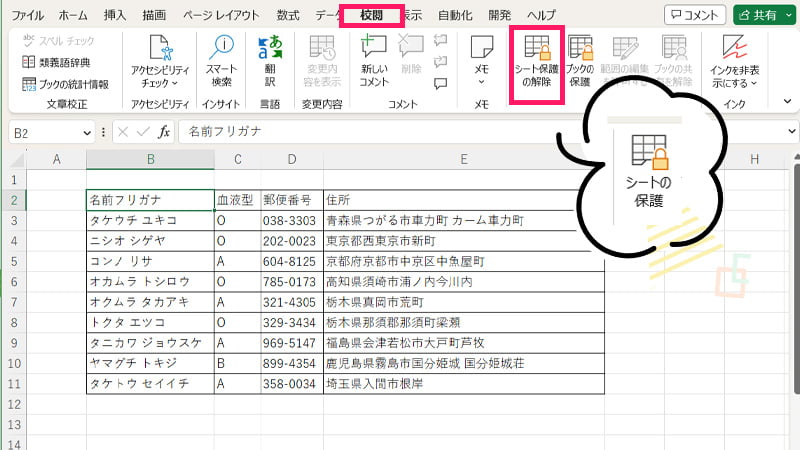
- 校閲タブを選択します。
- 次に「シート保護の解除」となっている場合は「保護」された状態になります。
- 通常は「シートの保護」と表示されます。
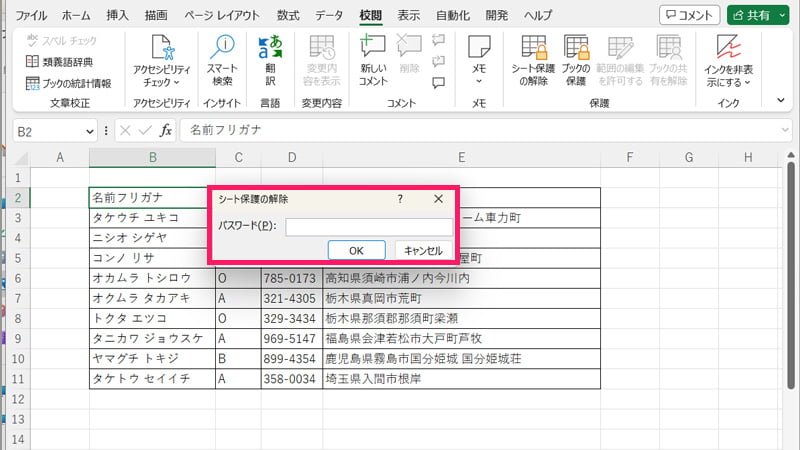
- シート保護の解除を行うにはパスワードが必要になります。
 rabbit
rabbitパスワードは設定した人に確認しましょう!
シートを複数選択
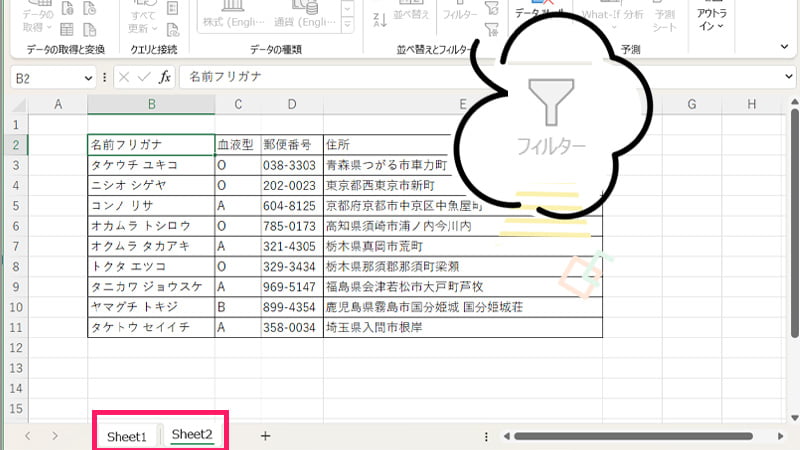
- シートが複数選択された状態だと「フィルター」がグレーになって押せなくなります。
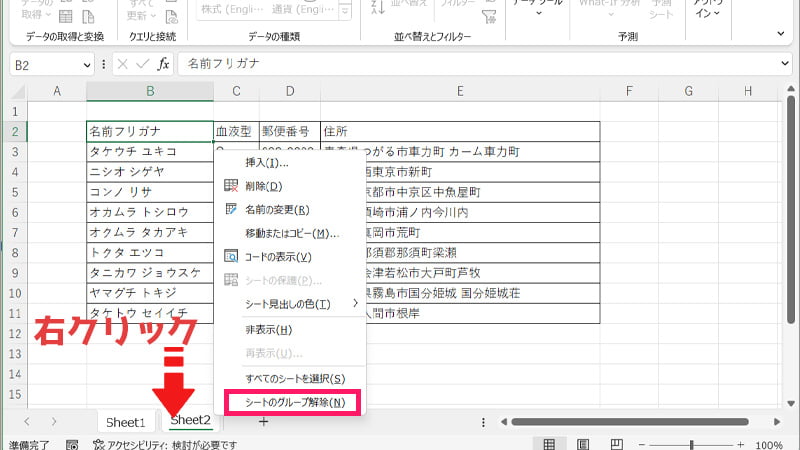
- シートを右クリックして「シートのグループ解除」を行うことでフィルターが押せるようになります。
 rabbit
rabbitシートのグループ解除は簡単です!
セルの結合
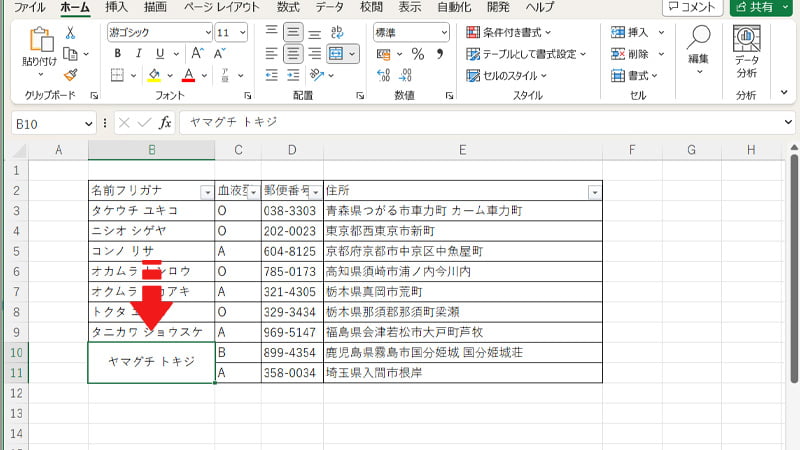
セルが結合している場合は正しくフィルターが動作しません。セルの結合をしている場合は、セルの結合を解除してフィルターを使うようにしましょう。
数字と文字
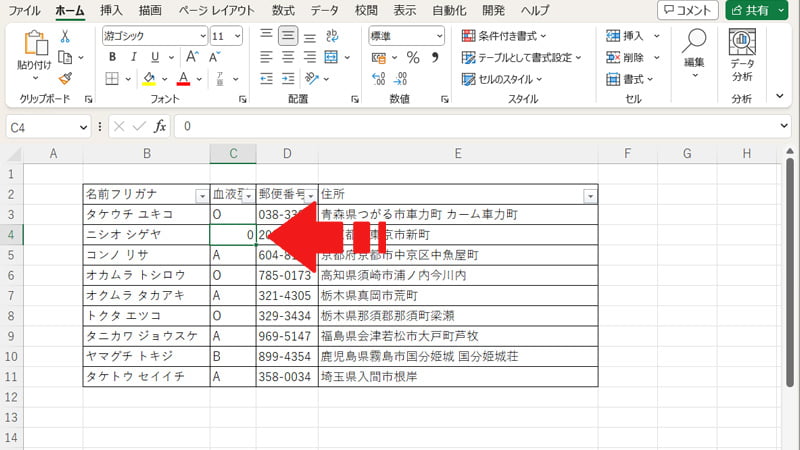
「1」や「I」、「0」や「O」が混在しているとフィルターでソートなどを行う時にトラブルになってしまいます。エクセル上では見た目が同じように見えるため注意する必要があります。
非表示
行がセルが非表示の場合もフィルターに表示されません。また行が非表示になっている場合はその行以降も表示されなくなります。フィルターを使う表では非表示などは使わないようにしましょう。
※選択範囲を指定することで表示することは可能ですが、トラブルの元なのでおすすめしません。
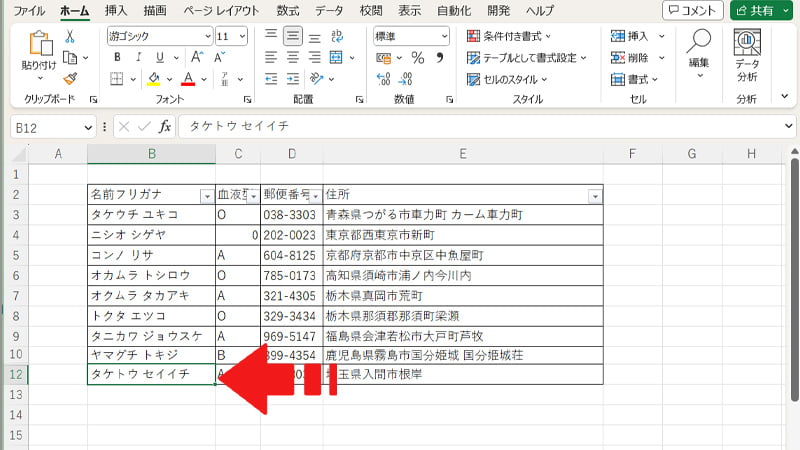
- 上記例の「タケトウ セイイチ」をフィルターで表示させます。
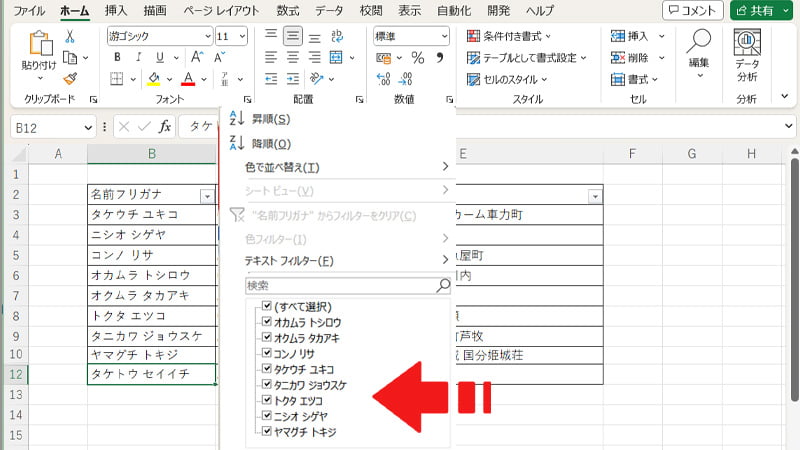
- フィルターを選択すると「タケトウ セイイチ」が表示されません。
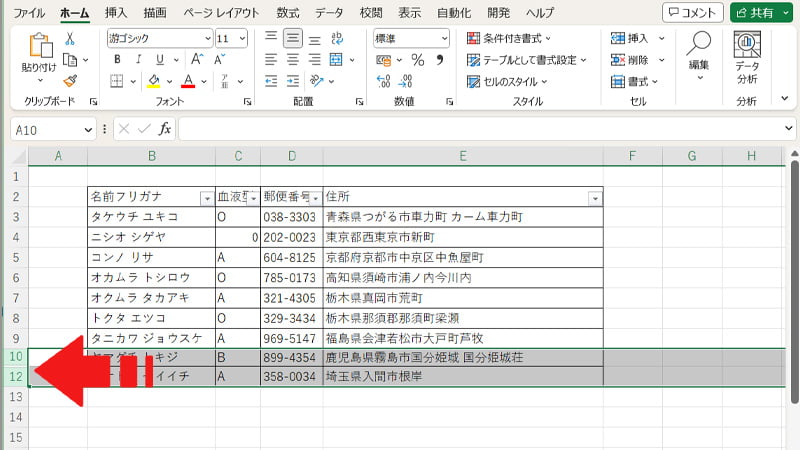
- 上記のように「11」行が非表示になっていることが確認できます。非表示行などがあると、以降のフィルターが正しく動作しません。
 rabbit
rabbit共同で入力しているエクセル表で非表示などはおすすめしないです
よくある質問 (FAQ)
まとめ
本記事ではエクセル表でフィルターが動作しないケースとトラブルが起きやすいケースを紹介しました。難しい設定とかはありませんが、フィルターが押せなくなると焦ってしまいますよね。
 ちんあなご
ちんあなご最後までご覧いただきありがとうございます。

こんにちは、筆者のちんあなごです🙂
IT業界での経験を通じて得た知識を活かし、エクセルなどのソフトウェア関連のトラブルを解決する方法をお伝えしています。
皆様の作業効率向上に少しでも貢献できる情報を提供してまいります❗
コメント