
パソコンからメールを送受信する際、便利で自由度が高い「フリーメール」は多くの人にとって欠かせない存在となりました。特に、スマートフォンのキャリアメールよりも手軽で、多機能なサービスが利用できることから、人気を集めています。
本記事では、初心者の方でも簡単にパソコンでフリーメールを作成する方法を解説します。
Google(Gmail)とMicrosoft(Outlook)のフリーメールの作成手順を詳しくご紹介し、さらに利用上の注意点もお伝えします。便利なフリーメールを手に入れて、快適なメールライフを楽しんでみましょう!
 rabbit
rabbitフリーメールの作成は簡単です🎵
GoogleはGmailだけではなく、オフィス用途に使えるスプレッドシートやドキュメントなどの便利なサービスが豊富です。さらに、Googleドライブを活用してファイルをクラウドで管理できます。また、AndroidユーザーにとってはGoogleアカウントが連携しており、スマートなデバイス利用が可能です。多機能で使い勝手の良いGoogle(Gmail)は、メール以外にも様々な便利なサービスを提供しています。
Microsoftアカウントは、Windows11のログインに利用されるだけでなく、便利なクラウドサービスOneDriveを活用することもできます。Outlookを使えば、メールだけでなくスケジュール管理や連絡先の同期もスムーズに行えます。また、Microsoft製品の利用に適した統合的なアカウントであり、便利なオンラインサービスを使いたい方におすすめです。Microsoft(Outlook)は多彩な機能と使い勝手の良さが特徴です。
Yahoo!メールは、日本でも非常にポピュラーなフリーメールサービスであり、多くの人に利用されています。その特徴としては、使いやすいインターフェースや豊富な機能が挙げられます。また、メールの送受信がスムーズで信頼性が高いという点も魅力です。さらに、Yahoo! JAPAN IDを取得することで、Yahoo!の様々なサービスを統合的に利用できる利便性もあります。総合的なフリーメールとして、幅広いニーズに応えるYahoo!メールは、依然として人気のある選択肢です。
パソコンのメールについて
パソコンのフリーメールを作成する前に、ネット回線を引いている場合、プロバイダからメールを提供されることがあります。
プロバイダには
- @nifty
- OCN
- ぷらら
- au one net
- Yahoo!BB
- BIGLOBE
があります。
「@nifty」の場合は「○○○○@nifty.com」というメールアドレスになっています。
プロバイダから提供されるメールアドレスは、フリーのアドレスではなく、有料の場合もあるため、今回の登録方法では紹介していないです。
ただし、プロバイダのメールアドレスは有料ということもあり、サービスが充実していて信頼性も高いという特徴があります。

「@nifty」の場合は、ニフティにアクセスしてメールから閲覧可能です。
メールアドレスの作成の仕方
フリーのメールアドレスの取得方法は簡単ですが、簡単だからと複数のアドレスを作成すると管理するのも大変になってしまいます。
そのため、あまり作りすぎないように注意してください。
またフリーアドレスを作成する場合は、アカウントの作成も必要になります。
アカウントを作成後にフリーメールアドレスを作成する流れとなります。
Googleアカウント|Gmail
「Googleアカウントの作成」へアクセスして下記の手順へ進んでください。

- 上記へアクセスして、「姓名」「ユーザー名」「パスワード」を入力しています。
- ユーザー名がメールアドレスになります。

- 電話番号は省略します。
- 生年月日と性別を入力して「次へ」をクリックします。

- 利用規約を下へスクロールして「同意する」をクリックします。

- スマート機能の有無にチェックを入れて次へをクリックして進めます。
- こちらでは有効にして進めました。

- ホーム画面が表示されます。

- 画面右上のアプリ一覧からGmailをクリックします。

- 「Gmail」が起動します。
 rabbit
rabbitGmailの送受信を行ってみてね!
Microsoftアカウント|Outlook
「Microsoftアカウント作成」ページへアクセスします。以降の手順に沿って作成します。

- 上記リンクからMicrosoftアカウントの作成にアクセスします。
- 「新しいメールアドレスを取得」をクリックします。

- アカウントの作成が表示されます。
- アカウント名がメールアドレス名になります。
- 初期設定では「@outlook.jp」となります。

- 「outlook.jp」「outlook.com」「hotmail.com」から選択可能です。
- こちらでは「outlook.jp」を選択しました。

- 「パスワードの作成」で任意のパスワードを入力して次へをクリックします。

- 姓名を入力して次へをクリックします。

- 生年月日を入力して次へをクリックします。

- アカウントの作成で次へをクリックします。

- ロボットでないことを証明して進めます。

- 検証完了と表示されます。

- ホーム画面が表示されます。

- 画面左上のMicrosoftアプリからOutlookをクリックします。

- Outlookのメールが起動します。
 rabbit
rabbitWindowsのログインにも使えるよ!
Yahoo!メール
「Yahoo! JAPAN ID」へアクセスします。
Yahoo! JAPAN ID登録ページを表示します。
携帯電話番号を半角数字で入力して[次へ]ボタンを押します。
※ハイフン(-)の入力は不要です。
手順2で入力した携帯電話番号にSMS(携帯電話番号宛に届くショートメッセージ)で「確認コード」が送信されます。SMSに記載のある確認コードを画面に入力して[確認する]ボタンを押します。
属性入力の画面が表示されます。画面に従って入力して[登録する]ボタンを押します。属性情報の入力についてはこのページ下の「属性情報について」もご参照ください。
登録完了画面が表示されます。
まとめ
この記事では、パソコンから簡単にフリーメールを作成する手順を詳しく解説しました。Google(Gmail)とMicrosoft(Outlook)の登録方法を紹介し、利用上のポイントも確認しました。
フリーメールは手軽で便利なサービスであり、キャリアメールに頼らず自由なメールライフを楽しめます。ぜひ手に入れて、スムーズなコミュニケーションを楽しんでください!
 ちんあなご
ちんあなご最後までご覧いただきありがとうございます。
関連リスト
📢Outlookの自動挿入方法はこちらへ↓
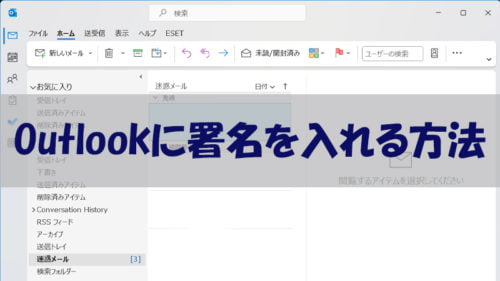
コメント