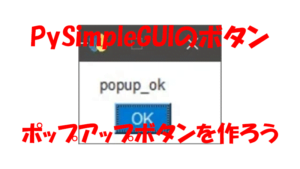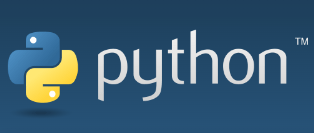
「Windows11」に新規でPythonをインストールする手順を紹介します。今回の手順はPythonのインストールのみとなりまして、インストールも簡単でしたので、作業時間も15分ほどで完了致しました。また「Windows10」と同様の手順のためWindows10の方も参考にしてください。
パソコン環境について
パソコンにスペックなどの詳細については下記ブログカード「Lenovo ノートPCレビュー(開封編)【ThinkBook 14 Gen3】」から確認ください。
| ThinkBook 14 Gen3 | |
|---|---|
| OS | Windows 11 Home 64bit |
| CPU | AMD Ryzen 5 5600U (2.30 GHz 最大 4.20 GHz) |
| メモリ | 8 GB DDR4-3200MHz (オンボード) |
| ストレージ | 256 GB SSD M.2 2242 PCIe-NVMe |
Windows用のPythonダウンロード
Pythonのダウンロードについては下記リンクにアクセスしてください。Windows用のダウンロード先にジャンプします。
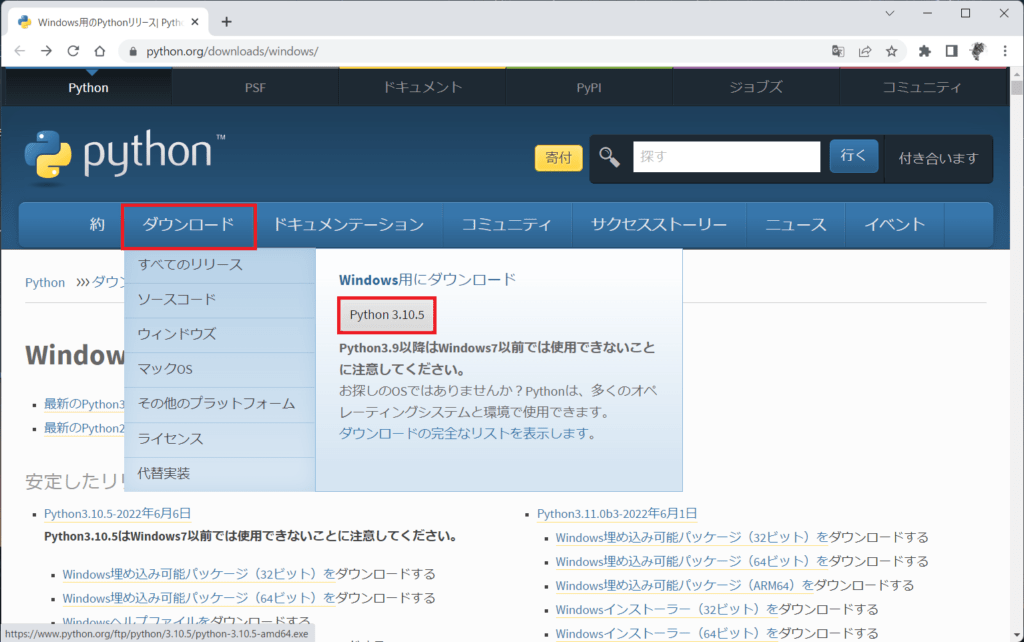
Pythonのインストール
Pythonにアクセスしたら「ダウンロード」タブよりWindows用ダウンロード「Python 3.xx.x」をクリックしてください。
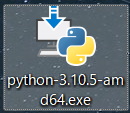
ダウンロードされた「Python」をダブルクリックしてインストールを進めます。
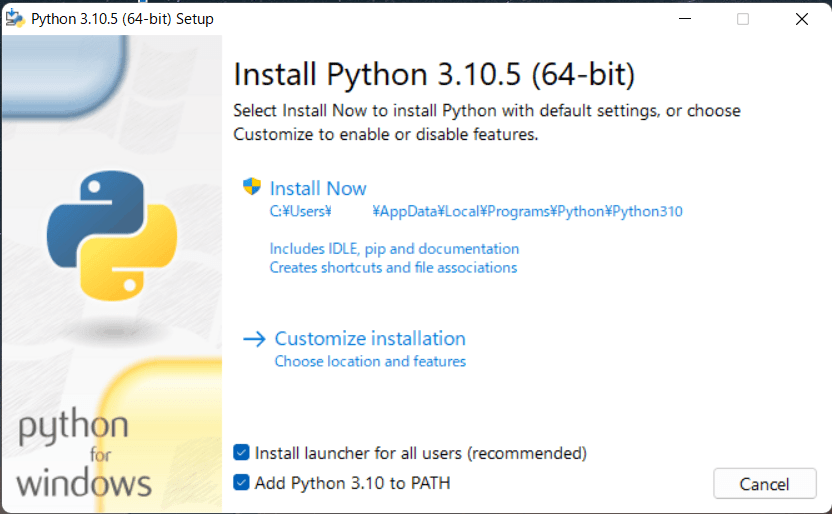
「Install Python 3.10.5(64-bit)」で「Install launcher for all users(recommended)」「Add Python 3.10 to PATH」の両方にチェックを入れて「Install Now」をクリックします。
※「Install launcher for all users(recommended)」はパソコンに登録されている全てのユーザーで利用できるようにするための設定となります。
※「Add Python 3.10 to PATH」はPythonを実行できるようにするための環境変数へのPATHを登録します。トラブル防止のためにチェックを入れるようにしてください。
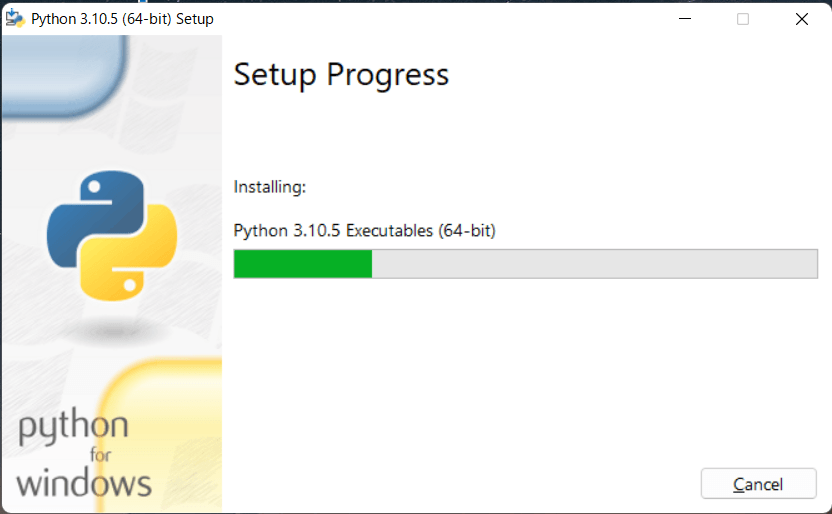
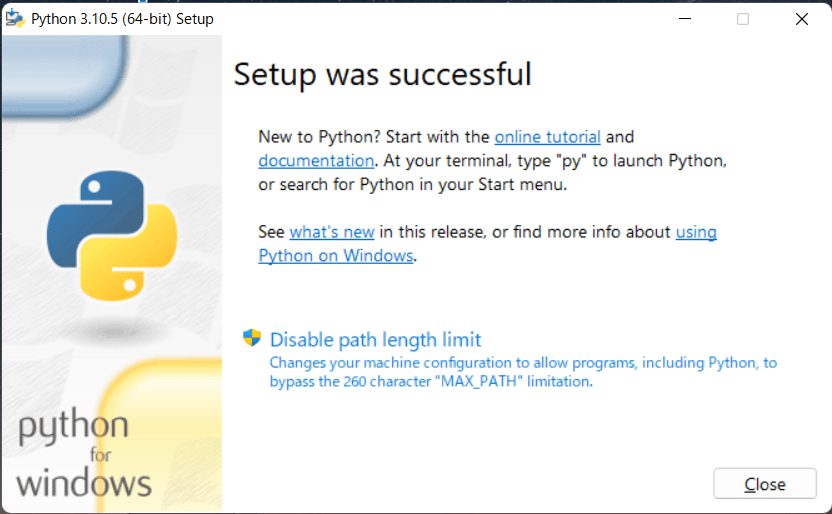
「Disable path length limit」をクリックします。
※Windowsではファイルパスの文字数制限がかかっていて後々トラブルになる可能性があるため「Disable path length limit」をクリックすることをおススメします。
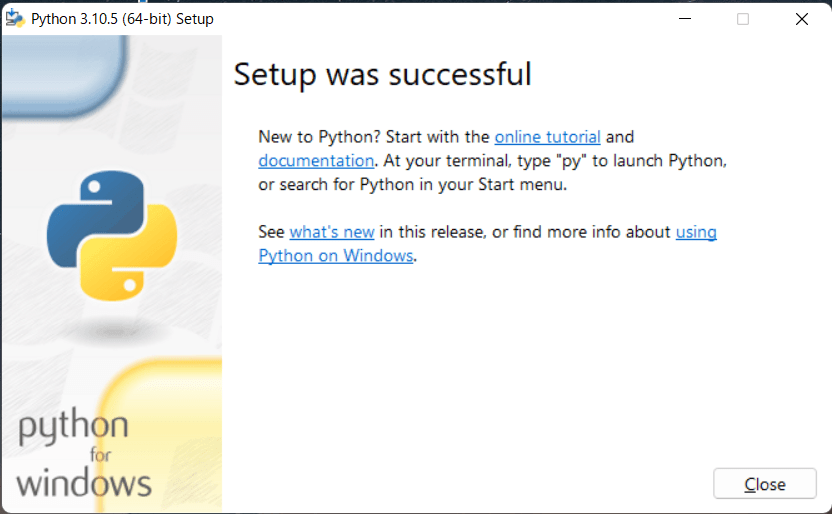
「Close」をクリックしてインストール完了となります。
インストールの確認
インストールの確認のためコマンドプロンプトを起動します。
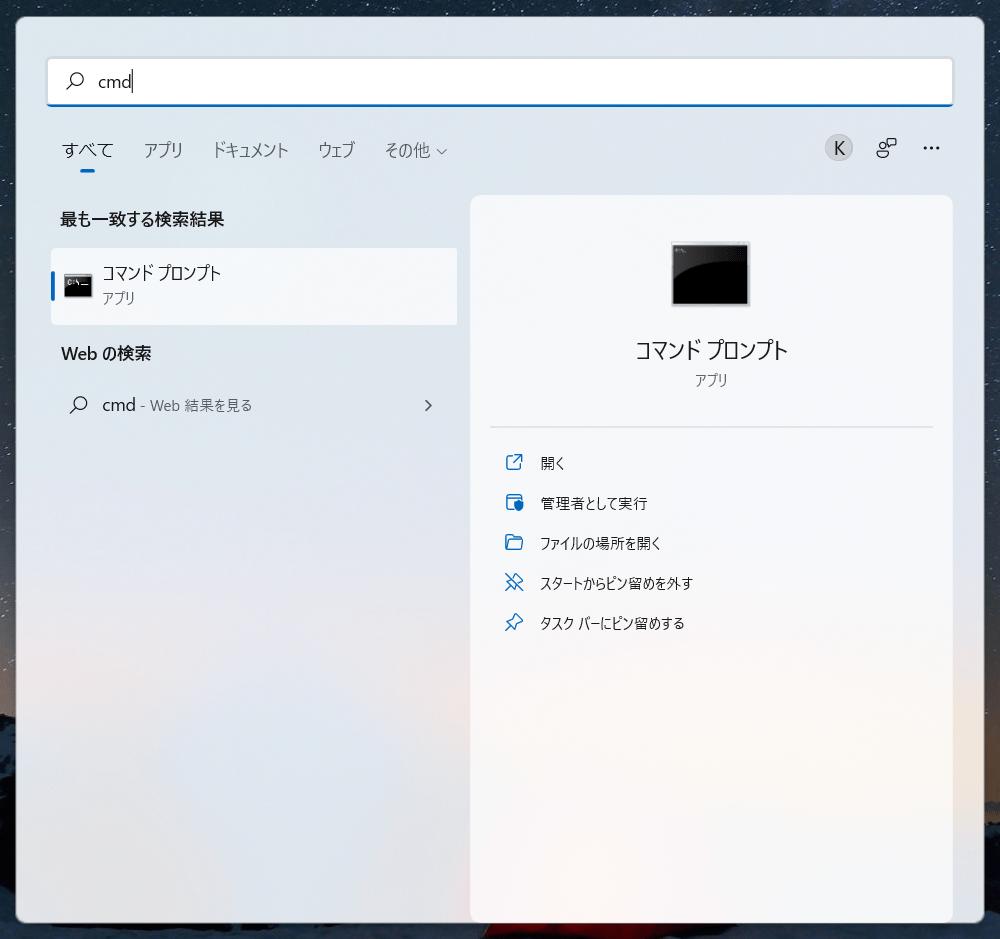
Windowsのタスクバーの「虫眼鏡」の検索より「cmd」と入力してコマンドプロンプトを起動します。
下記からはコマンドプロンプト上での作業となります。
py --versionコマンドプロンプトで「py –version」と入力してダウンロード及びインストールしたバージョンと同様か確認します。
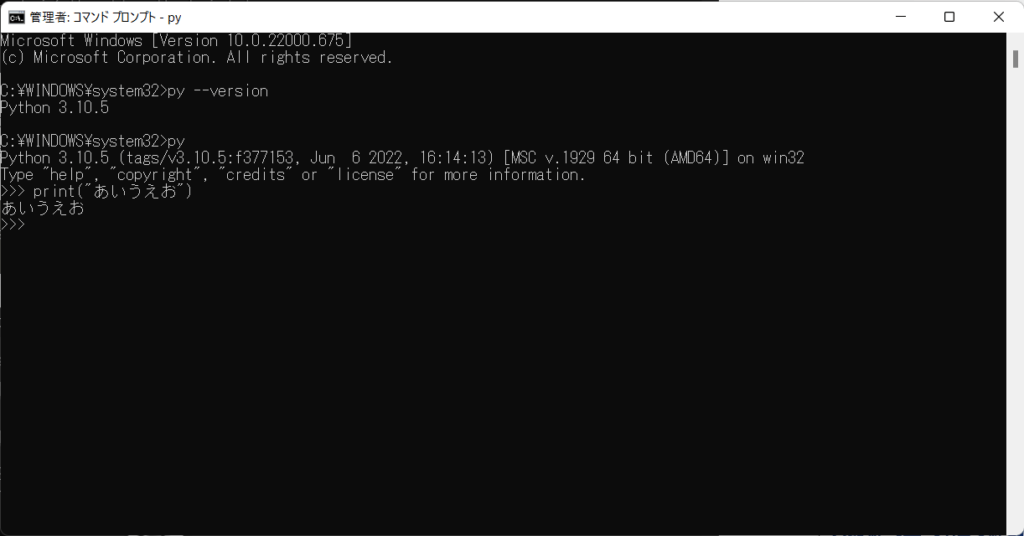
また下記コマンドを入力して上記の画像のように表示されるか確認します。
pyprint(”あいうえお”)pythonのコマンドを終了するには「exit()」もしくは「Ctrl-Z plus Return」を行います
Use exit() or Ctrl-Z plus Return to exit以上でWindows11での「Python」インストール完了となります。
最後に
PySimpleGUIを使用したボタンの紹介をしています。
ボタンを押すことで色々な動作が可能となりますので参考にどうぞ。