
ウイルスやマルウェアに対するセキュリティ対策は、デジタル世界で重要な課題となっています。特に、Windowsユーザーにとっては、信頼性の高いセキュリティソフトウェアを備えることが必須と言えるでしょう。
そんな中で、Windows Defenderは多くのユーザーにとって手軽で効果的な選択肢となっています。本記事では、「Windows Defender ファイアウォール」の設定に焦点を当て、Windows Defenderの利用方法やセキュリティ強化について詳しく解説します。
この記事では、主に以下の内容を扱います:
- 「Windows Defender」のリアルタイム保護とは?
- 「Windows Defender」のファイアウォールの設定方法と重要性
- 「Windows Defender」のフルスキャン方法とウイルス対策のポイント
Windowsユーザーなら誰もが気になるウイルス対策のポイントを押さえて、安全なパソコンライフを楽しんでみましょう。
リアルタイム保護
Windows Defenderはウイルス対策に重要な役割を果たします。このセクションではリアルタイム保護の設定を説明します。

①「Windowsスタートボタン」をクリックして、②「設定」をクリックします。

「更新とセキュリティ」をクリックします。

①「Windows セキュリティ」をクリックして、②「Windows セキュリティを開く」をクリックします。

「Windows セキュリティ」の設定画面が開きます。

①「ウイルスと脅威の防止」をクリックして、②「設定の管理」をクリックします。

①「リアルタイム保護」の「オン」を確認します。②「ウイルスと脅威の防止」をクリックします。
ウイルススキャンの設定
このセクションではウイルス対策のスキャン方法を説明します。ウイルススキャンには主に「クイックスキャン」と「フルスキャン」を使用します。
「クイックスキャン」のスキャン時間は短いですが、精度は低くなります。「フルスキャン」はスキャン時間は長いですが、精度は高くなります。環境に合わせてスキャンを行うようにしましょう!

「スキャンのオプション」をクリックします。

初期設定は「クイックスキャン」となってます。通常はクイックスキャンが行われて、フルスキャンは時間が掛かるため、定期的にフルスキャンを行うようにしましょう。
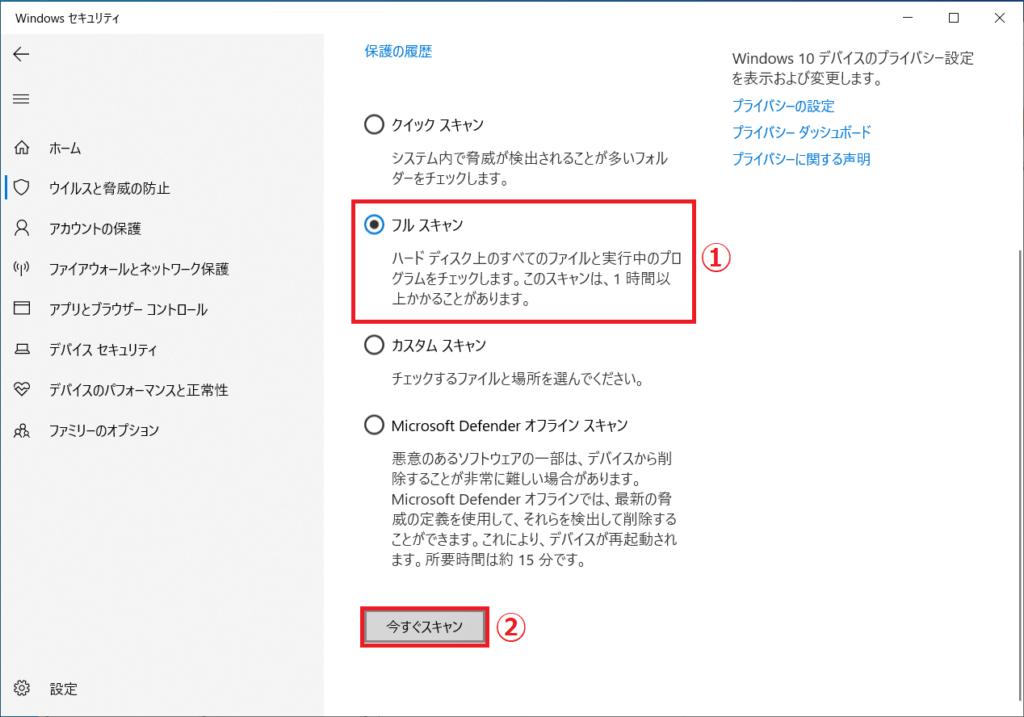
①「フルスキャン」にチェックを入れて、②「今すぐスキャン」をクリックします。
ファイアウォールの設定
ファイアウォールの設定は標準で「オン」に設定されていますが、何かの拍子にオフになることも考えられますので、チェックするようにしましょう!

「プライベートネットワーク(アクティブ)」をクリックします。
※アクティブのネットワークをクリックします。

「Microsoft Defender ファイアウォール」が「オン」になっていることを確認します。
よくある質問(Q&A)
まとめ
Windows Defenderは、Windowsユーザーにとって重要なセキュリティソフトウェアであり、ウイルスやマルウェアに対する保護を強化することができます。本記事では、Windows Defenderの設定に焦点を当て、ウイルス対策のポイントを紹介してきました。
Windows Defenderのリアルタイム保護を有効にし、ファイアウォールの設定を適切に行うことで、オンラインでのセキュリティを向上させることができます。また、フルスキャンの方法を覚えることで、システムを定期的にウイルスからチェックする手段を手に入れることができます。
ウイルスに対する知識が少ない場合でも、基本的なセキュリティ対策を講じることで、Windows Defenderを有効に活用することができます。さまざまなウェブサイトやSNSを利用する場合は、Windows Defenderの恩恵を受けることができるでしょう。ただし、不明なファイルの実行には要注意です。
安心なパソコンライフのために、この記事で紹介したポイントを実践して、ウイルス対策を強化してください。Windows Defenderを活用して、セキュリティ面で安全なデジタルライフを実現しましょう。
 ちんあなご
ちんあなご最後までご覧いただきありがとうございます。

こんにちは、筆者のちんあなごです🙂
IT業界での経験を通じて得た知識を活かし、エクセルなどのソフトウェア関連のトラブルを解決する方法をお伝えしています。
皆様の作業効率向上に少しでも貢献できる情報を提供してまいります❗
コメント