
Windows11でのWifiの自動取得(DHCP)の確認方法と自動取得(DHCP)への変更方法を紹介します。
特定のWifiでネットに繋がらないことがありませんか?その場合はもしかしたらWifiのIPアドレスの設定が固定になっているかもしれません。
また有線LANの設定を行おうとして誤って設定してしまったり、また設定を確認していたら誤って変更してしまったりしたかもしれません。
そういったネットに繋がらないなどのトラブルを回避するためにWifiは自動取得(DHCP)設定にすることをおススメします。
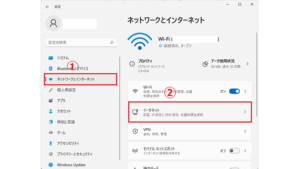


WifiのIPアドレス設定箇所
WifiのIPアドレスの設定箇所ですが、有線LANの設定箇所と近いところにあるため、「Wifi」を選択するように注意してください。またIPアドレスの自動取得のことを「DHCP」とも表現するため、以下では「自動取得(DHCP)」と記載します。

スタートボタンを右クリックします。

設定をクリックします。

①「ネットワークとインターネット」をクリックして、②「Wi-Fi」をクリックします

Wifiの設定画面に切り替わりますので「○○のプロパティ」をクリックします。

IP割り当て:自動(DHCP)とDNSサーバーの割り当て:自動(DHCP)と表示されている場合は自動取得(DHCP)の設定となります。

もし上記項番⑤で自動取得(DHCP)となっていない場合は、①編集をクリックして、②ネットワークIP設定の編集から「自動(DHCP)」を選択保存を行います。
Wifiの自動取得(DHCP)の設定は以上となります。
まとめ
Wifiの自動取得(DHCP)の設定から固定IPアドレスの設定を行うと、インターネットに接続出来ないことがあります。普段から同じWifi(SSID)を使用している場合は、インターネットに接続出来ないトラブルは起きないと思いますが、通常Wifiは色々なSSIDを使用することを想定しているため、固定IPアドレスの設定を行うとインターネットに接続出来ないというトラブルにあってしまいます。そのためWifiは自動取得(DHCP)設定を行うことをおススメします。