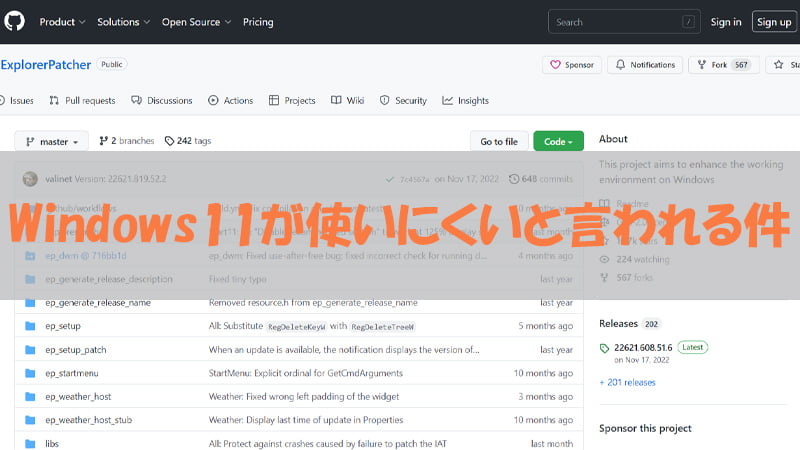
度々Windows11は使いにくいと言われてることがあります。Windows11が使いにくいと言われる点はスタートメニューと右クリックメニューが多いです。
理由はWindows10からデザインが変わったため操作に慣れずに使いにくいと感じているようです。
そんなスタートメニューと右クリックメニューをWindows10風に変更するアプリがあります。それは「ExplorerPatcher」というアプリです。
「ExplorerPatcher」を使用すればスタートメニューと右クリックメニューがWindows10風に変更可能となります。使いにくいと感じているWindows11の操作も楽になると思います。
今回は大きく分けて「ExplorerPatcher」のインストールからアンインストール、スタートメニューと右クリックメニューの設定方法を紹介します。
- 「ExplorerPatcher」のインストール
- 「ExplorerPatcher」のアンインストール
- 「ExplorerPatcher」でスタートメニューの変更
- 「ExplorerPatcher」で右クリックメニューの変更
 chick
chickWindows10を長く使っていたからWindows11に慣れなくて…何だか使いづらいよ~
 rabbit
rabbitWindows11になってデザインが大きく変わってしまったね
 rabbit
rabbitフリーソフトでサクッとWindows10風にデザイン変更できるので早速やってみよう!
「ExplorerPatcher」の操作方法
最初に「ExplorerPatcher」のダウンロードから説明しますが、「ExplorerPatcher」のダウンロードは下記URLのページから行えます。また当ブログでは英語バージョンの「ExplorerPatcher」をおすすめしてます。
リンク先:ExplorerPatcher
 cat
catもし日本語バージョンの更新が滞りセキュリティの問題が出たらと考えると不安なため本家の英語バージョンをおすすめします😊
ExplorerPatcher|ダウンロード
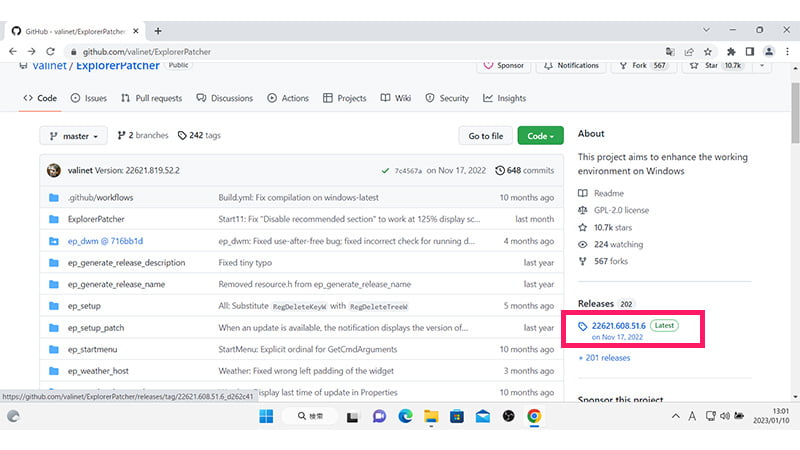
- 上記リンク先のExplorerPatcherへアクセスします。
- 最新の「Latest」をクリックします。
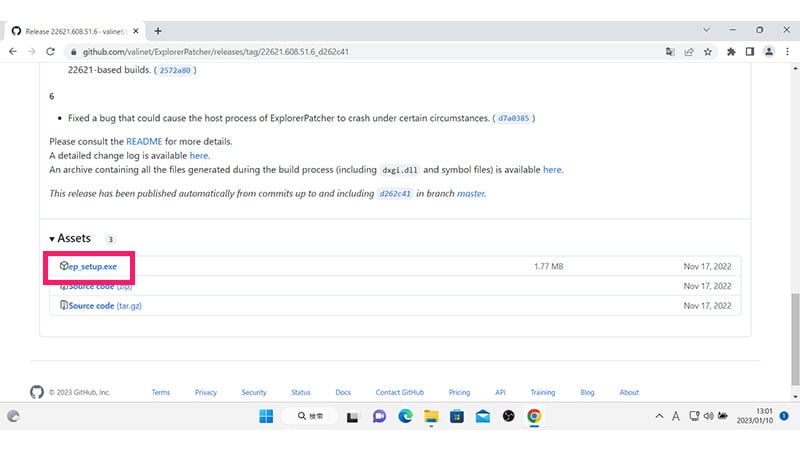
- 画面遷移後にスクロールして「ep_setup.exe」をクリックします。
ExplorerPatcher|インストール
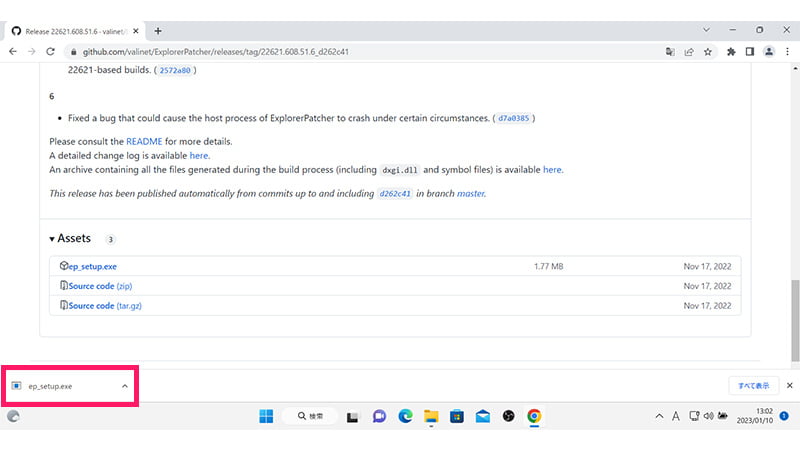
- ダウンロードが完了すると画像のように表示されます。
- クリックしてインストールを開始します。
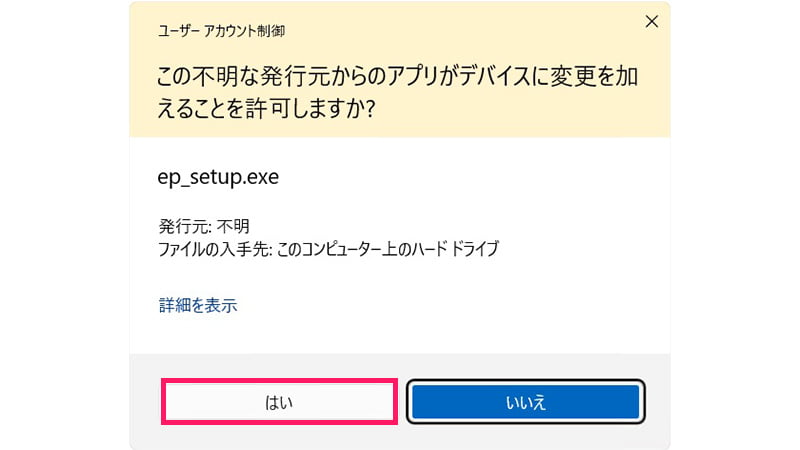
- 「この不明な発行元からの…」と表示されたら「はい」をクリックします。
- ※「WindowsによってPCが保護されました」と表示された場合は「詳細情報」をクリックして次に実行をクリックします。
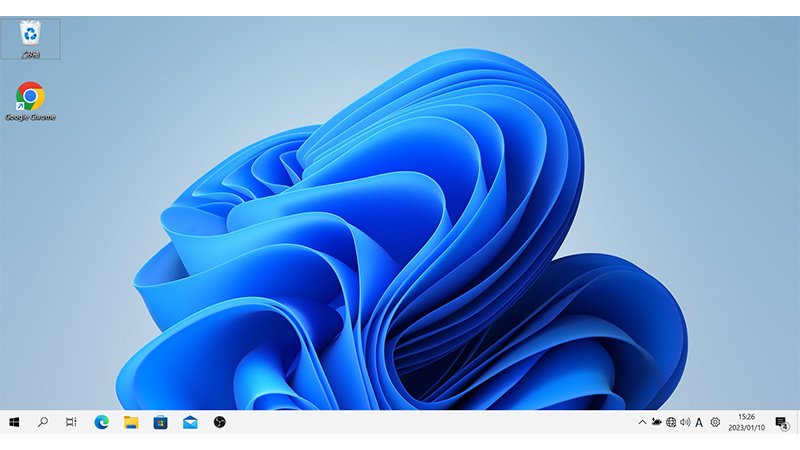
- インストールが完了するとタスクバーのスタートメニューが中央から左へ移動します。
ExplorerPatcher|アンインストール
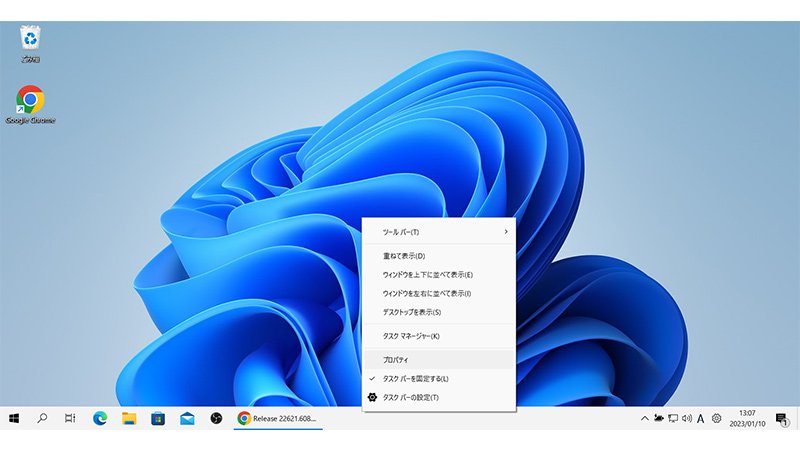
- ExplorerPatcherの設定メニューを起動するためにタスクバーを右クリックしてプロパティをクリックします。
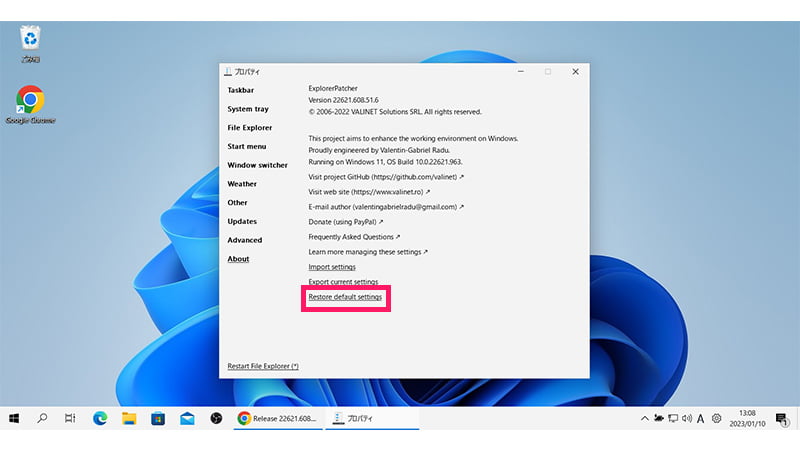
- 「About」の「Restore default settings」をクリックします。
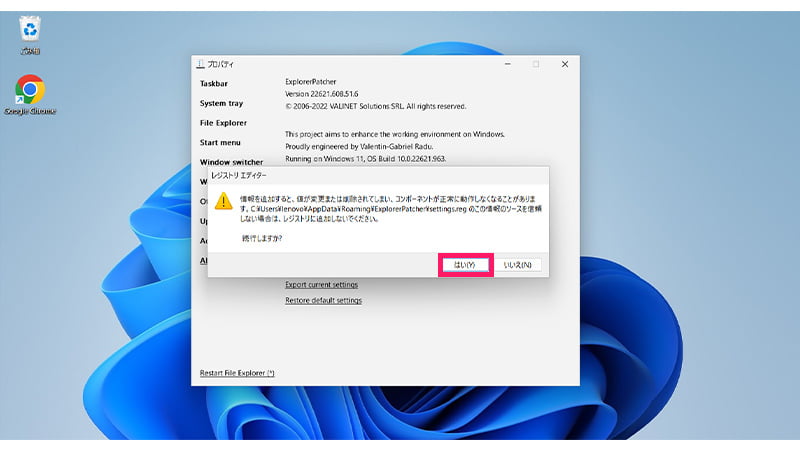
- レジストリエディターの注意を促すポップアップが表示されるため「はい」をクリックします。
- ※「レジストリに正常に追加されました」と表示されたら「OK」をクリックしてください。
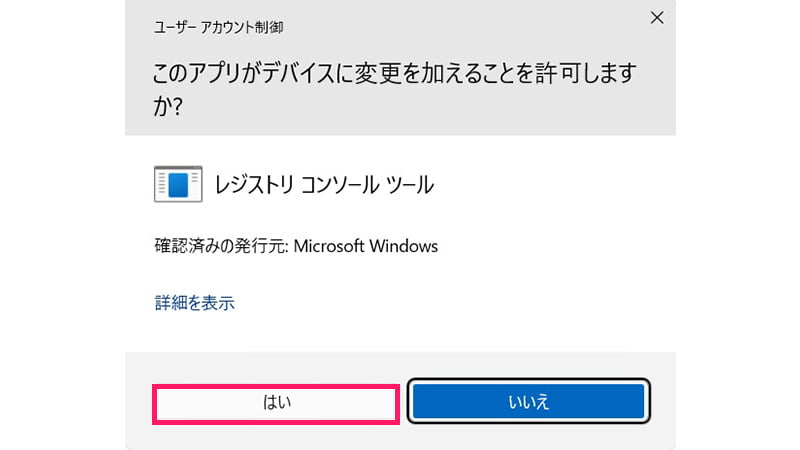
- ユーザーアカウント制御で「はい」をクリックしてパソコンの再起動を行います。
- ※その後は「ExplorerPatcher」のアンインストールを行います。
- ※スタートメニューから設定をクリックします。
- ※アプリからインストールされているアプリをクリックします。
- ※ExplorerPatcherの「…」からアンインストールを行います。
 rabbit
rabbitアンインストール前にリストアの作業を行う必要があると忘れないようにしよう❗
ExplorerPatcher|スタートメニュー
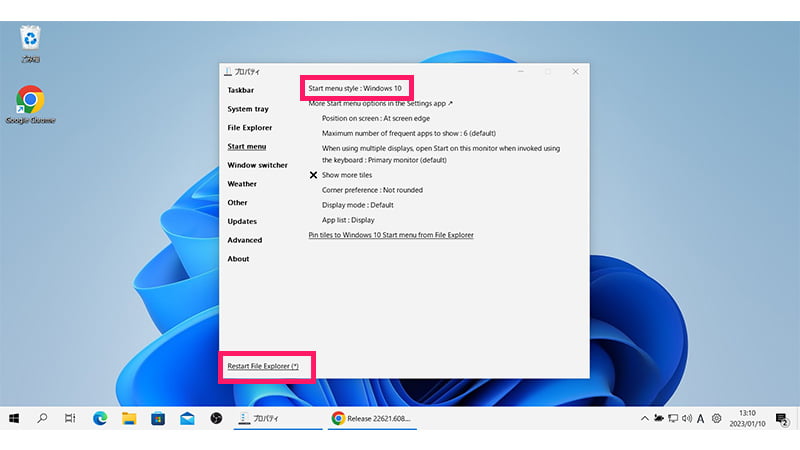
- スタートメニュー変更のため「Start menu」の「Start menu style:」をwindows10へ変更します。
- 次に「Restart File Explorer」をクリックして設定の反映をします。
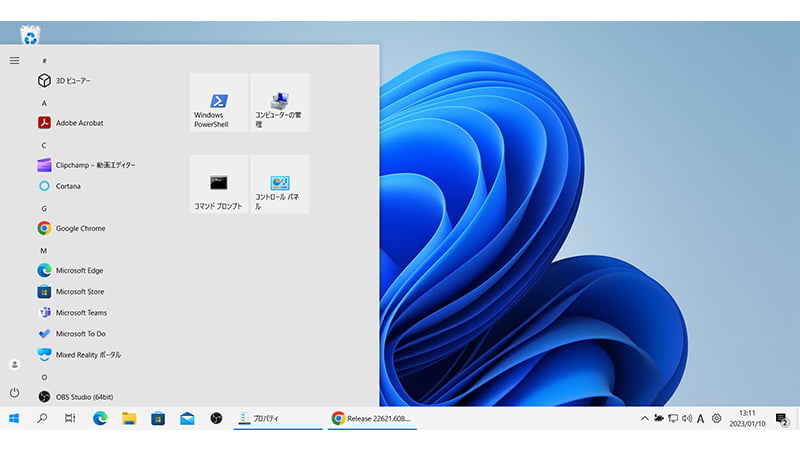
- Windows10と同じように表示されることを確認します。
ExplorerPatcher|右クリックメニュー
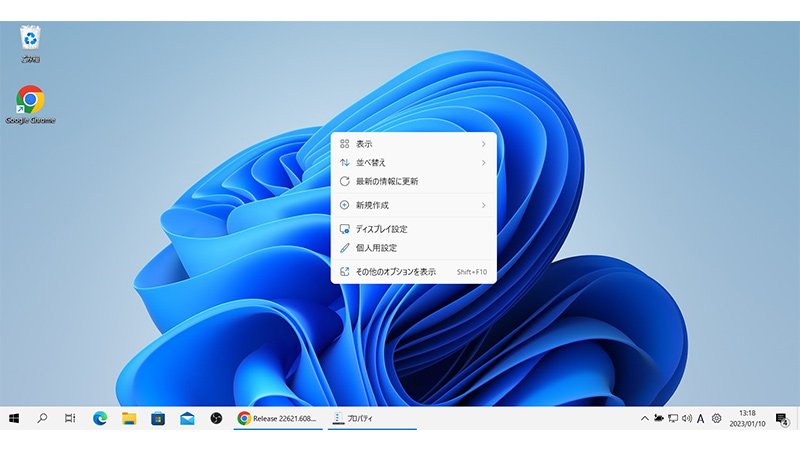
- Windows11の右クリックメニューは「その他のオプションを表示」が表示されます。
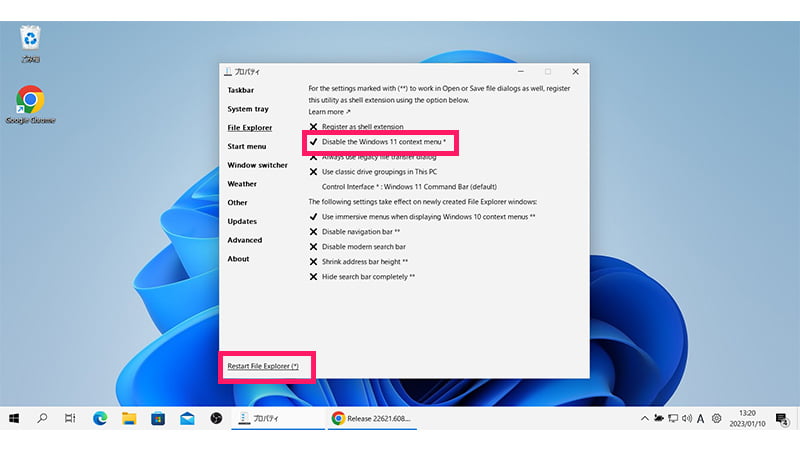
- 「File Explorer」から「Disable the Windows 11 context menu」をクリックして「✔」マークへ変更します。
- 次に「Restart File Explorer」をクリックして設定の反映をします。
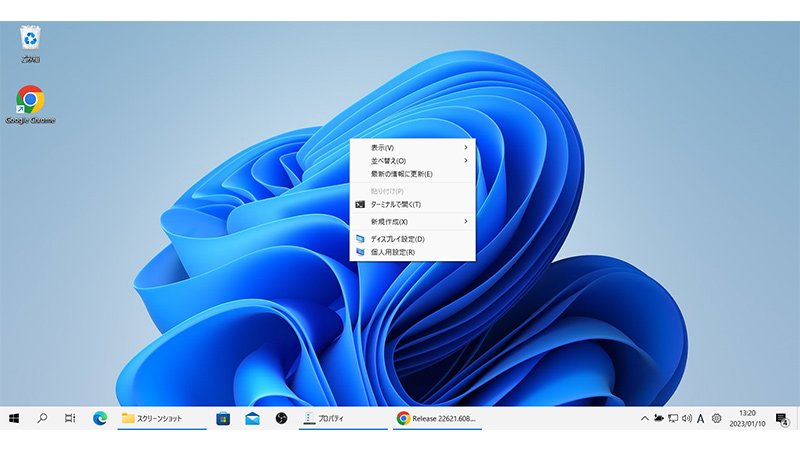
- Windows10と同様の右クリックメニューになっていることを確認します。
ExplorerPatcher|番外:タスクバーの配置
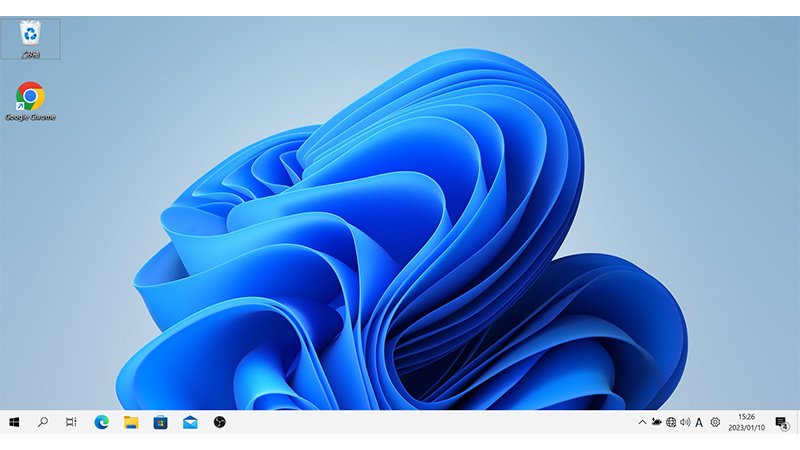
- タスクバーの配置を変更します。インストール直後は上記画像のようになっています。
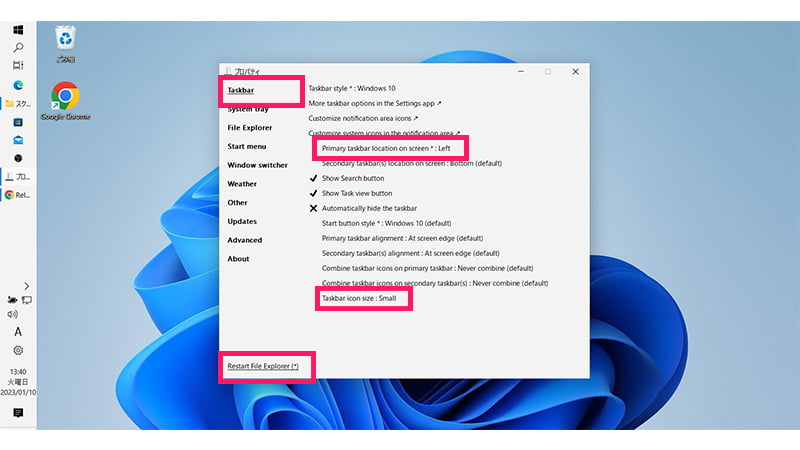
- 「taskbar」から「Primary taskbar location on screen*:」を「Left」へ変更します。
- 次に「taskubar icon size:」を「Small」へ変更します。
- 最後に「Restart File Explorer」をクリックして設定の反映をします。
 rabbit
rabbit便利アプリを使うとWindows10風に設定変更するのは簡単だったね
関連記事
まとめ
この記事では、Windows11の使いにくさや主な問題点に焦点を当てています。特にスタートメニューや右クリックメニューの変更が使いにくさの原因とされており、その解決策としてフリーソフト「ExplorerPatcher」の活用方法が提案されています。
このツールを使用することで、Windows11の操作をWindows10風にカスタマイズし、使いやすさを向上させることができます。記事を通じて、Windows11の操作性向上やユーザー体験の改善に役立つ情報が提供されています。
 ちんあなご
ちんあなご最後までご覧いただきありがとうございます。
コメント
コメント一覧 (4件)
すみません!こちらの設定をした後に戻す方法も教えてもらえませんか?
コメントありがとうございます。
この記事の「ExplorerPatcher|アンインストール」に書いてますが、「Restore default settings」をした後に、アンインストールを行う必要があります。
アンインストール説明の場所がわかりにくいかもしれません(;^_^A
元に戻す方法の位置をもう一度考えてみます。何か他にも困ってましたら、コメントください。
実際にやってみたらできました!
ソフトのアンインストールの扱いをうまく理解できていなかったようです
丁寧な補足ありがとうございました!
返信ありがとうございます。
アンインストールうまくいって良かったです!