
Windows11でファイルやフォルダを検索した場合に突然何も表示されなくなってしまったのではないでしょうか?
 cat
catいつの間にかファイルが検索できなくなったんだけど…
 rabbit
rabbitその場合は検索のサービスが起動していないか、インデックスの構築に原因が考えられるよ!

上記画像のように何も表示されない場合やフォルダの検索からファイルなどが表示されない場合の対処方法を紹介します。
目次
検索できない場合のポイント
Windows11でファイルやフォルダが検索できない場合はサービス(Windows Search サービス)の再起動やインデックスの再構築で改善されることがほとんどです。
上記で改善されない場合はWindowsのシステム自体に問題が起きていると考えられます。その場合は小手先の方法で対処するよりも、ファイルをバックアップして、Windowsを復元ポイントから復元するか、再インストールすることをおすすめします。
検索できない場合
Windows11のトラブルシューティング(Windows Search サービス)
インデックスの再構築
改善しない場合は復元するか再インストールがおすすめ
復元ポイントはWindows11を使い始める時に設定することをおすすめします。復元ポイントの作成は下記の記事をご覧ください。
あわせて読みたい

Windows 11復元ポイントの作成と設定方法:データ保護とトラブル対策の完全ガイド
パソコンのトラブルやファイル損失に備えるために、Windows 11の復元ポイントを作成し設定することは重要なステップです。突然の問題に対応する手段として、復元ポイン…
トラブルシューティングの使い方
STEP
設定

- Windowsスタートメニューを右クリックして「設定」を選択します。
STEP
プライバシーとセキュリティ

- 「プライバシーとセキュリティ」を選択します。
- 次に「Windows 検索」を選択します。
STEP
Windows検索

- 「インデクサートラブルシューティング」を選択します。
STEP
①検索とインデックス作成

- 「検索を開始したり、結果を表示したりできません。」「ファイル、フォルダー、アプリ、または設定が結果に表示されません。」にチェックを入れて「次へ」を選択します。
STEP
管理職として

- 「管理者としてトラブルシューティングを実行する」を選択します。
- ※上記画像は問題を検出できてませんが、問題があった場合は表示されます。
STEP
②検索とインデックス作成

- 再度「検索を開始したり、結果を表示したりできません。」「ファイル、フォルダー、アプリ、または設定が結果に表示されません。」にチェックを入れて「次へ」を選択します。
STEP
完了

- 「問題を特定できませんでした」や「管理者として修復を実行した」後はパソコンを再起動してください。
 rabbit
rabbitトラブルシューティング後は再起動しないと反映されないっぽい!
インデックスの再作成
STEP
インデックスオプション

- 上記では「インデクサートラブルシューティング」を選択しましたが、インデックスの再構築では「詳細インデックスオプション」を選択します。
STEP
インデックスの再構築

- インデックスのオプションで「詳細設定」を選択します。
- 次にトラブルシューティングで「再構築」を選択します。
STEP
再作成

- インデックスの再作成で「OK」を選択します。
STEP
0個のインデックス

- インデックスの再作成が始まります。
STEP
4,204個のインデックス

- インデックスの再作成が完了しました。
- ※パソコンによってインデックスの作成数は異なります。
 rabbit
rabbitインデックスの作成は10分ほどで完了しました。「完了」と表示されなく、数字が増えなくなったら完了になります!
まとめ
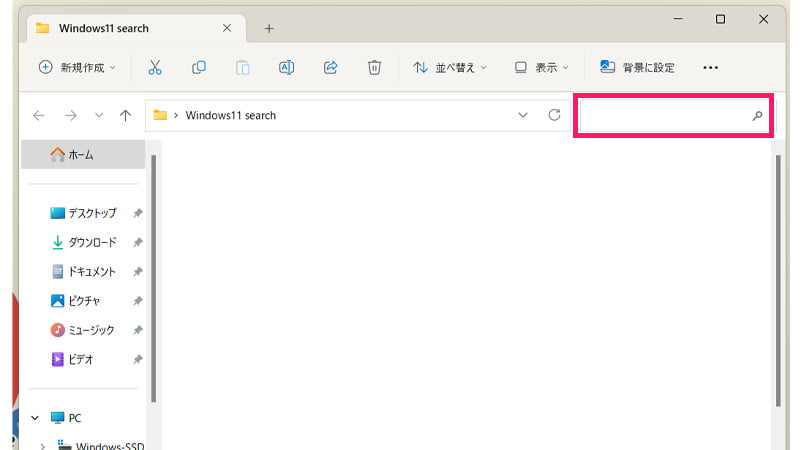
Windows11でファイルやフォルダなどが検索できない場合にも上記のトラブルシューティングやインデックス再構築ぼ手順は有効です。
ファイル、フォルダ、アプリなどの検索がおかしいと感じた場合は実行してみることをおすすめします。
 ちんあなご
ちんあなご最後までご覧いただきありがとうございます。
コメント