
ファイルの検索を行う時に時間がかかったり色々なファイルが表示されたりしてファイルが見つけにくいことなどありませんか?
今回はファイルの検索にオプションを使用したりファイルの中身の検索を行う方法を説明します。
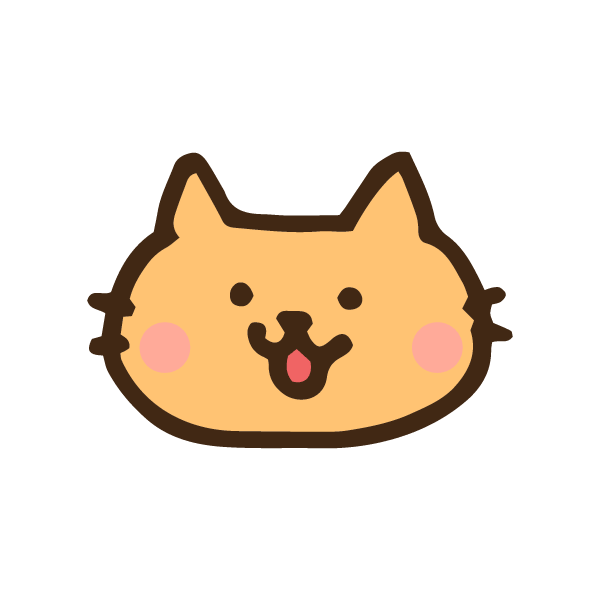 cat
catファイル見つからないとほんと大変だよね~。ファイル検索の方法がポイントです😊

こんにちは、筆者のちんあなごです🙂
IT業界での経験を通じて得た知識を活かし、エクセルなどのソフトウェア関連のトラブルを解決する方法をお伝えしています。
皆様の作業効率向上に少しでも貢献できる情報を提供してまいります❗
ファイル検索のオプション
ファイル検索でファイルが見つからない時に検索のオプションを使用して絞り込むことでファイルを見つけることができます。
続いてファイル検索のオプションについて解説します。
| 検索窓へ入力 | 検索オプションの詳細 |
|---|---|
| ○ AND △ | 「○」と「△」を含むファイルの検索 |
| ○ OR △ | 「○」もしくは「△」を含むファイルの検索 |
| ○ NOT △ | 「○」を含み「△」を含まないファイルの検索 |
| “○ △” | 「○」と「△」の完全一致したファイルの検索 |
| (○ △) | 「○」「△」の順番でファイルの検索 |
検索オプションを使用した検索方法を説明します。
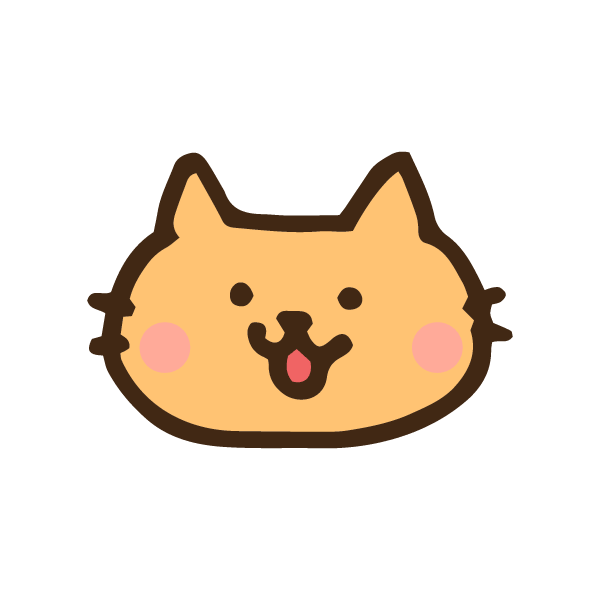 cat
catAND や OR、NOTは大文字で入力してください。小文字だと正確に表示できないです😅
「○ AND △」の検索

- 上記例では「検証 AND (1)」と検索しています。※ANDの前後のスペースに注意してください
「○ OR △」の検索

- 上記例では「検証 OR (1)」と検索しています。※スペースに注意してください
「○ NOT △」の検索

- 上記例では「検証 NOT (1)」と検索しています。※スペースに注意してください
「”○ △”」の検索

- 上記例では「”○ △”」と検索しています。※スペースに注意してください
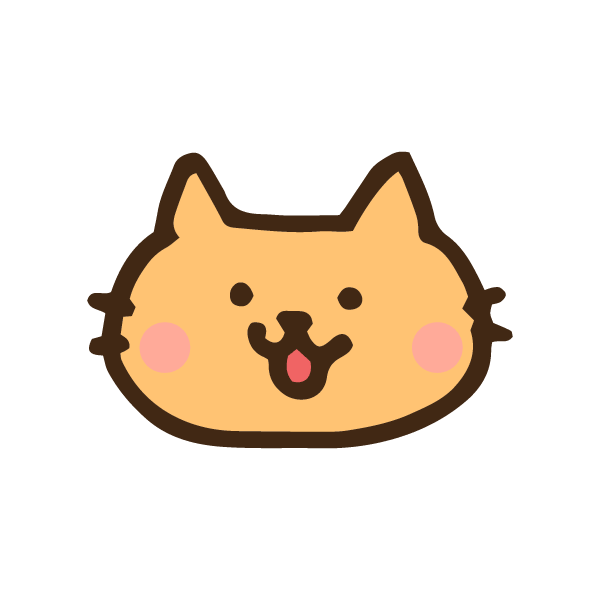 cat
cat「”(ダブルクォーテーション)」で囲むと完全一致するファイル名の検索を行うよ
「(○ △)」の検索

- 上記例では「(○ △)」と検索しています。※スペースに注意してください
検索オプション(更新日)

- 検索オプションから更新日を選択して検索します。※ファイルの検索オプションと同時に使用可能です
検索オプション(分類)

- 検索オプションから分類を選択してファイルの種類などを検索します。※ファイルの検索オプションと同時に使用可能です
検索オプション(サイズ)

- 検索オプションからサイズを選択してファイルサイズを指定して検索します。※ファイルの検索オプションと同時に使用可能です
日付から検索

- 日付横をクリックして日付から検索することが可能です。作成日が分かる場合に便利です。
- 日付時刻の表示については「【Windows】ファイルを見つけやすくするためにエクスプローラーの表示を変更しよう」の詳細表示を確認ください。
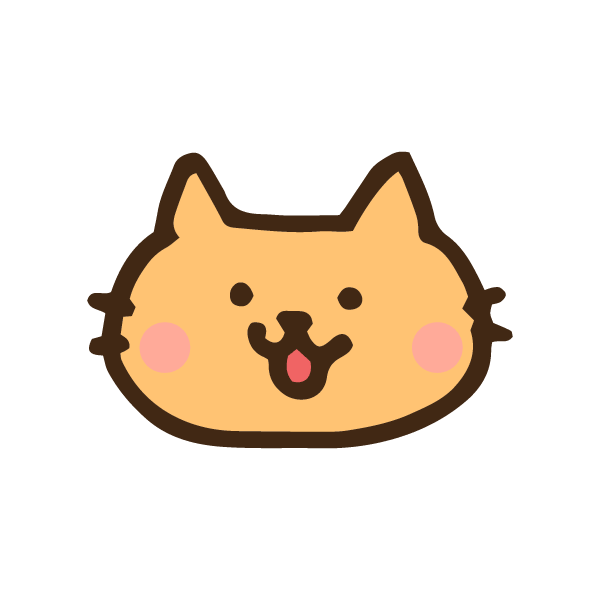 cat
cat作成日時がわかっている場合は日付検索が速いですね
ファイルの中身の検索
ファイル内に書いた中身の検索方法を解説します。ファイル名は忘れてしまったけど内容は覚えている時などに使えます。
設定が必要になりますので設定方法を紹介します。

- 「…」からオプションをクリックします。

- 「検索」タブをクリックします。
- 「ファイル名と内容を常に検索する(C)」にチェックをいれてOKをクリックします。

- ファイルの内容を検索して表示されるか確認してください
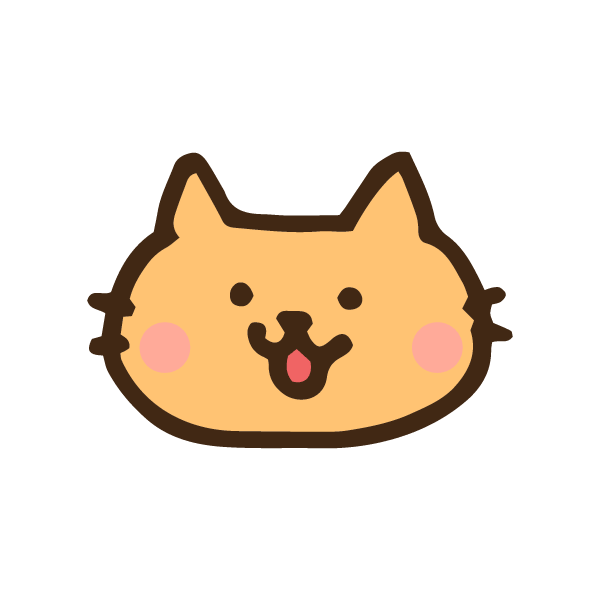 cat
catファイル名は忘れたけど…書いた内容は覚えているよ!という時に役立ちますね😃
おすすめの周辺機器
ファイルの紛失や壊れてしまった場合に役立つのがバックアップです!こまめにバックアップ取れれば良いのですが、ついつい忘れてしまいがちですよね。こちらではおすすめのNASを紹介します。
Synology NASキット 2ベイ DS223j/G【ガイドブック付】 クアッドコアCPU搭載 1GBメモリ搭載 ライトユーザー…
【Amazon.co.jp 限定】QNAP (キューナップ) NAS キット 2ベイ ホーム向け TS-233 /AZ スマホ対応 スリムデ…
関連記事リスト
まとめ
ファイルの検索が時間がかかったり、見つけにくい場面に直面することがあるかもしれません。しかし、Windows 11を使っている場合でも、ファイルの検索を効果的に行う方法が存在します。そこで、オプションを使用して検索を絞り込む手法や、ファイルの中身を検索する技術について詳しく紹介しました。
検索オプションを駆使して、AND、OR、NOT、ダブルクォーテーションなどを活用した絞り込み検索を行うことで、目的のファイルを効率的に見つけることができます。また、更新日やファイルサイズ、分類などを使って細かな条件で検索を行うことも可能です。
さらに、ファイルの中身を覚えているがファイル名を忘れた場合でも、ファイルの中身を検索して見つける方法を説明しました。これにより、作業効率を向上させ、ファイルの探し物のストレスを軽減できます。
Windows 11の使い勝手を向上させるために、これらのファイル検索テクニックを活用してみてください。よりスムーズな作業が実現でき、効率的なファイル管理が可能となるでしょう!
 ちんあなご
ちんあなご最後までお読みいただきありがとうございます🎵ファイルが見つかるようになったら嬉しいです!



コメント