
「Power Automate Desktop」をインストールする手順を紹介します。
「Power Automate Desktop」をインストールする前にダウンロードをする必要があります。
ダウンロードからインストールまでの流れを説明します。
- マイクロソフト社の「Power Automate ダウンロードページ」へアクセスします
- 「Power Automate」のインストーラーをダウンロードします
- 「Power Automate」のインストールします
- 「Power Automate」の拡張機能のインストールします
インストールの作業時間は「約10分」となりますので簡単に行えると思います。
「Power Automate Desktop」のインストール
「Power Automate Desktop」のインストール作業を行っていきます。
「Power Automate Desktop」のファイルサイズが約247MBとなっていたためご自宅等でダウンロードすることをおすすめします。
またブラウザは「Edge」を使用しています。使用するブラウザによって画面が異なりますので注意ください。
拡張機能はブラウザ操作のためインストールを行います。
「Power Automate Desktop」のダウンロード

「Power Automate のインストーラーをダウンロードします」をクリックしてダウンロードします。
「Power Automate Desktop」のインストール

「Setup.Microsoft.PowerAutomate.exe」を開いてインストールを行います。

Power Automate パッケージをインストール行うため次へをクリックします。

「使用条件」の同意にチェックを入れてインストールをクリックします。

パッケージをインストール中で少し時間かかります。
「Power Automate Desktop」の拡張機能インストール

「Power Automate Desktop」の拡張機能インストールを行います。対象のブラウザもしくは複数のブラウザをクリックしてインストールします。

拡張機能のインストールをクリックします。

拡張機能の追加をクリックします。
「Power Automate Desktop」へサインイン

アプリを起動します。

Microsoftへサインインを求められます

本人確認のため、メールかSMSを選択します。

登録済みのメールアドレスを入力してコードの送信を行います。

メールにコードが届いたら入力して確認をクリックします。

「Power Automate」が起動するので、「ツアーを開始する」をクリックして操作の流れを確認します。
最後に
Windows11への「Visual Studio Code」のインストール手順を紹介しています。
Windows11へのインストールは簡単なので興味ある方はアクセスください。
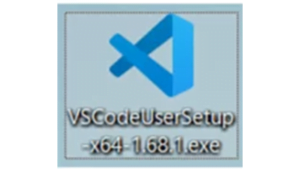
PySimpleGUIのボタンについて紹介しています。色々な種類のボタンがあるので参考にどうぞ。
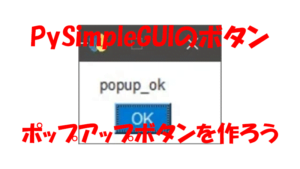
PySimpleGUIとSubprocess(PsExec)の組み合わせの実行方法を紹介しています。
PySimpleGUIでコマンドプロンプトの実行に参考になると思います。

