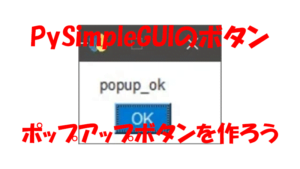VSCode(Visual Studio Code)のダウンロード及びインストール
Pythonで開発を行おうとすると色々なエディタなどがあります。PyCharmやATOMなどが代表されます。それでも私は動作が軽いと呼ばれるVSCodeを使用することにしました。Microsoft社製ですし様々な言語に対応していますし安心ですよね。
まずは下記よりVSCode(Visual Studio Code)をインストールしましょう。
「download now」から「Windows」を選びましょう。インストールは次へ次へと進めて行くとインストールされます。
特に悩むようなところはなかったです。
VSCodeインストールから設定を行う
VSCode(Visual Studio Code)を起動するとウィンドウ内で「日本語インストールする」というようなポップアップが表示されますが、そのポップアップをクリックしてインストールすることも可能です。
下記の手順はそのポップアップを閉じてしまった後に手動でインストールする方法を記載します。
また細かく記載されいてるページなどがなかったので今回ブログにアップすることにしました。
VSCodeインストール編
まずは「View」をクリックします。
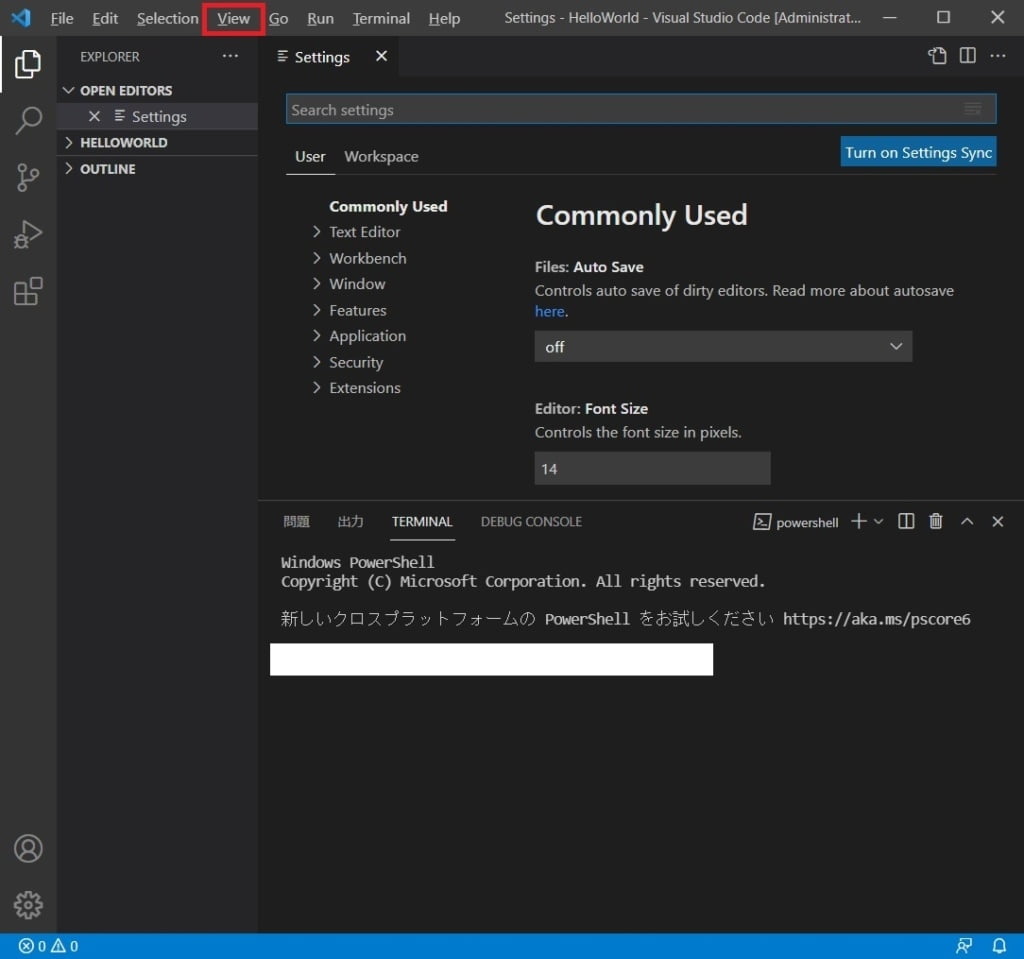
「Veiw」から「Command Palette…」をクリックします。
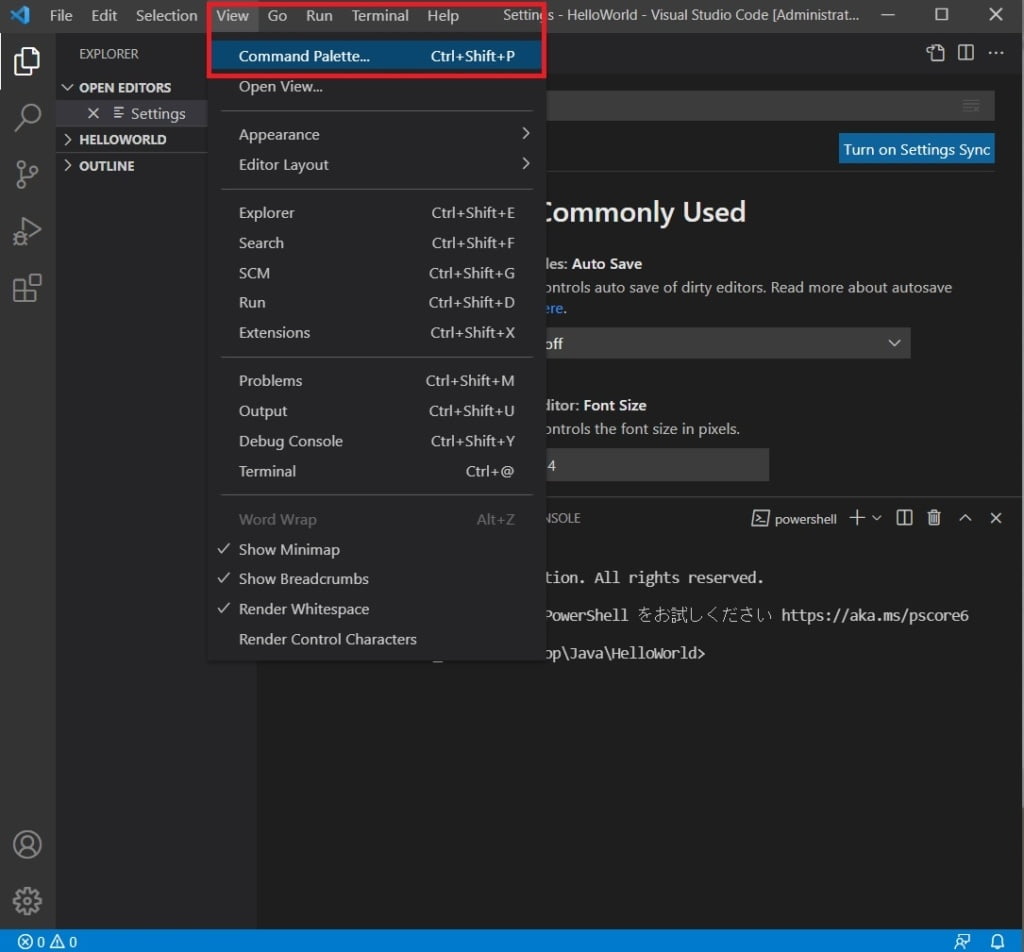
「configure display language」と入力してクリックします。
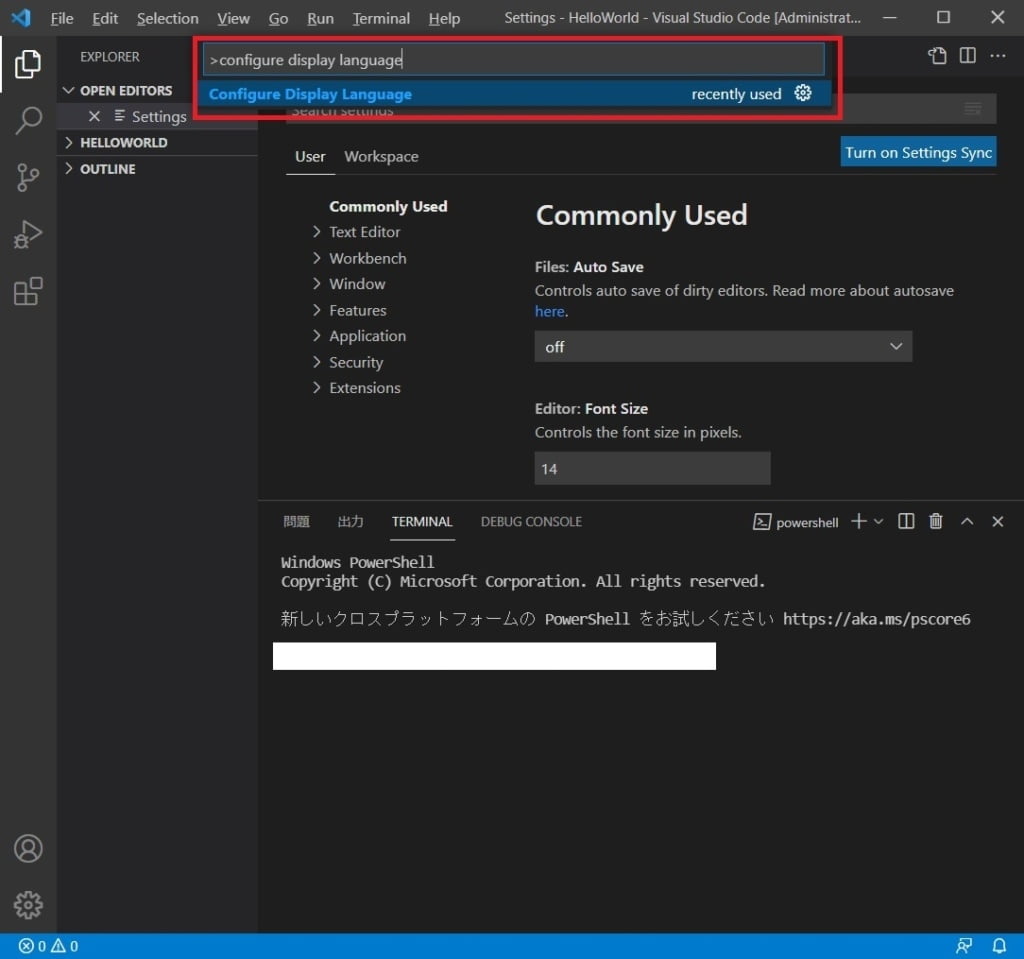
「install Additional Languages…」と入力してクリックします。
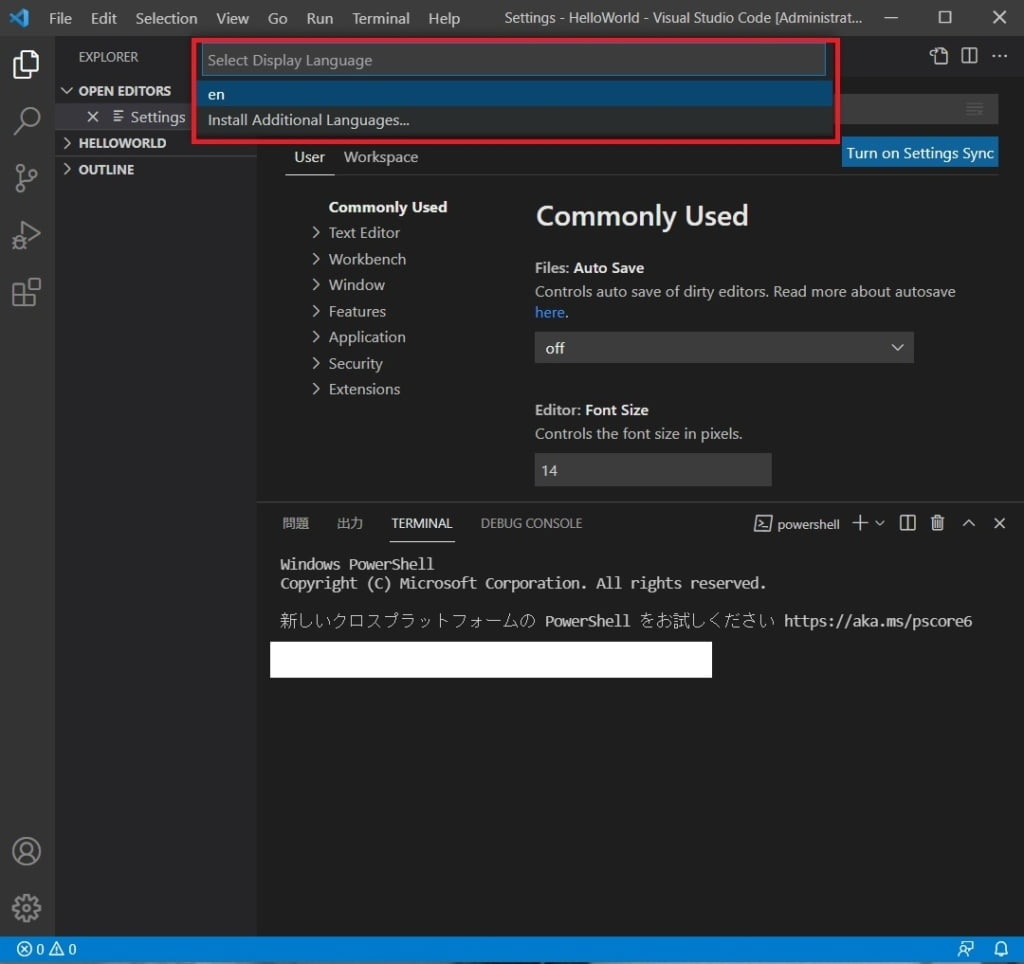
左ペインより「Japanes Language Pack for Visual Studio」をクリックします。
次に右で「Install」が表示されるのでインストールを行います。
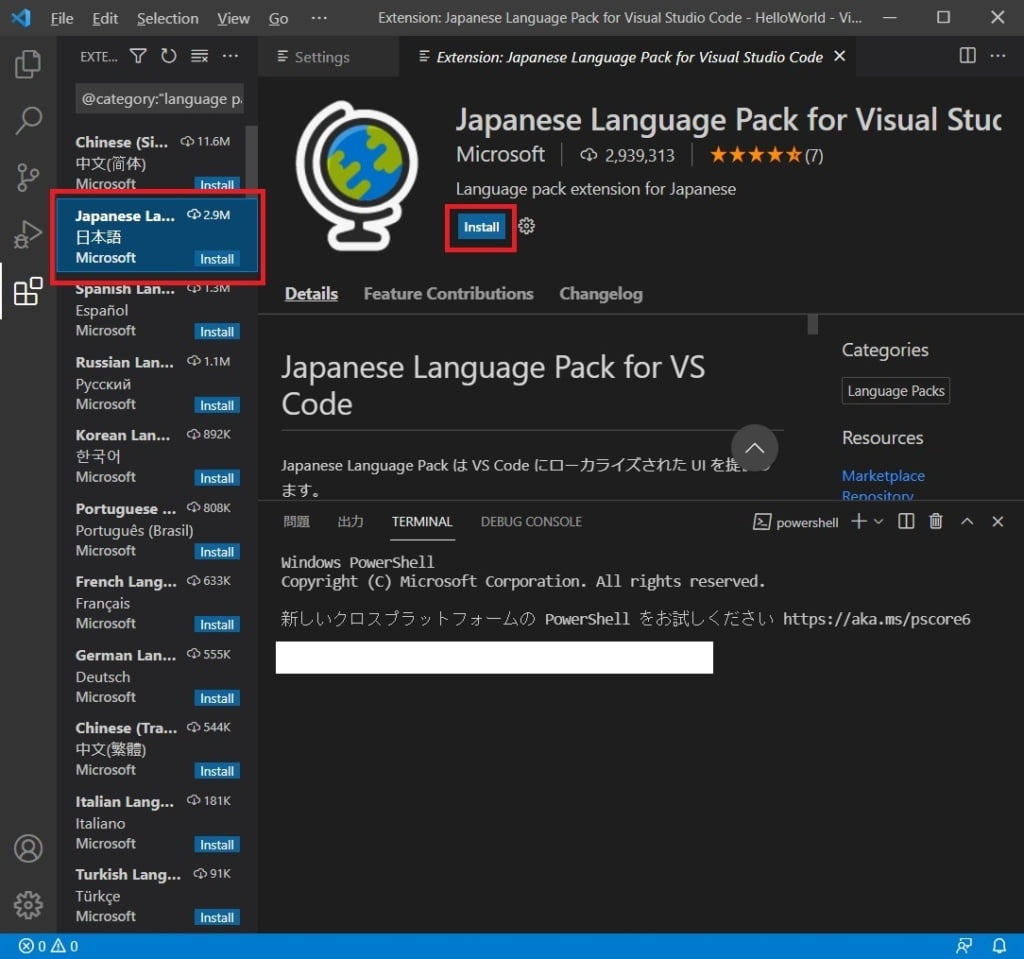
インストール完了しますと「Restart」のポップアップが表示されるのでクリックしてリスタートして日本語化されているか確認します。
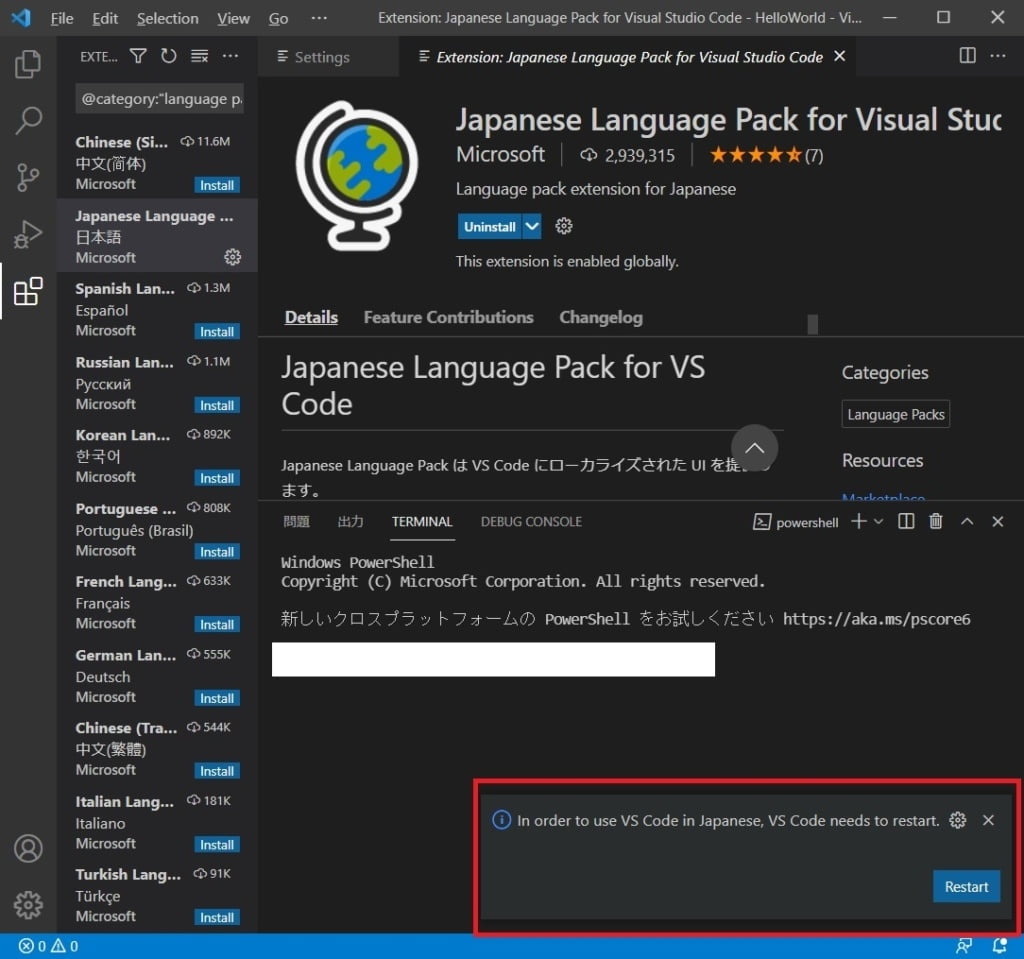
VSCodeにPythonをインストール設定します
VSCode(Visual Studio Code)の「ファイル」から「ユーザー設定」と「拡張機能」をクリックします。
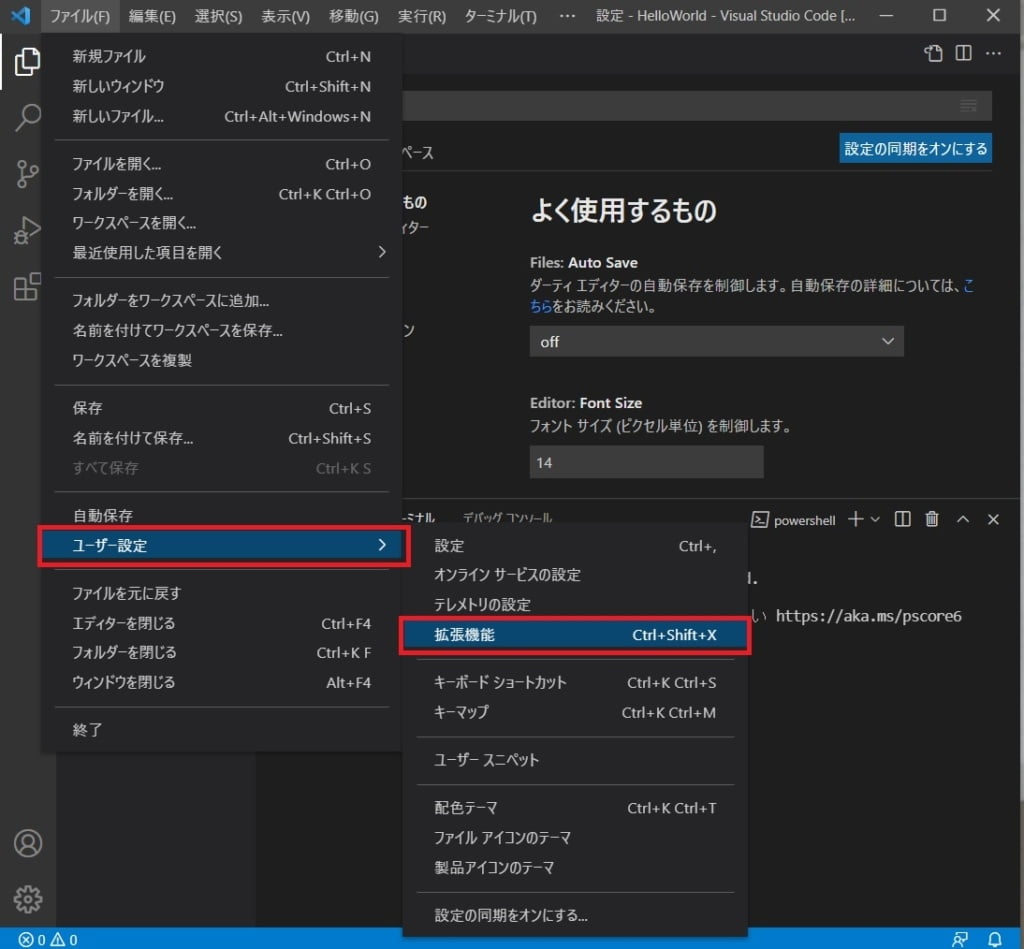
左ペインより「Python」をクリックして「インストール」をクリックしてインストールを行います。
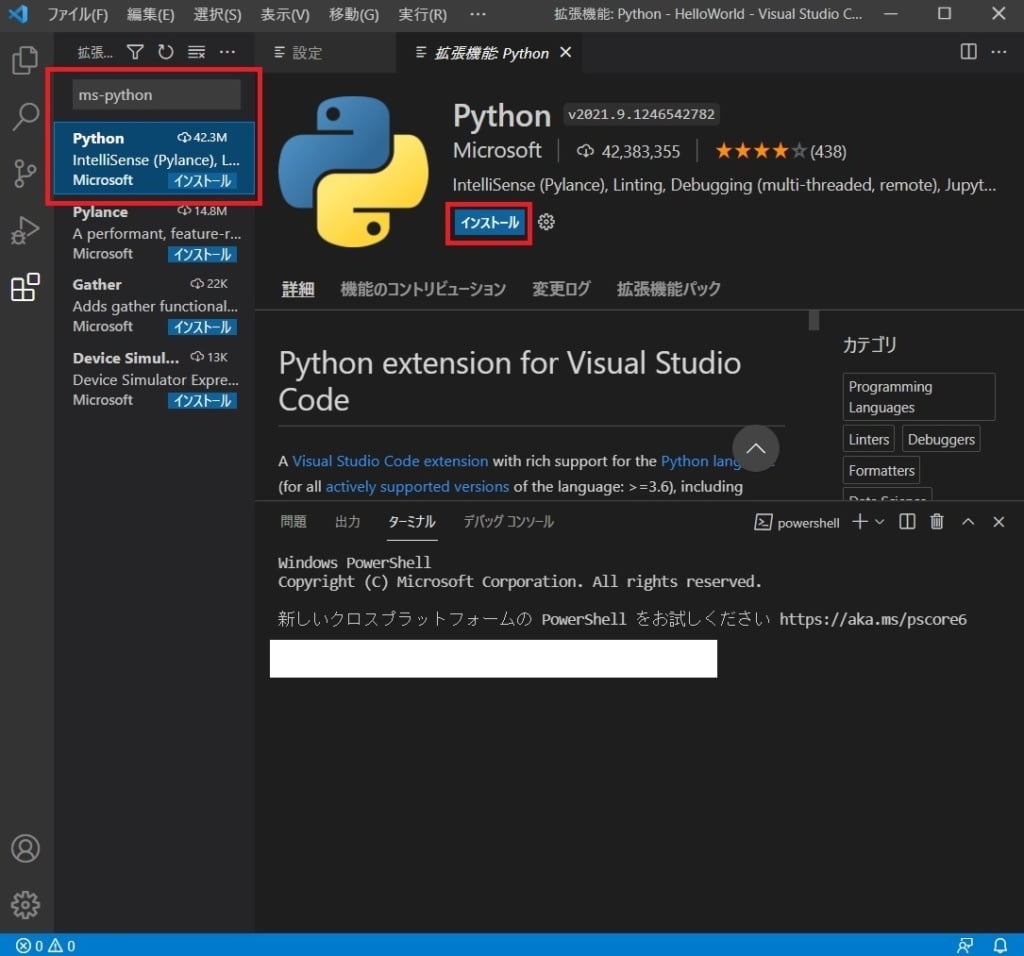
これでVSCode(Visual Studio Code)でPythonを使用する準備が完了しました。
VSCode(Visual Studio Code)で 仮想環境を作成しましょう
VSCode(Visual Studio Code)で仮想環境を作成する前に仮想環境用のフォルダを作成します。
私の場合は「Python」をデスクトップに作成しました。
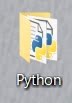
次にフォルダのプロパティを表示します。フォルダの場所にカーソルを合わせて場所をコピーします。
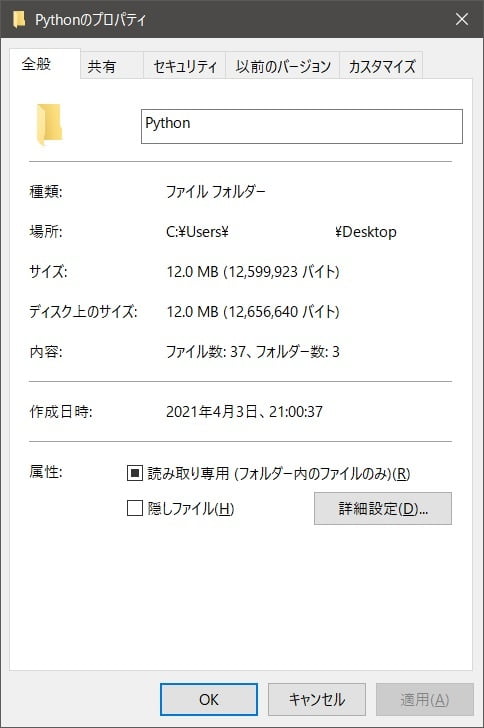
次にPowershellを起動して、「cd」コマンドでフォルダ移動を行います。
「cd」の後は半角スペースを入れて先ほどコピーした場所を貼り付けて移動します。
移動が完了すると「C:\Users\○○\Desktop\python」のように表示されます。
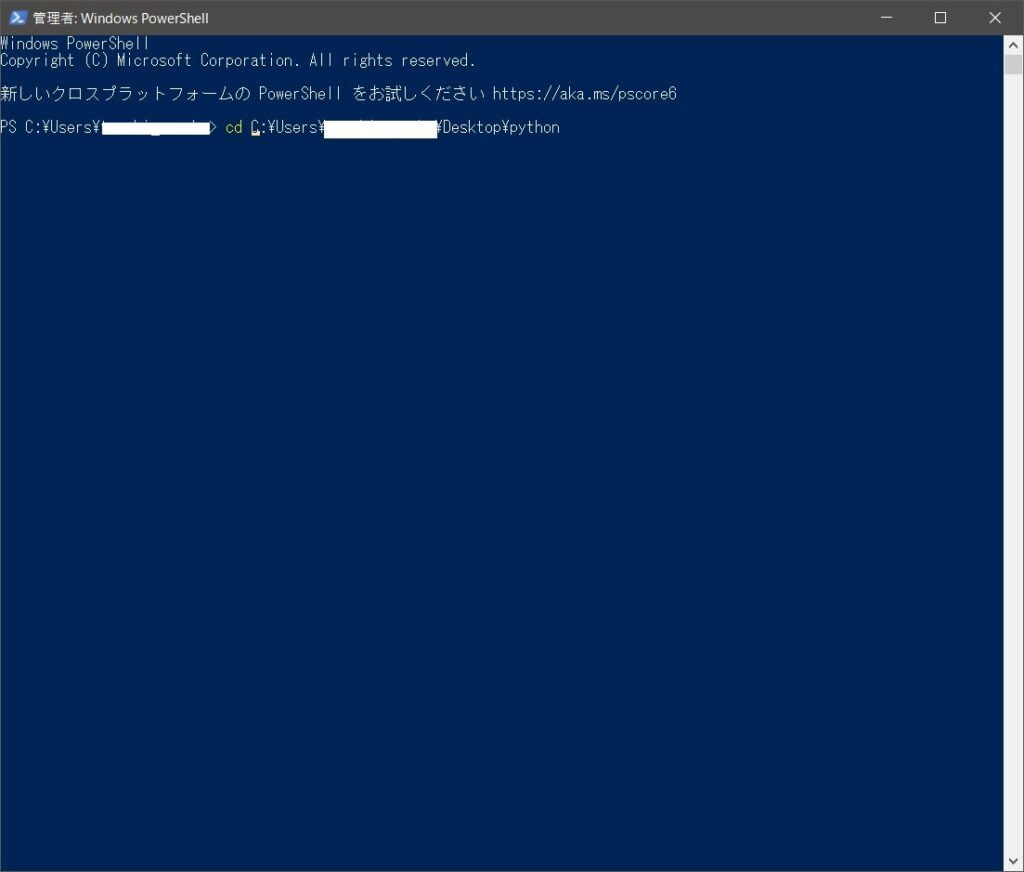
仮想環境を作成するためにコマンドを入力します。
「python -m venv .venv」もしくは「py -m venv .venv」と入力してEnterを押下します。
「Set-ExecutionPolicy RemoteSigned -Scope CurrentUser -Force」と入力して仮想環境でPowershellの実行許可を行います。
また上記の「venv」は仮想環境を構築するためコマンドで「Python」をインストールした時に標準で含まれるものになりますので、私は「venv」を使用しています。
「.venv」はフォルダ名になるため任意の名前に変更可能です。今回は「.venv」としました。
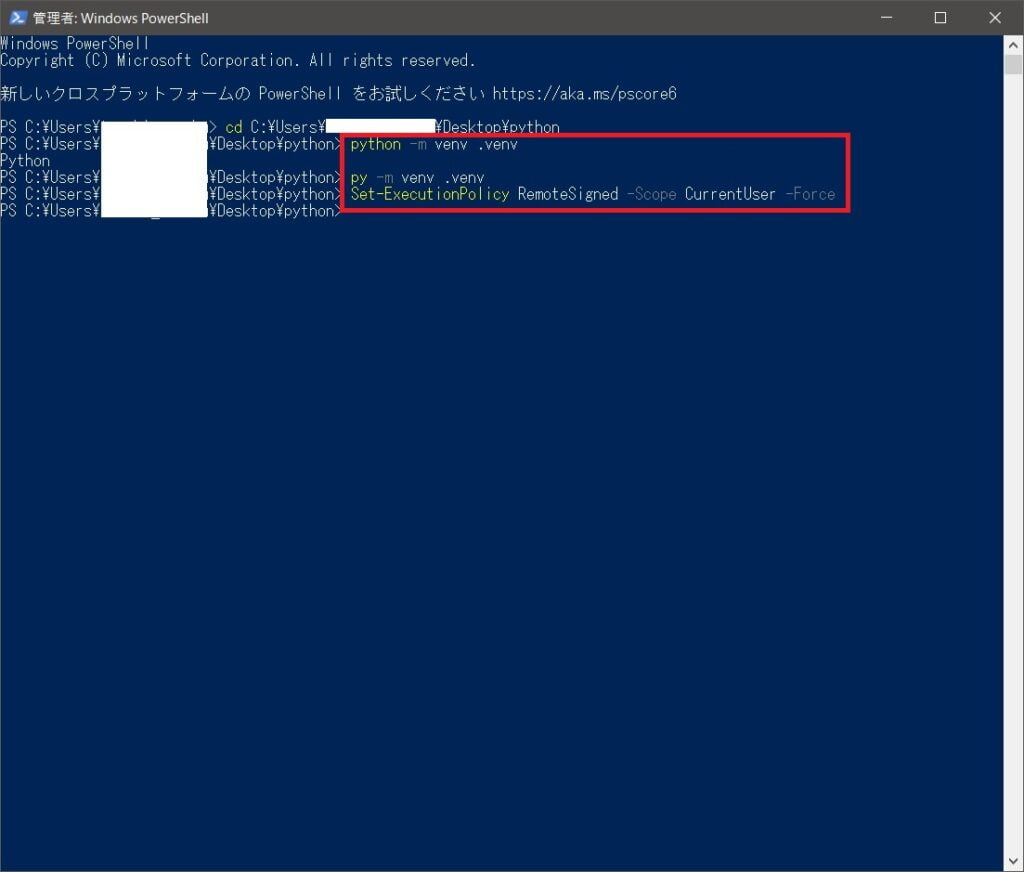
コマンドが終了しましたら、作成したフォルダの「Python」内に「.venv」という仮想環境用のフォルダが出来たか確認しましょう。問題なくコマンドが作成した場合は下記のように表示されます。
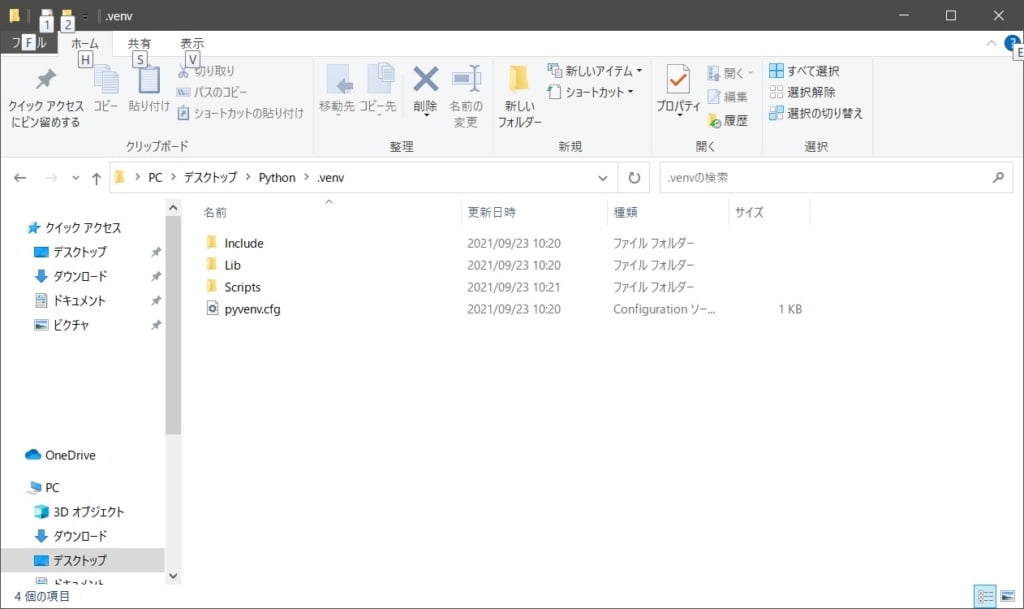
「.venv」の「Scripts」内に下記ファイル集があるか確認してください。「Activate.ps1」を実行することで仮想環境をアクティブにすることが可能です。のちほど使用します。
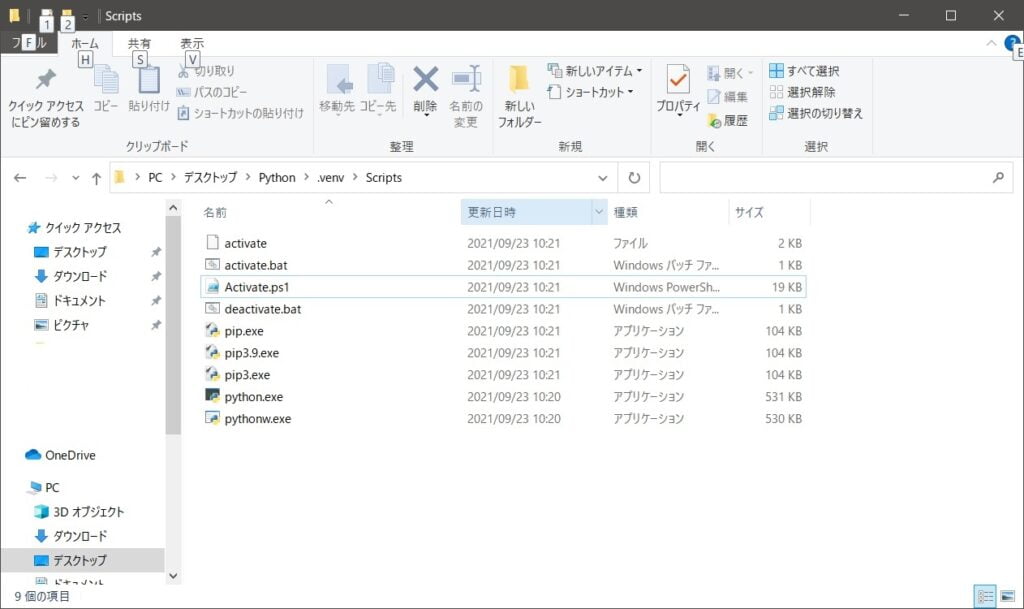
VSCode(Visual Studio Code)を起動して「フォルダーを開く…」をクリックします。
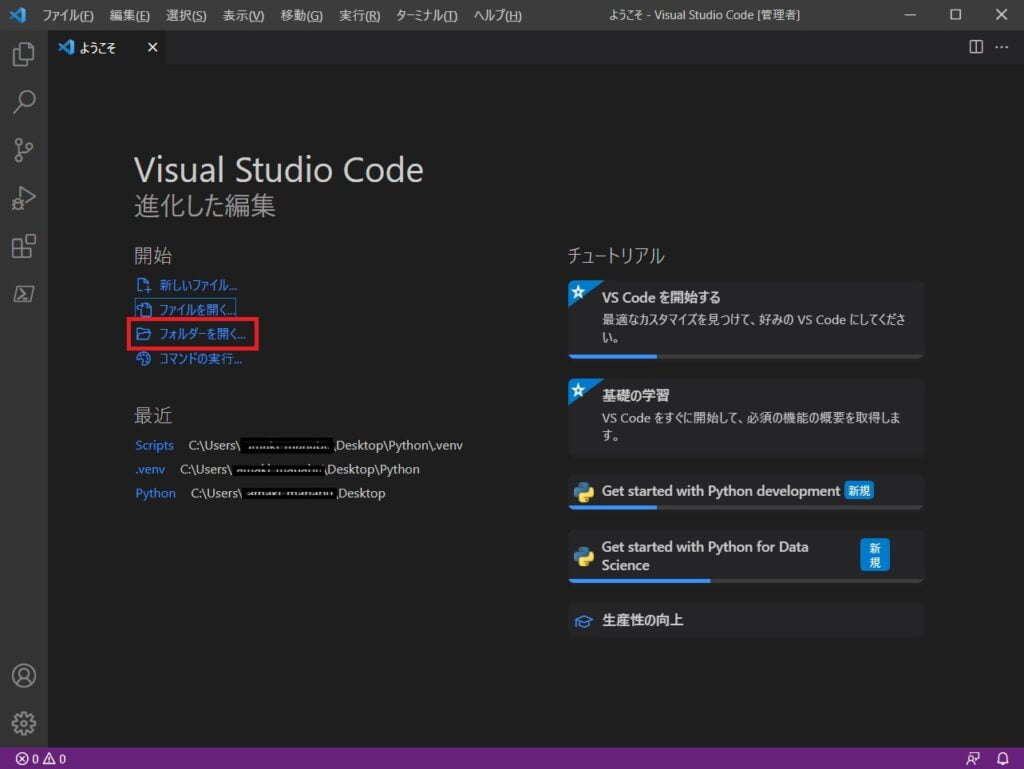
ポップアップが表示されてフォルダ選択します。今回は「Scripts」を選択しています。その他のフォルダでも問題ないです。
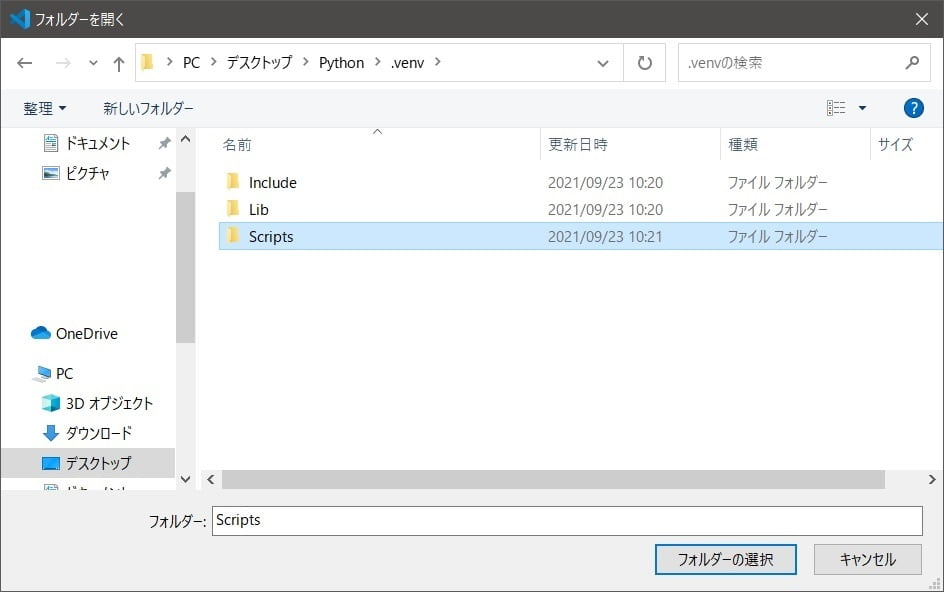
次に「ターミナル」から「新しいターミナル」をクリックします。
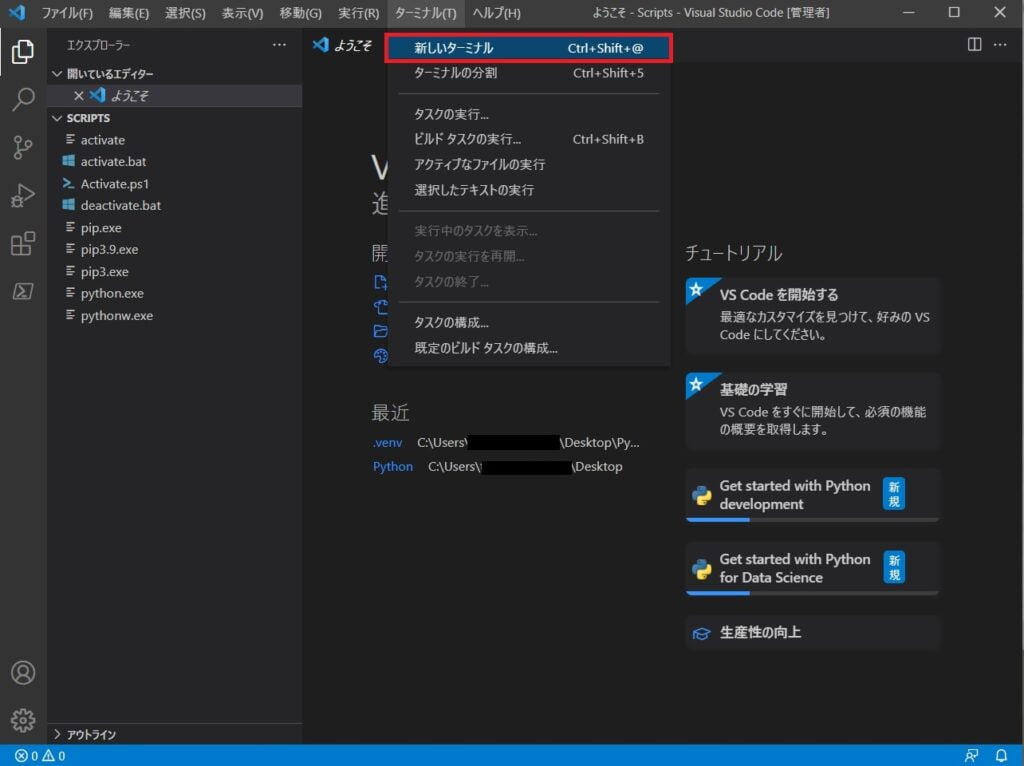
下部ウィンドウにターミナルが表示されます。今回は「.\Activate.ps1」と入力していますが、仮想環境に入るために「Activate.ps1」を実行する必要があります。そのため「Activate.ps1」が保存されているフォルダまで移動する必要があります。もし「Activate.ps1」のファイルがない場合は「cd」コマンドで「Activate.ps1」があるフォルダまで移動して「.\Activate.ps1」を実行してください。仮想環境が実行されると(.venv)のように表示されます。
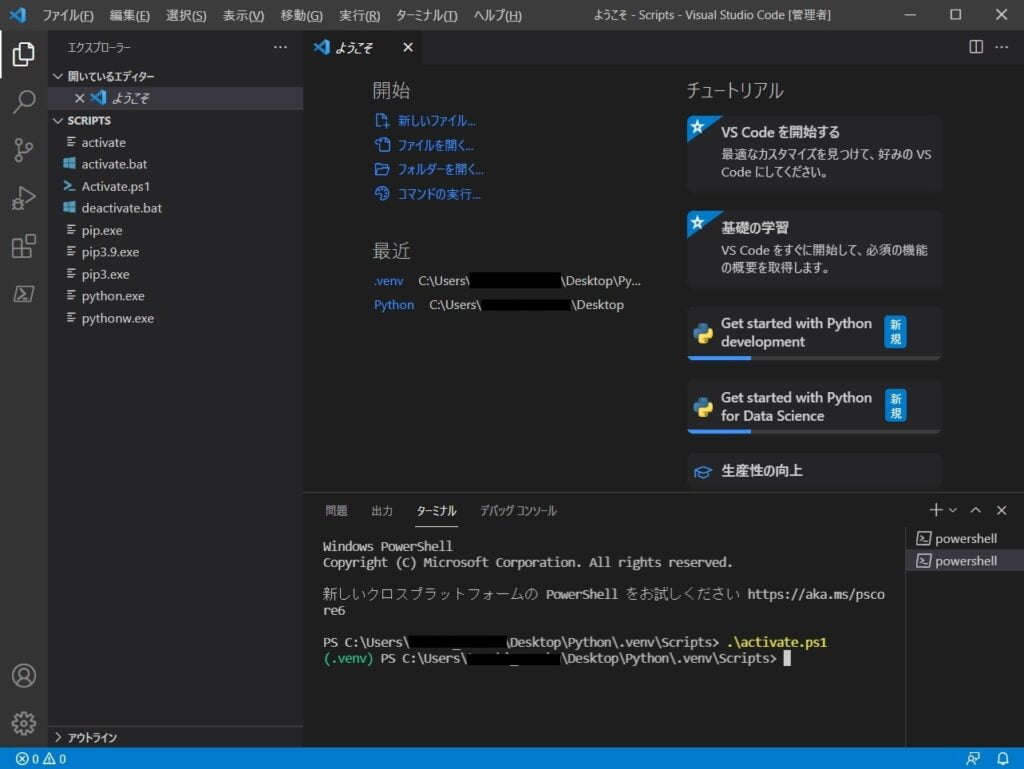
これで仮想環境の作成が完了されたことが確認できました。またアクティベート行った後は「deactivate」を行うことで仮想環境の解除を行えます。
仮想環境のメリットは仮想環境ごとに様々なモジュールなどをインストールすることができます。
例えば仮想環境を使用せずにPythonの開発を行っていた場合で様々なモジュールなどをインストールした場合はシステムに影響を及ぼす場合があります。
システムに影響を及ぼさないように仮想環境で作業することをおすすめします。まあ私も初心者のなのでどのように影響でるか分かってません(笑)
まあなんとなく仮想環境というと「できる人」っぽいですね(笑)
以上が私の知っているおすすめのPython開発環境作成でした。
最後に
PySimpleGUIのボタン(ポップアップ)について紹介しています。
PySimpleGUIには色々な種類のボタンがあります。ボタンを探している方に参考になると思います。