
Windows 10を利用している際に、突然カメラが映らなくなることはありませんか?以前までは問題なく使えていたのに、ある日を境にカメラが動作しなくなることがありますよね。
そんなときは、冷静になって原因を確認し、適切な対処を行うことが重要です。本記事では、Windows 10におけるカメラの映らない問題に対して、具体的な解決方法を詳しくご紹介いたします。
エラーメッセージの確認、カメラへのアクセス許可の確認、セキュリティソフトの影響、そしてカメラのリセット方法について解説します。これらの手順に従って、カメラの問題を解決しましょう。
さらに、代表的なアプリケーション「Microsoft Teams」「Google Meet」「Skype」「ZOOM」「Cisco Webex Meetings」「Slack」などとの相性や、Windowsにおけるカメラのトラブルシューティングのポイントにも触れています。
もし物理的な故障で問題が解決できない場合には、「USBのWebカメラ」の購入を検討することも一つの選択肢です。
これからカメラの映らない問題に直面したときに、ぜひこの記事を参考にして解決に導いてください。さあ、Windows 10のカメラのトラブルから解放されて、円滑なコミュニケーションを楽しんでいきましょう!
カメラが映らない原因と確認について
Windows 10を使用してカメラが映らないことがありますが、アプリ側か?PC側か?の判断のために、Windows 10のカメラを起動して確認します。

Windowsのスタートボタンをクリックして「か行」からカメラを起動します。

カメラが映るとアプリ側に問題があります。
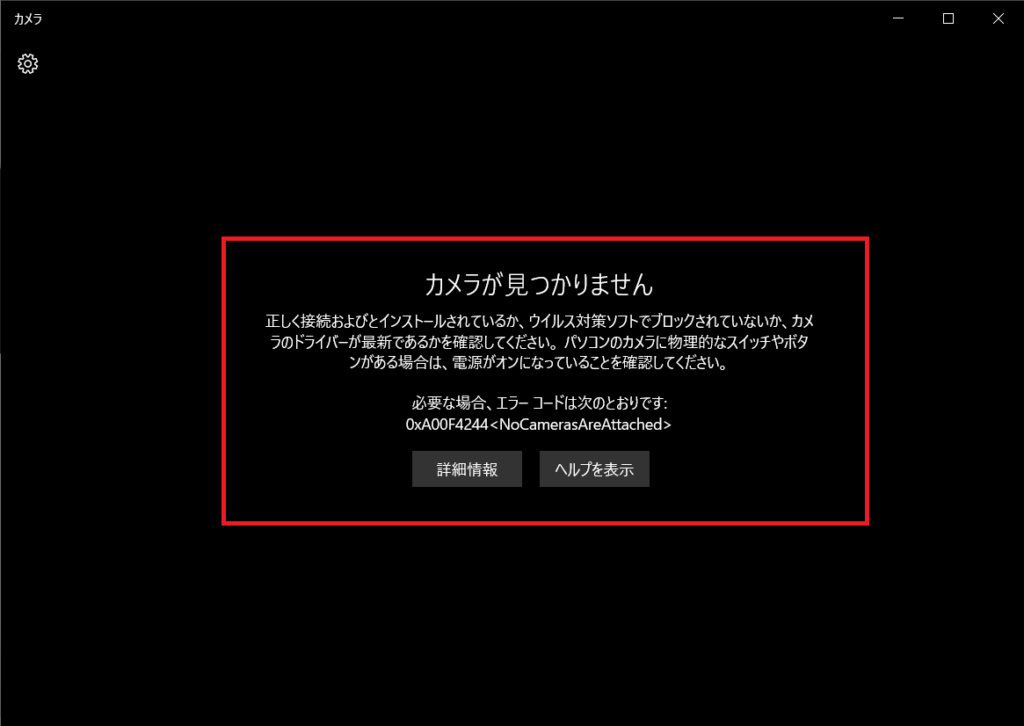
「カメラが見つかりません」と表示された場合は「物理的な要因」か「ソフトウェア」の問題が考えられます。
Windows 10のカメラの「物理破損」の場合は下記の手順を行っても解決できませんが、判断材料になるため確認作業を行ってください。
カメラへのアクセス許可の確認
カメラへのアクセス許可設定を確認します。アプリごとにカメラ設定も行えるため一つずつ確認するようにします。
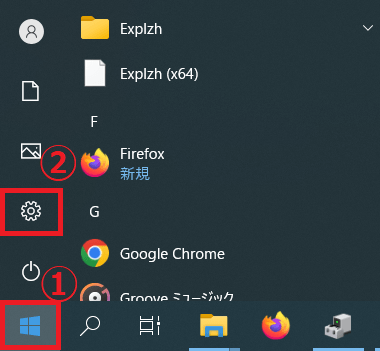
①「スタートボタン」をクリックして、②「設定」をクリックします。

「プライバシー」をクリックします。

スクロールして「カメラ」をクリックします。

「このデバイスのカメラへのアクセスを許可する」の「変更」をクリックして、「このデバイスのカメラへのアクセス」が「オン」にします。

「アプリがカメラにアクセスできるようにする」で「オン」にします。

スクロールして対象のアプリを「オン」にします。
「アプリ」のカメラへのアクセスが「オン」になっていないと映りません。
セキュリティソフトの確認
セキュリティソフトでブロックしてしまっていることがあります。そのためセキュリティソフトの確認を行います。
セキュリティソフトによって確認方法が異なりますが参考にしてください。

セキュリティソフトを起動してWebカメラアクセス制御を確認します。
一時的に無効にしてカメラが映るか確認してください。

セキュリティソフトによって詳細設定などもあります。WEBアクセス制御を無効にしたり、ルールから変更を行ってください。
カメラのリセット(初期化)
カメラが映らない場合に「カメラのリセット」を行うことでカメラ機能がリセットされてカメラが映ることがあります。今回はカメラのリセットの方法を説明します。

「設定」より「アプリ」をクリックします。

①「アプリと機能」をクリックして、②「カメラ」を確認します。

①「カメラ」をクリックして、②「詳細オプション」をクリックします。

カメラの設定の「リセット」を行います。

①「リセット」をクリックして、②「このデバイス上のアプリのデータが、基本設定とサインインの詳細を含めて完全に削除されます」で「リセット」をクリックします。

リセットが完了すると、「リセット」横にチェックが入ります。
カメラのドライバー再インストール
カメラのドライバー再インストール方法について紹介します。
ソフトウェアの問題でカメラが映らない場合、ドライバー再インストールを行うことでカメラが映り解決することがあります。そのためカメラのドライバー再インストールをお試しください。

「スタートボタン」を右クリックして、「デバイスマネージャー」をクリックします。

「カメラ」内の対象のデバイスをクリックします。※PCによって対象のデバイス名が異なります。

対象のデバイス名で右クリックして、「デバイスのアンインストール」をクリックします。

「デバイスのアンインストール」で「アンインストール」をクリックします。

「デバイスマネージャー」内で「カメラ」のアイコンが無くなったことを確認する。

「操作」より「ハードウェア変更のスキャン」をクリックします。

「カメラ」アイコンが表示されたら、パソコンを再起動します。
カメラが表示されない
「Windows10 」に搭載しているカメラが物理的な故障で表示しないことがあります。その場合はUSBのWebカメラを購入することを検討してください。
バッファロー WEBカメラ 1080P フルHD 30fps 200万画素 視野角約81° Zoom/Slack/Microsoft Teamsメーカー動…
まとめ
Windows 10におけるカメラの映らない問題は、不具合が発生すると困りますよね。しかし、冷静に原因を確認し、対処すれば解決する可能性があります。以下のポイントを抑えて、問題解決に挑戦してみましょう。
- エラーメッセージの確認: カメラを起動した際に表示されるエラーメッセージをチェックしましょう。問題のヒントが得られるかもしれません。
- カメラへのアクセス許可の確認: アプリによってカメラへのアクセスが拒否されていないか確認しましょう。
- セキュリティソフトの確認: セキュリティソフトがカメラの利用をブロックしていないかを確認し、必要に応じて設定を調整しましょう。
- カメラのリセット(初期化): カメラのリセットを試してみると、問題が解消することがあります。
- カメラのドライバー再インストール: カメラが映らない場合、ドライバーを再インストールしてみると解決することがあります。
最悪の場合でも、物理的な故障によるものであれば、USBのWebカメラを購入することで問題を乗り越えることができます。
Windows 10のカメラトラブルに立ち向かい、スムーズなオンラインコミュニケーションを取り戻しましょう。これらの手順を覚えておけば、カメラの問題に臆することなく対処できるはずです!
 ちんあなご
ちんあなご最後までご覧いただきありがとうございます🎵
