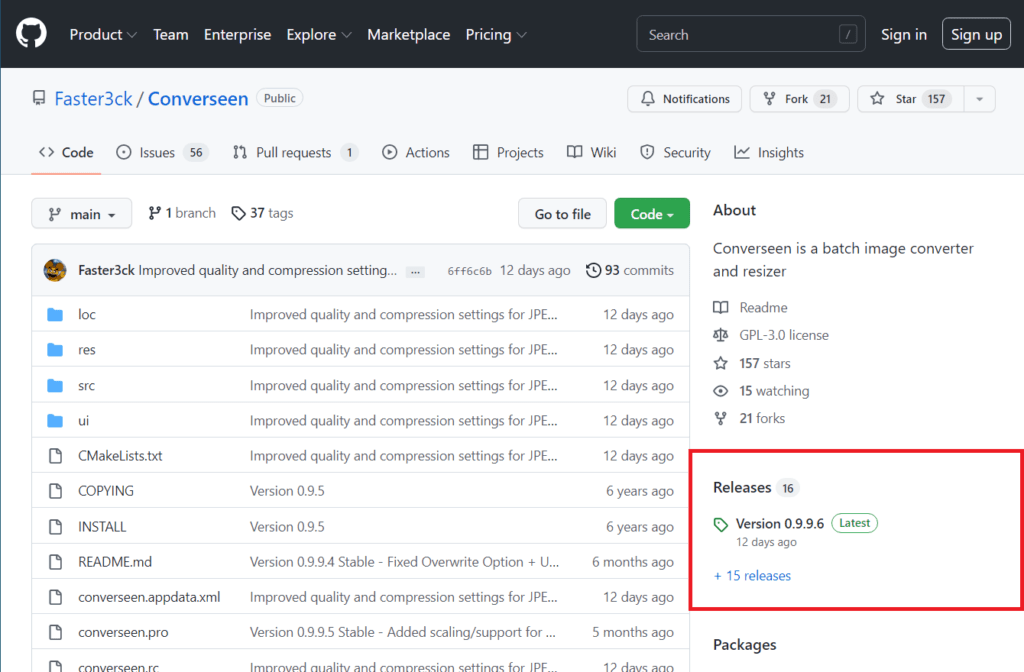インターネットの急速な進化に伴い、新しい画像フォーマットである「Avif」と「Webp」が注目を浴びています。これらのフォーマットは、高い圧縮効率と卓越した画質を持ち、次世代のデジタル画像に革命をもたらしました。しかし、従来の「PNG/JPG」形式はまだまだ広く使用されており、そのまま保持したい場合も多いでしょう。
本記事では、「Avif/Webp」から「PNG/JPG」など、100種類以上のフォーマットへ一括変換できる便利なフリーソフトウェアをご紹介します。また、新たなフォーマットへの変換方法を、手軽なツールを使用してわかりやすく解説します。
「Avif」「Webp」は、その高効率な圧縮と優れた画質によって、デジタルコンテンツの品質向上に寄与しています。このような特徴を持つ画像フォーマットの登場により、Web上での速度と品質の両立が実現されています。
本記事で紹介するフリーソフトウェアは、「Converseen」というツールです。英語表記で提供されるものの、記事内で日本語への変更方法も解説します。また、このツールはその名の通り、100種類以上の多様な拡張子に対応しており、幅広いフォーマットへの変換が可能です。
対応フォーマットには、AIやAVIF、BMP、GIF、JPEG、PNG、WebPなど、さまざまなものが含まれます。これにより、あなたのニーズに合わせた最適なフォーマットへの変換がスムーズに行えます。
主な対応フォーマット一覧:AI / AVIF / BMP / DDS / GIF / ICO / JPEG / JPG / JP2 / JXL / PNG / WEBP / WEBM / TIFF / AVIF / PSB / PSD / RGB / YUV / DPX / EXR / PDF / SVG / TXT / WMV / MP4 / MOV /M2V / M4V / MP4 /MPEG / MPG / MTV / PCD / PCT / PGM / VID … etc.
最初にAvifとは
Avifは「AV1 Image File Format」を省略した言葉になります。またAV1とは動画形式のビデオコーデックを指してまして、品質を維持したまま圧縮することが可能です。そのAV1のように品質を維持したまま圧縮することが出来るのがAvifとなります。
そのため品質を落とさずに画像の圧縮が可能となった形式がAvifとなります。
それでは「Converseen」のインストールを始めましょう!
Converseenのダウンロード
Converseenのダウンロードのダウンロードを行います。ダウンロードは「GitHub」から行います。
※ファイルのダウンロードはConverseenより
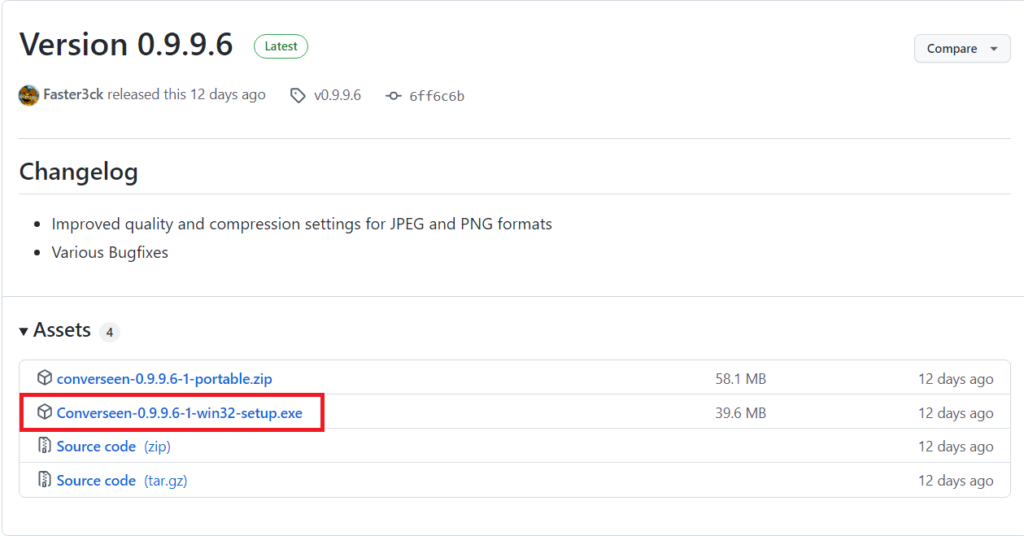
2022年7月17日時点「Converseen-0.9.9.6-1-win32-setup.exe」が最新バージョンで、Windowsの場合は「Converseen-xxxxx-win32-setup.exe」を使用します。※ポータル版「converseen-0.9.9.6-1-portable.zip」でも良いです。
Converseenのインストール
ダウンロードした「Converseen-0.9.9.6-1-win32-setup.exe」のインストールを行います。注意点も含めて紹介します。
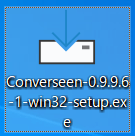
ダウンロードした「Converseen-0.9.9.6-1-win32-setup.exe」を実行します。
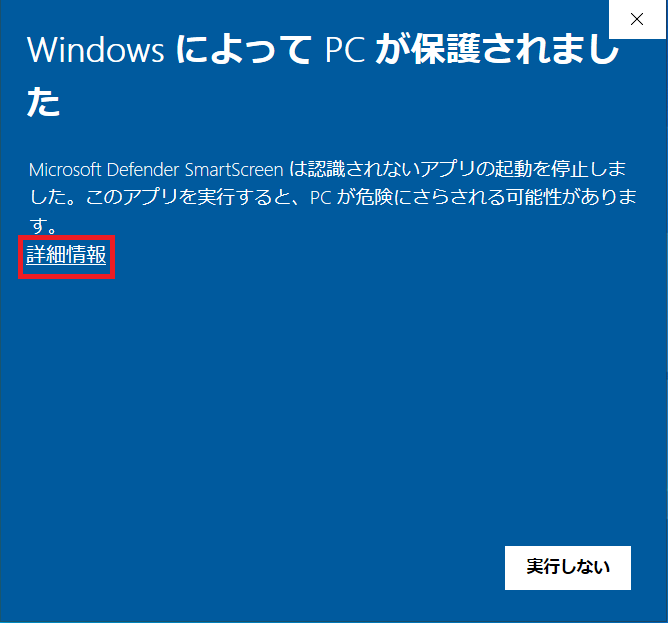
「WindowsによってPCが保護されました」と表示された場合は「詳細情報」をクリックします。
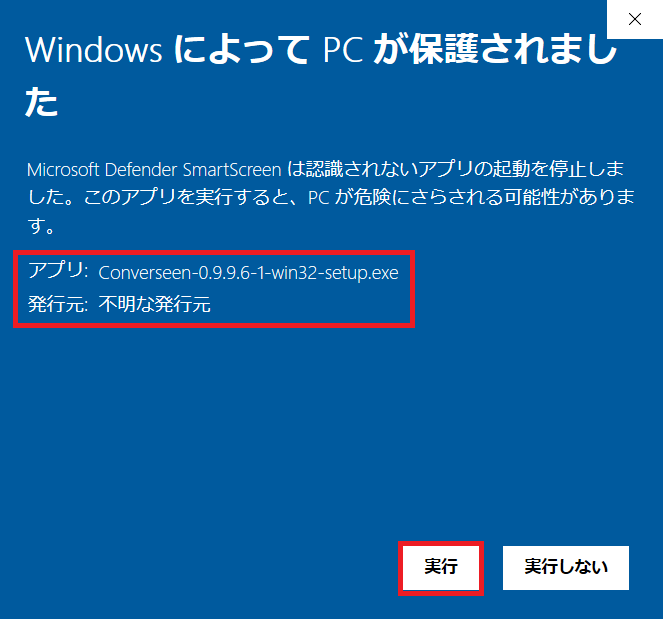
「アプリ:Converseen-0.9.9.6-1-win32-setup.exe」で「発行元:不明な発行元」と表示されますが、「実行」をクリックします。※「Windows」では「発行元不明な場合」はアプリをブロックすることがあります。ウイルスチェック行いまして検知されなかったことを確認したため進めます。
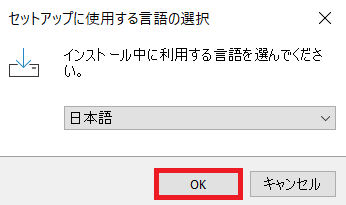
「日本語」選択状態で「OK」をクリックします。
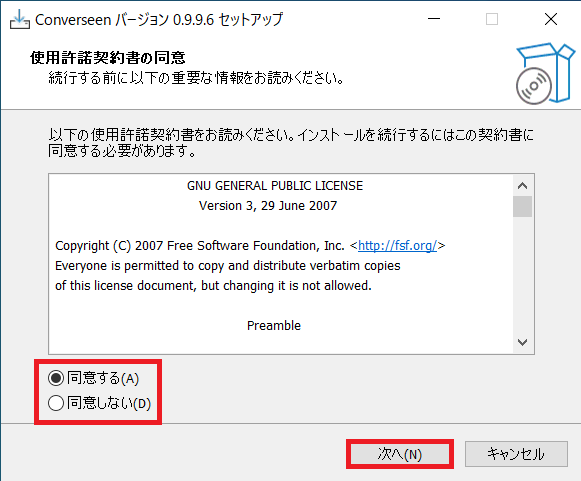
「同意する」を選択して「次へ」をクリックします。
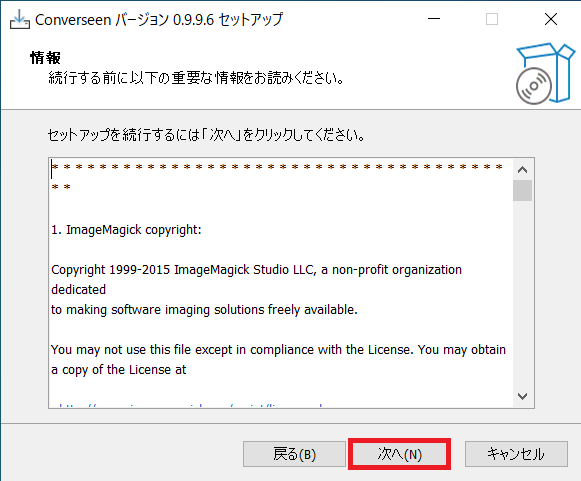
ライセンスについての項目です。「次へ」をクリックします。
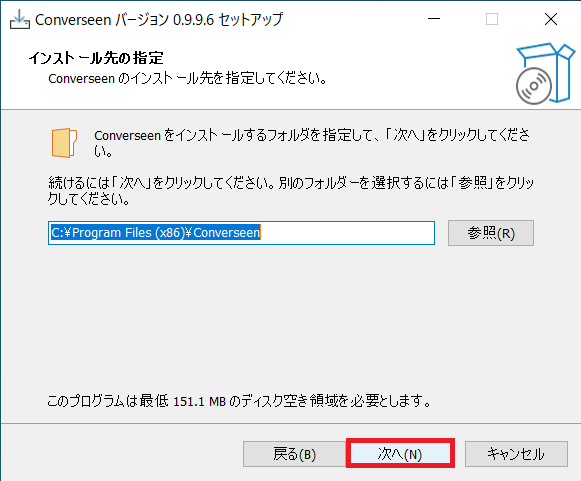
インストールフォルダを変更する必要はないため、「次へ」をクリックします。
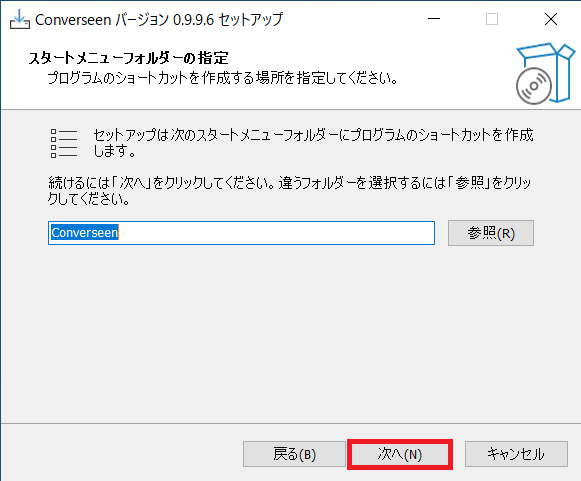
スタートメニューフォルダーを変更する必要がないため、「次へ」をクリックします。
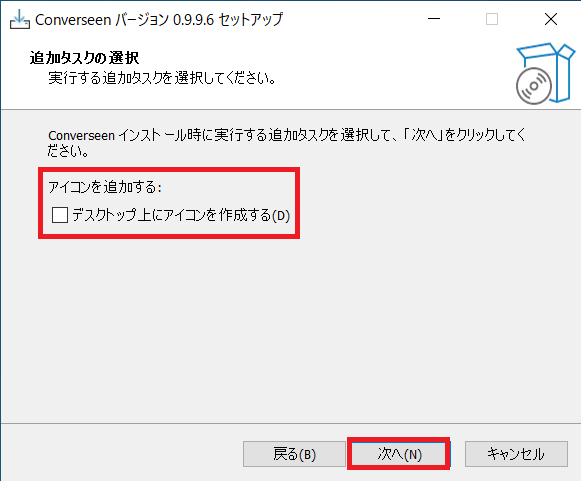
デスクトップにアイコンを作成する場合はチェックをつけて「次へ」をクリックします。
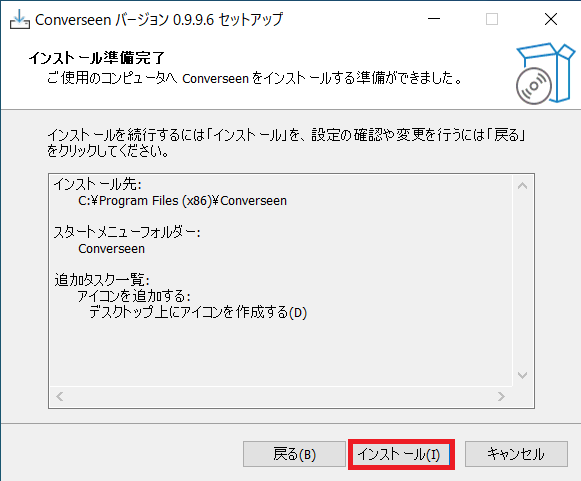
インストールをクリックします。
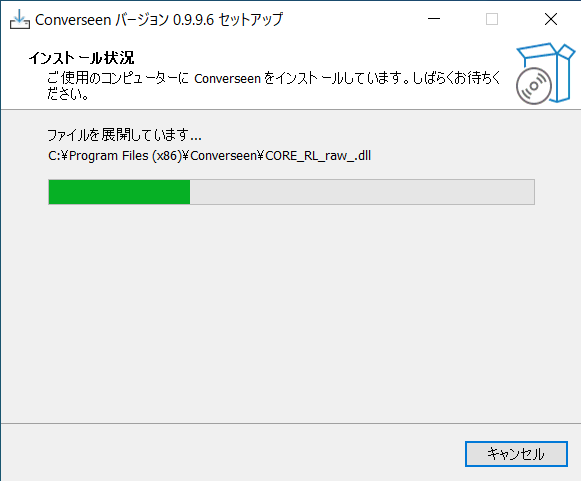
ファイルの展開・インストールが始まります。
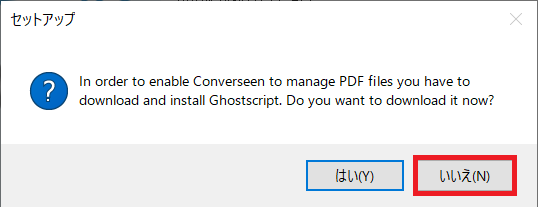
「in order to enable converseen to manage pdf files you have to download and install ghostscript doyou want to download it now」と表示されます。PDFを管理操作するアプリをダウンロードしますか?と表示されてアプリ不要なため、「いいえ」をクリックします。
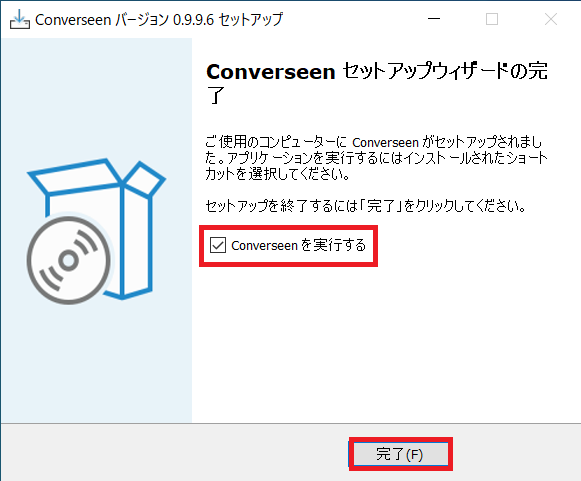
「Converseen」を実行するにチェックを入れて完了をクリックします。
Converseenの操作
Converseenの操作方法について紹介します。日本語へ変更と、例として「Avif」を「JPEG」へ変更する方法となります。
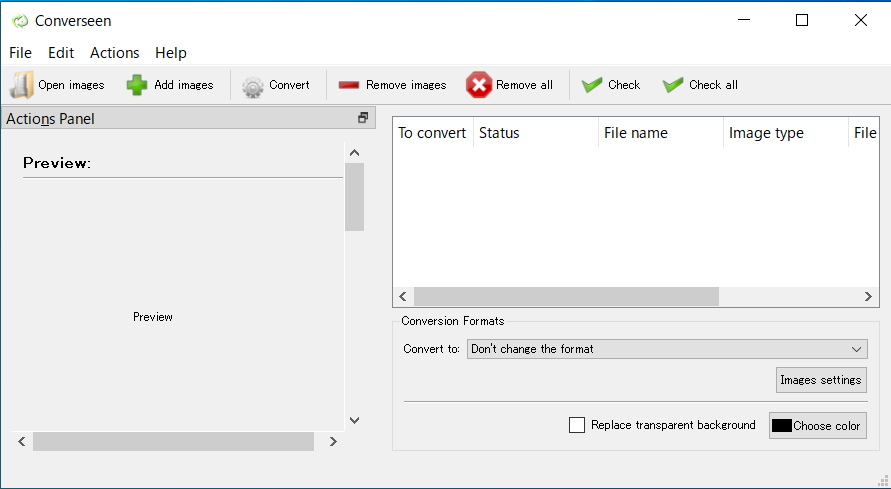
Converseenの起動直後の画面。とてもシンプルなデザインです。
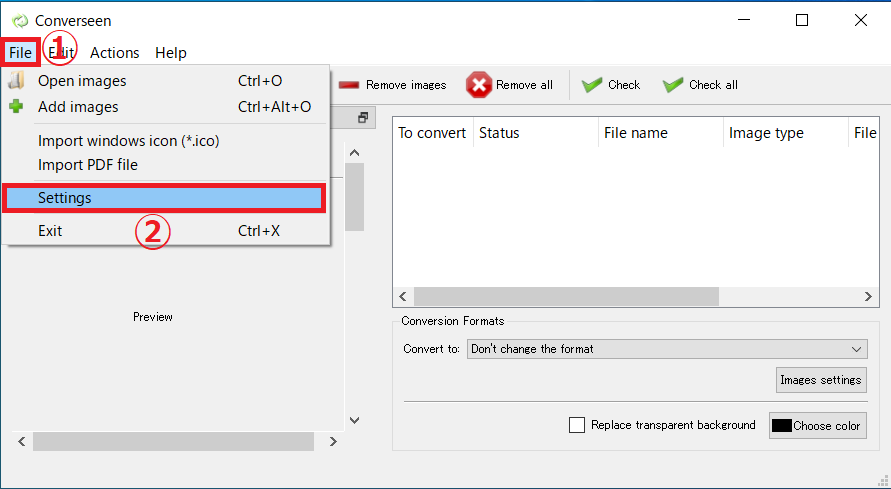
①「File」をクリックして②「Settings」をクリックします。
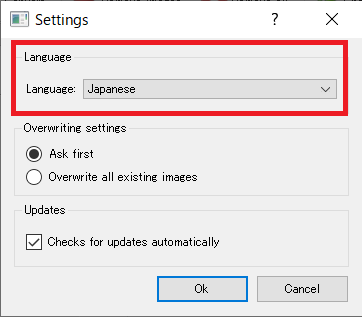
「Language」で「Japanese」を選択して「OK」をクリックします。
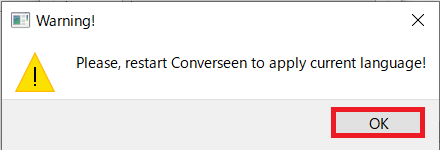
再起動してくださいと表示されます。「OK」をクリックして、アプリ(Converseen)の再起動を行ってください。
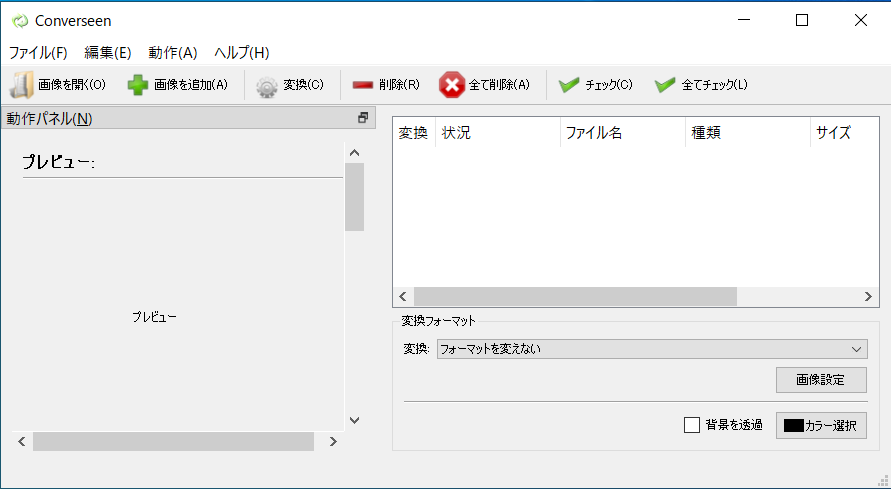
「Japanese」の設定で「日本語表示画面」に変更されます。
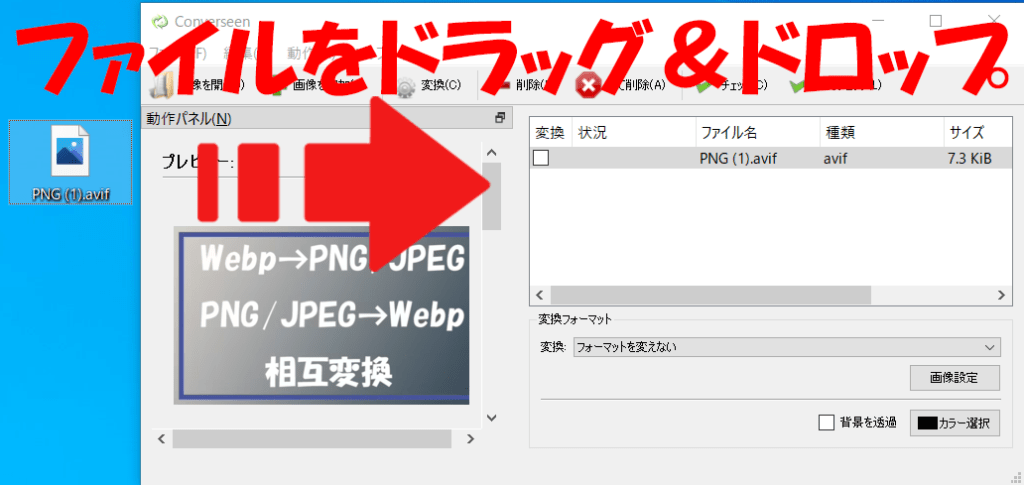
「avif」ファイルを「ドラッグ&ドロップ」します。
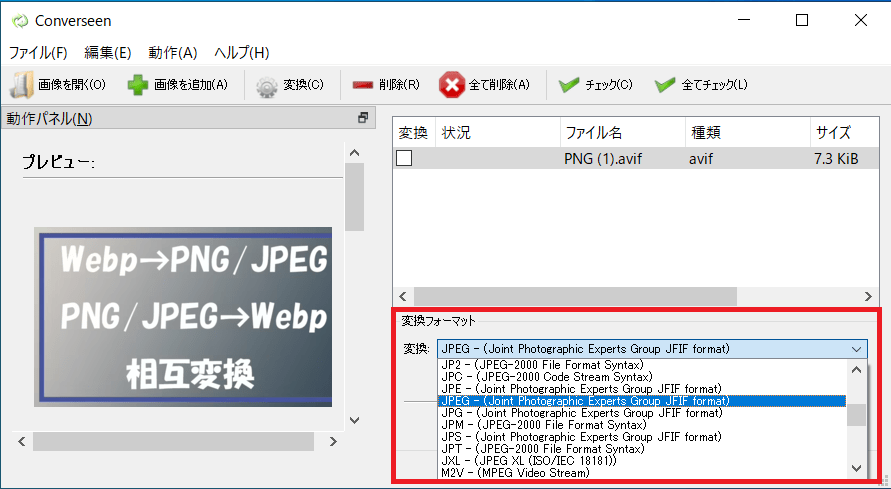
変換先のフォーマットを選択します。
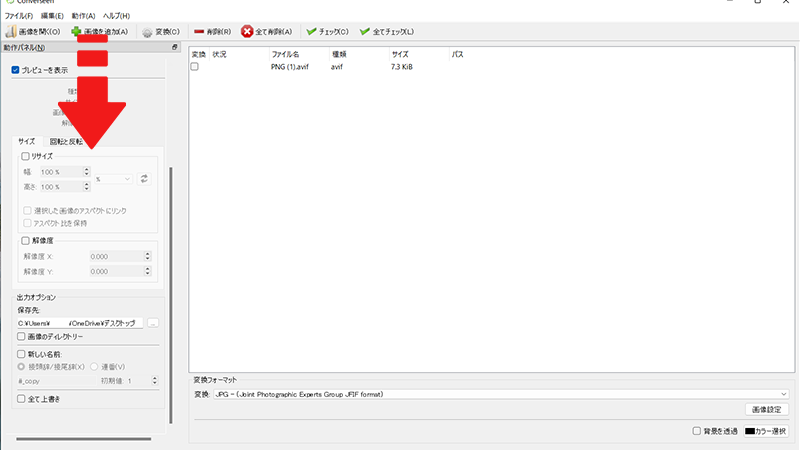
左ペインで「サイズ」「回転と反転」「出力オプション」の変更が可能です。今回は「出力オプション」で出力先を指定するのみとします。
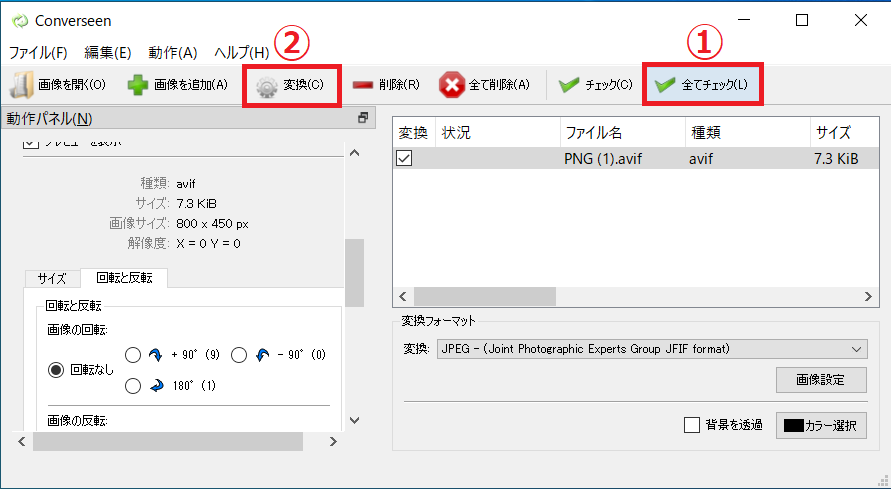
①「全てチェック」をクリックして、②「変換」をクリックします。※変換対象の選択も可能です。※変換が完了したら削除する必要があります。
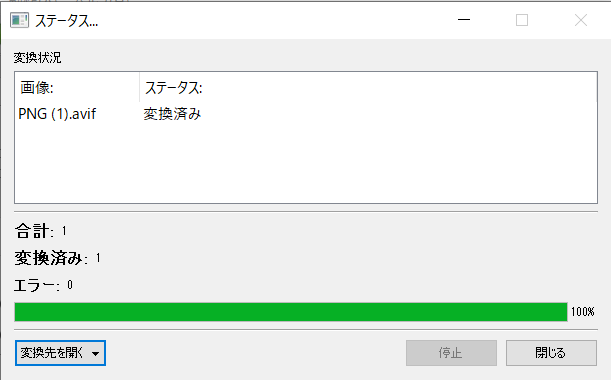
「ステータス」画面が表示されて、変換の状況が分かるようになってます。
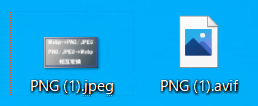
変換前(avif)のファイルと変換後(jpeg)のファイルとなります。「jpeg」ファイルはWindowsが標準でサポートしているため画像が表示されます。
Windowsが標準でサポートしている「PNG/JPG」はサムネイル表示で画像が表示されるため管理が行いやすいですね。
Converseenのアップグレード
Converseenを使用していると定期的にアップグレードを促されます。こちらではアップグレードの方法を説明します。
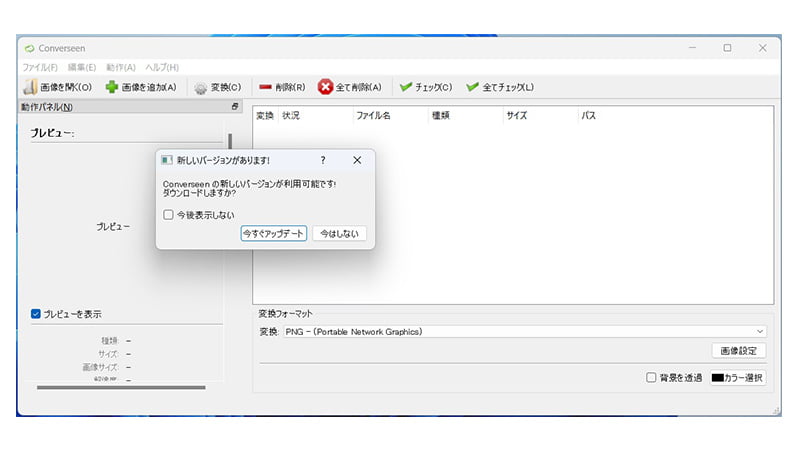
Converseenを起動すると新しいバージョンがあると通知があります。
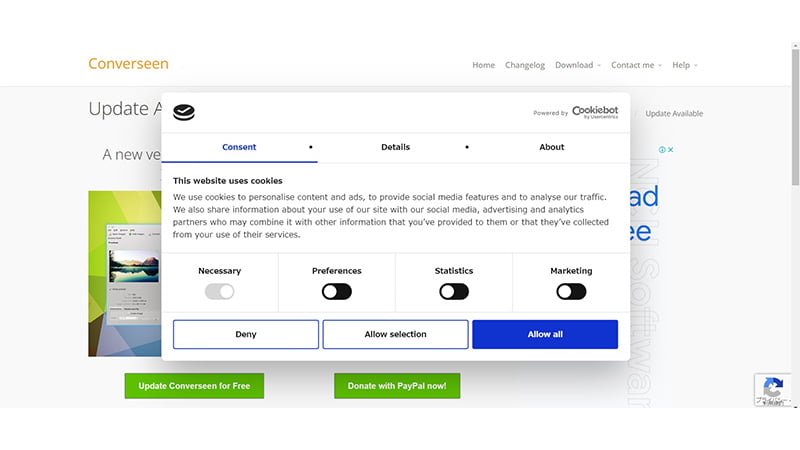
cookiesの設定を求められます。こちらでは「Deny」を選択しました。
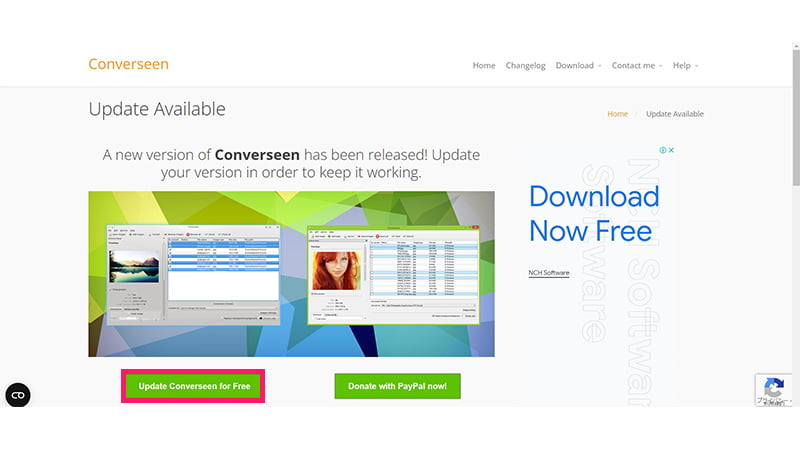
「Update Converseen for Free」をクリックします。
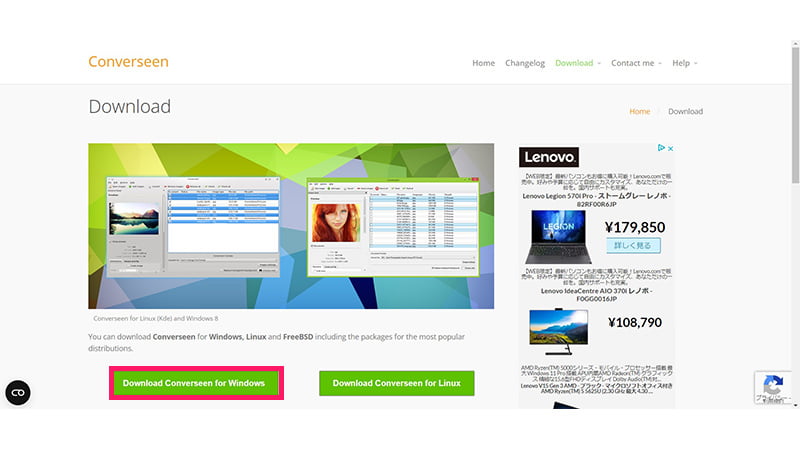
「Download Converseen for Windows」をクリックします。
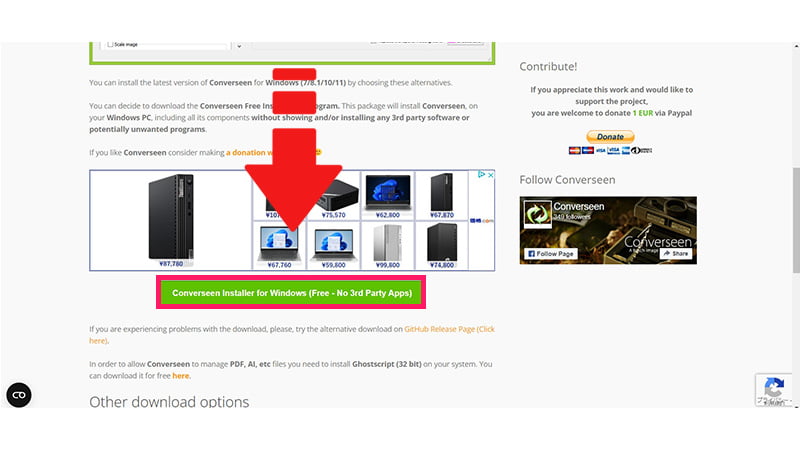
「Converseen Installer for Windows」をクリックします。
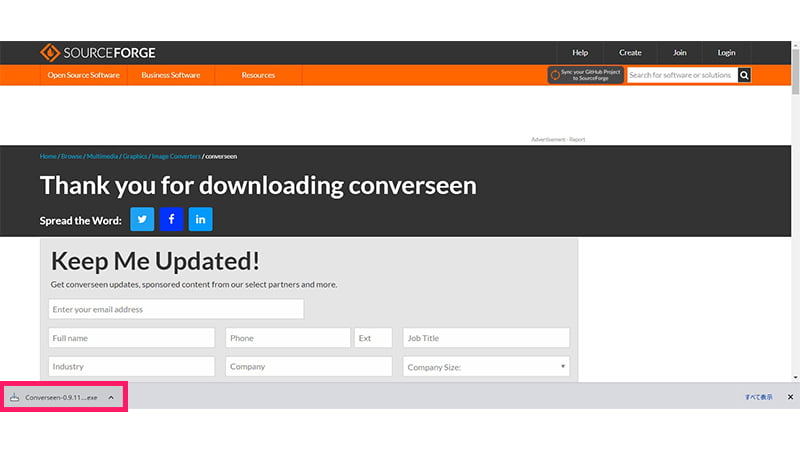
ダウンロードしたファイルを実行します。アップグレードの手順はインストールと同様になります。
おすすめ周辺機器
バックアップは、大切なデータを失うリスクを最小限に抑えるための不可欠な手段です。コンピュータの故障、ウイルス感染、誤操作などが原因でデータが消失する可能性がありますが、バックアップを取っておけば、これらの予期せぬトラブルに備えることができます。
バックアップによって、失われたデータを元に戻すことができ、作業の継続性と安心なデータ管理環境を確保することができます。こちらではNASやハードディスクを紹介します。
Synology NASキット 2ベイ DS223j/G【ガイドブック付】 クアッドコアCPU搭載 1GBメモリ搭載 ライトユーザー…
まとめ
本記事では、Avif形式の変換が可能なフリーソフト「Converseen」を紹介しました。またAvifやWebpなどの次世代拡張子を従来のPNG/JPGに一括変換する方法や、Avifとは何か、その特徴についても解説しました。
Converseenは100種類以上のフォーマットに対応しており、日本語化も可能です。さらに、操作方法やアップグレードの手順も分かりやすく紹介しました。
大切な画像ファイルを効率的に管理・変換し、快適なデータ環境を実現しましょう!
 ちんあなご
ちんあなご最後までご覧いただきありがとうございます🎵
関連記事リスト
「Avif」ファイルを直接見たい場合は下記の記事が参考になります。標準のフォトで閲覧できるようにするための設定を紹介しています。