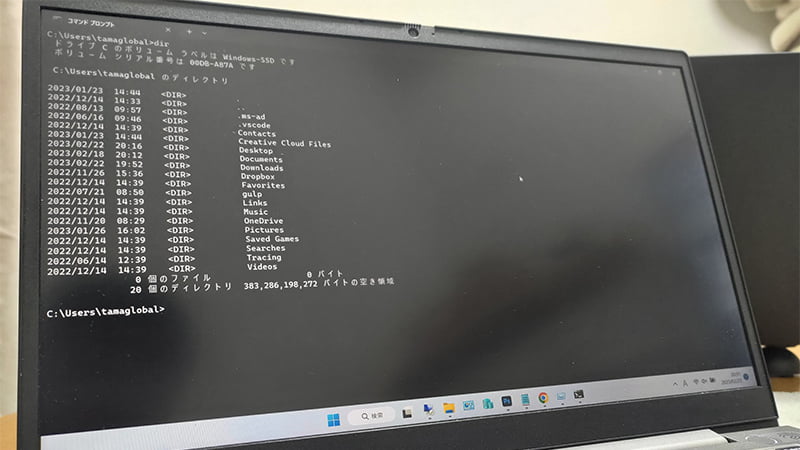
コマンドプロンプトからアプリのアンインストールが行えますが手順が分かりにくいと感じてませんか?
 chick
chickコマンドプロンプトからアンインストールの方法が難しくて…
 rabbit
rabbit手順通りにコマンド実行しているのにアンインストール出来ないことあるよね
コマンドプロンプトからアンインストールするコマンドを実行しても反応がないことがあります。
ポイントを押さえることでコマンドプロンプトのみでアンインストールすることが可能となります。
本記事ではレジストリエディタを起動することなくコマンドプロンプトからアプリをアンインストールするポイントを説明します。

こんにちは、筆者のちんあなごです🙂
IT業界での経験を通じて得た知識を活かし、エクセルなどのソフトウェア関連のトラブルを解決する方法をお伝えしています。
皆様の作業効率向上に少しでも貢献できる情報を提供してまいります❗
コマンドプロンプトからアンインストールするポイント
コマンドプロンプトからアンインストールするにはポイントがあります。
もしアンインストールが失敗する!ことがあればポイントを見直すことでアンインストールが可能になると思います。
 rabbit
rabbitアンインストールのポイントは4つだけ!
インストール済みアプリの確認①|64bit対応のアプリ
インストール済みアプリの確認②|32bit対応のアプリ
アンインストール方法①|msiexec.exe /x○○○○ /quiet
アンインストール方法②|”○○○○” /uninstall /quiet
アンインストールするコマンドは2通りあります。そのためどのコマンドでアンインストールするか判別する必要があります。
インストール済みアプリの確認①|64bit対応のアプリ
インストールされている64bit対応のアプリを表示するには
reg query "HKEY_LOCAL_MACHINE\SOFTWARE\Microsoft\Windows\CurrentVersion\Uninstall"上記のコマンドを使用します。このコマンドで表示されないアプリがある場合は32bit対応アプリに表示されます。
Windowsが64bitだからこの64bit対応のアプリのコマンドを実行するという意味ではないため注意してください。
インストール済みアプリの確認②|32bit対応のアプリ
インストールされている32bit対応のアプリを表示するには
reg query "HKEY_LOCAL_MACHINE\SOFTWARE\Wow6432Node\Microsoft\Windows\CurrentVersion\Uninstall"上記のコマンドを使用します。このコマンドで表示されない場合は64bitのコマンドも試してください。
アンインストール方法①|msiexec.exe /x○○○○ /quiet
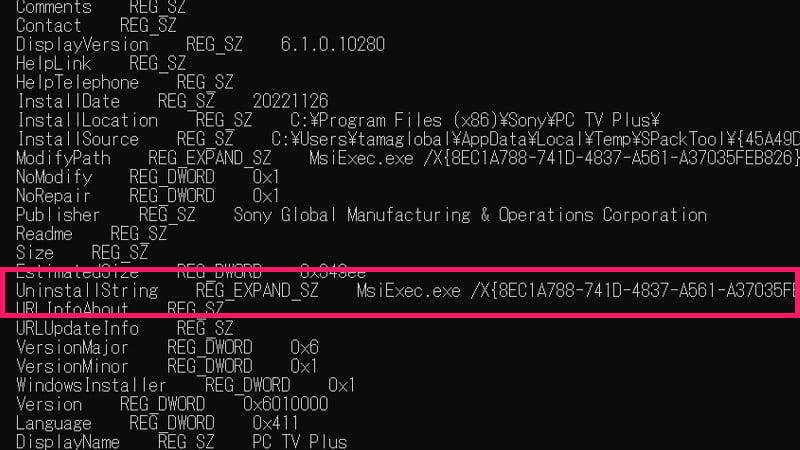
reg queryコマンドでデータの表示を行い、UninstallStringと表示される場合は「msiexec.exe /x○○○○ /quiet」のコマンドでアプリのアンインストールを行います。
「/quiet」のオプションでサイレントでアンインストールを行います。
アンインストール方法②|”○○○○” /uninstall /quiet
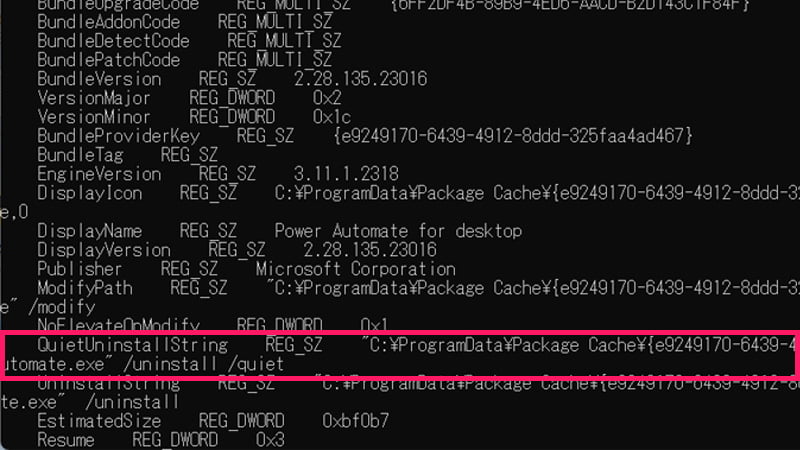
reg queryコマンドでデータの表示を行い、QuietUninstallStringと表示される場合は「”○○○○” /uninstall /quiet」を使ってアプリのアンインストールを行います。
「/quiet」はサイレントアンインストールになります。
 rabbit
rabbit4つのポイントは忘れずに!
コマンドプロンプトからアンインストールする流れ
コマンドプロンプトからアンインストールするにはレジストリエディタを使用せずにコマンドプロンプト上でアプリを特定する必要がります。
アンインストールには上記で説明したように4つのポイントが重要になります。それではコマンドプロンプトでアンインストールする流れを説明します。
コマンドプロンプトからアンインストール
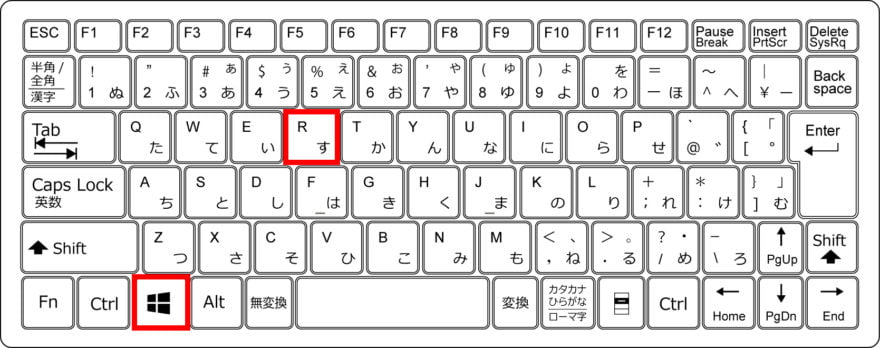
- 「Win」+「R」キーを押します。
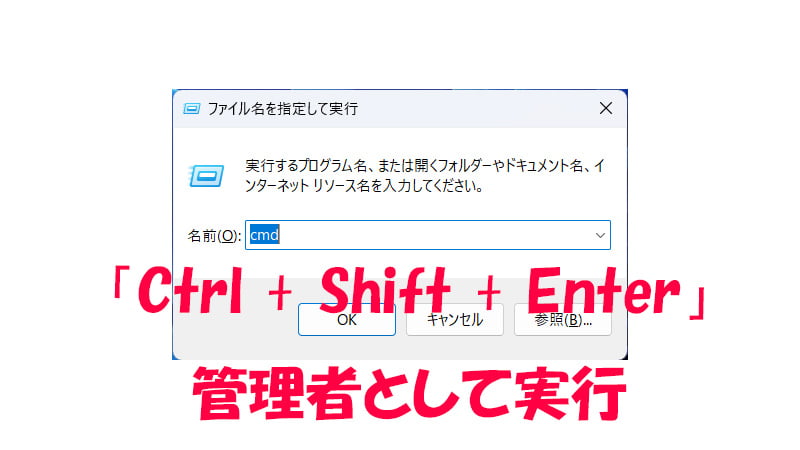
- ファイル名を指定して実行と表示されたら「cmd」と入力します。
- 「Ctrl + Shift + Enter」を同時押しして管理者として実行します。
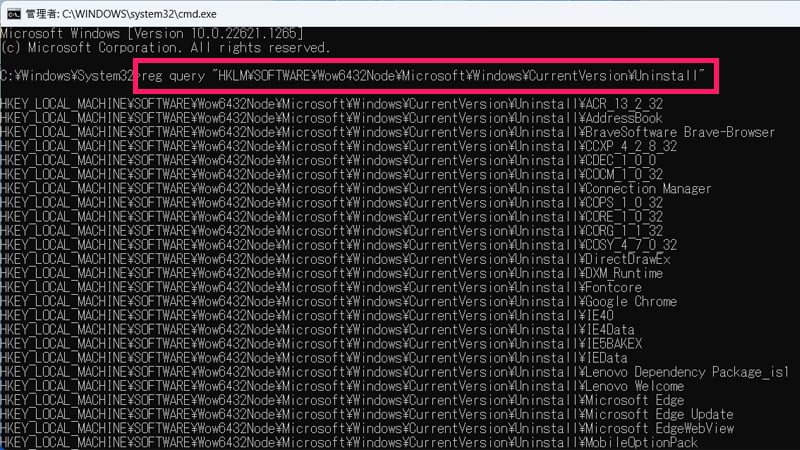
- コマンドプロンプトで「reg query “HKEY_LOCAL_MACHINE\SOFTWARE\Wow6432Node\Microsoft\Windows\CurrentVersion\Uninstall”」と入力してEnterを押します。
- アンインストールしたいアプリが表示されてるか確認します。表示されない場合は「64bit対応アプリ」のコマンドも実行します。
- 「{8EC1A788-741D-4837-A561-A37035FEB826}」のように表示されるアプリは「reg query 」を使って中身が対象のアプリか確認する必要があります。
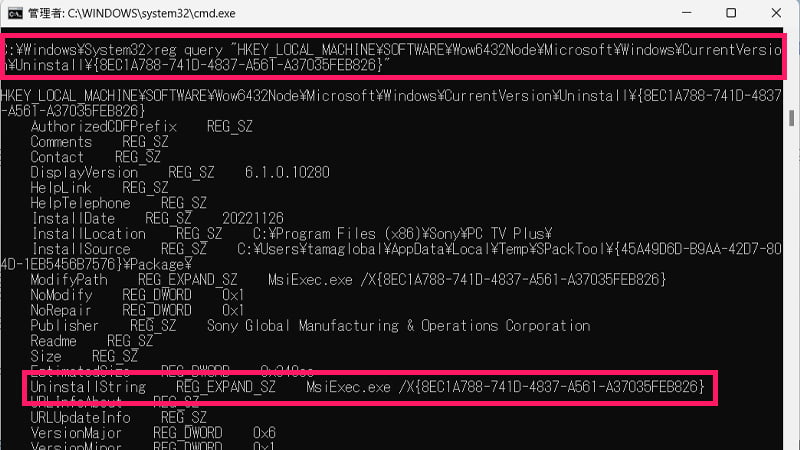
- 対象のアプリを含めて「reg query」コマンドを実行します。「InstallLocation」か「Displayname」で対象のアプリを確認します。
- 「reg query “HKEY_LOCAL_MACHINE\SOFTWARE\Wow6432Node\Microsoft\Windows\CurrentVersion\Uninstall\{8EC1A788-741D-4837-A561-A37035FEB826}”」
- ※「{8EC1A788-741D-4837-A561-A37035FEB826}」の部分はご自身のアンインストールしたいアプリに置き換えてください。
- 「UninstallString」の「msiexec.exe /x○○○○」の値をコピーします。
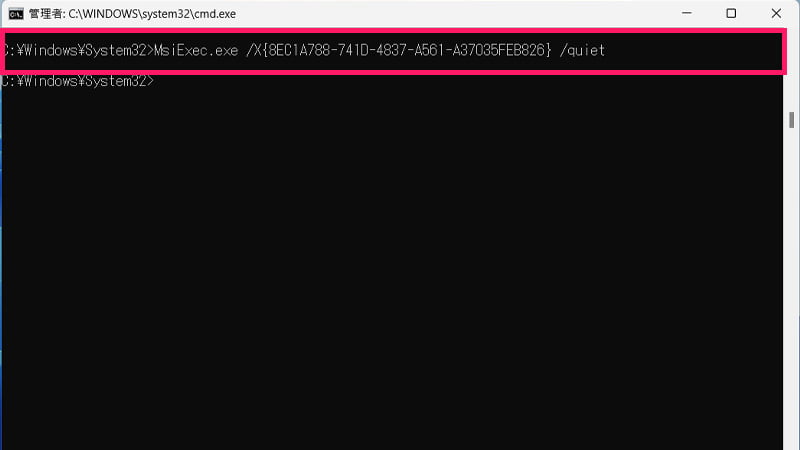
- 「msiexec.exe /x○○○○ /quiet」というコマンドでアンインストールします。
- 「/quiet」はサイレントアンインストールのため画面上には何も表示されません。またアプリによってはアンインストールに少し時間がかかることもあります。
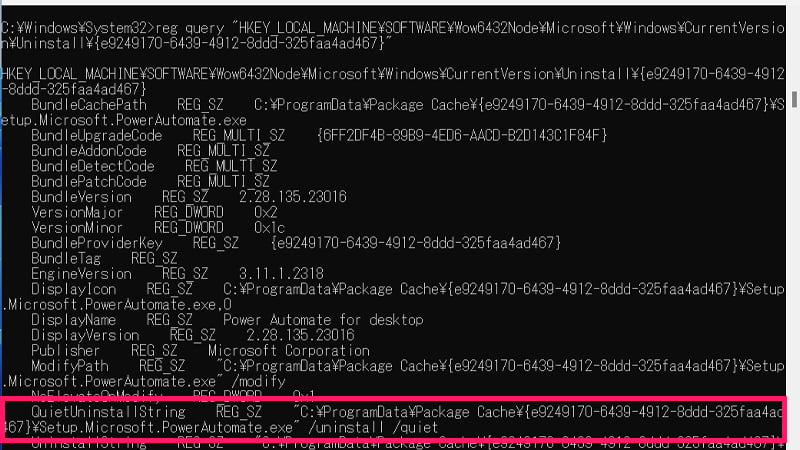
- 「QuietUninstallString」の表示があった場合は「“C:\ProgramData\Package Cache{e9249170-6439-4912-8ddd-325faa4ad467}\Setup.Microsoft.PowerAutomate.exe” /uninstall /quiet」の部分をコピーします。
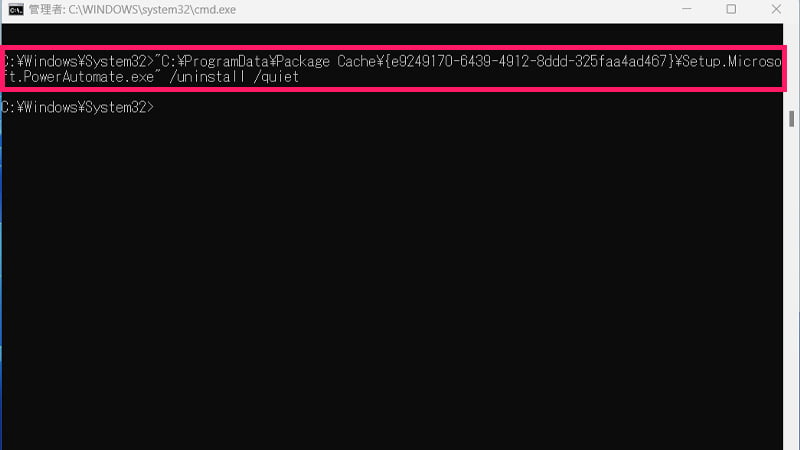
- 「“C:\ProgramData\Package Cache{e9249170-6439-4912-8ddd-325faa4ad467}\Setup.Microsoft.PowerAutomate.exe” /uninstall /quiet」を貼り付けてEnterを押します。
- サイレントアンインストールのため実行画面は表示されません。
 rabbit
rabbit最後までお付き合いありがとうございました。
コマンドプロンプトで別ドライブへ移動するにはcdコマンド以外にも方法があります。よろしければご覧ください。
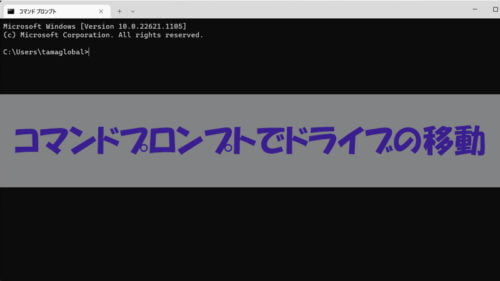
インストール済みアプリの確認①|64bit対応のアプリ
インストール済みアプリの確認②|32bit対応のアプリ
アンインストール方法①|msiexec.exe /x○○○○ /quiet
アンインストール方法②|”○○○○” /uninstall /quiet
 ちんあなご
ちんあなご今回のポイントは上記の4つでした!
コメント