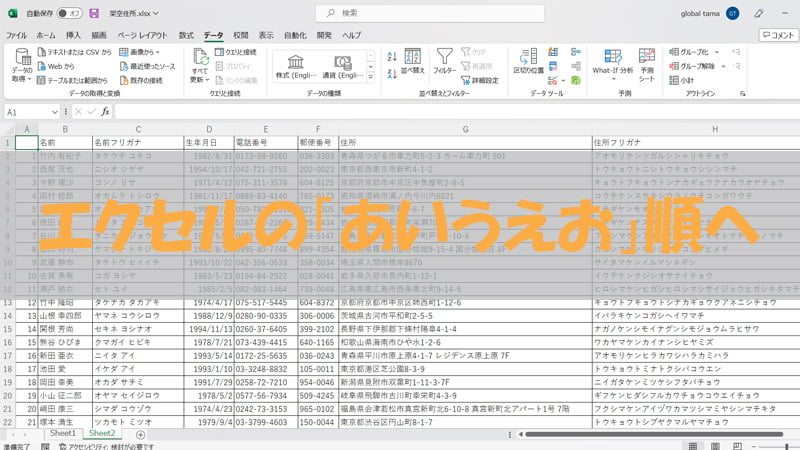
エクセル(Excel)のデータ表に入力して「あいうえお」順に並べ替えしたいと思うことがありませんか?
データが多くなってくると並べ替えするだけでも見やすくなるのでエクセル表も違って感じますよね。
今回は「あいうえお」順に並べ替えする簡単な方法を解説します。おすすめはフィルター機能を使用した方法です。
 chick
chickデータ表に入力してたけどデータ多くなってしまって「あいうえお」順に並べ替えする方法ないかな?
 rabbit
rabbitエクセルには簡単にデータを並べ替えする機能があるよ♪簡単だから早速やってみよう❗
目次
並べ替えとフィルター
データを「あいうえお」順に並べ替えする場合は「並べ替え」か「フィルター」の機能を使用します。
どちらも簡単ですが、並べ替えの場合は「データ」から「並べ替え」をクリックして並べ替えの設定を行います。
フィルターの場合は「データ」から「フィルター」をクリックして並べ替えの設定を行います。
それでは並べ替えの操作を見ていきましょう。
「あいうえお」の並べ替え
STEP
データから並べ替え
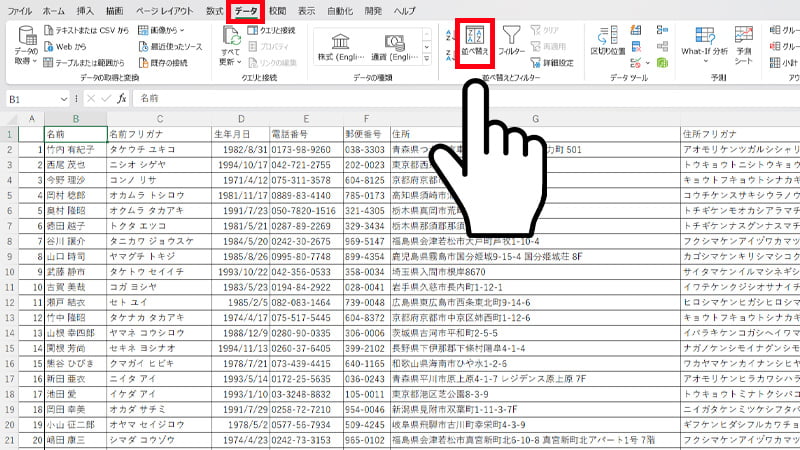
- 「データ」タブをクリックして並べ替えをクリックします。
- ※並べ替えを実行する前に元に戻す可能性もあることから数字のナンバリングすることをおすすめします。
STEP
並べ替え
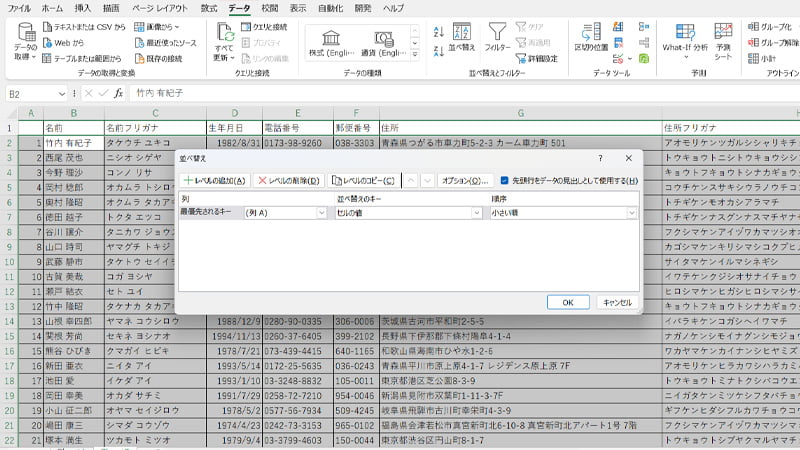
- 並べ替えの設定が表示されます。
- ※初期設定はナンバリングした「A列」の順番に並んでます。
STEP
並べ替え(列)
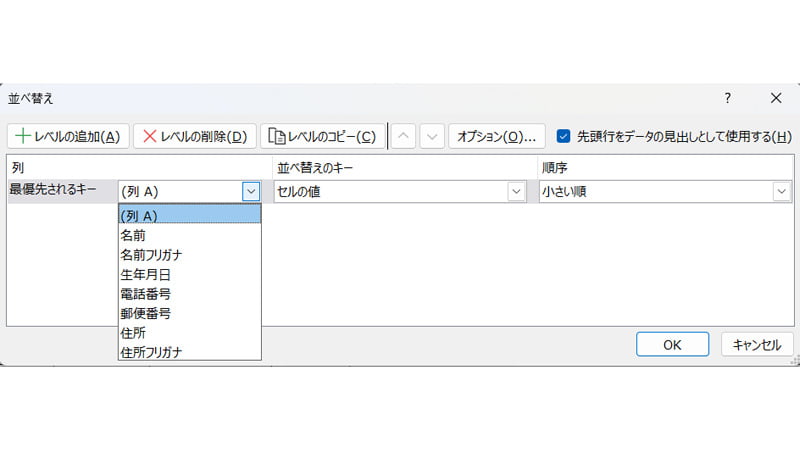
- 並べ替えで(列)を指定します。
STEP
スポンサーリンク
STEP
並べ替え(並べ替えのキー)
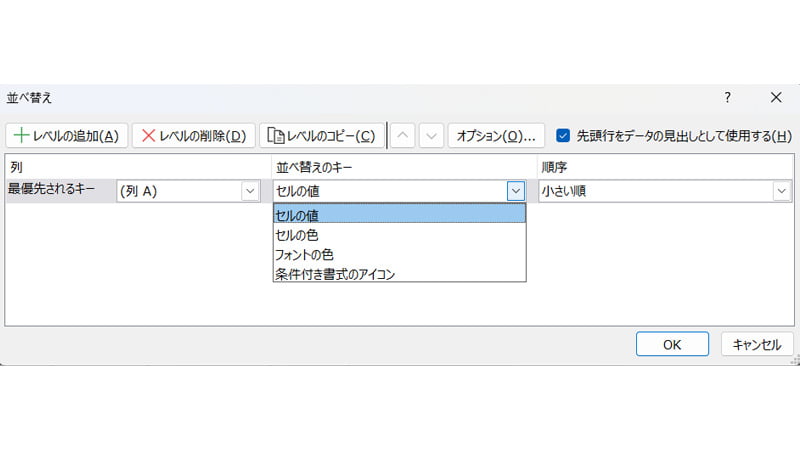
- 並べ替えで(並べ替えのキー)を指定します。
STEP
並べ替え(順序)
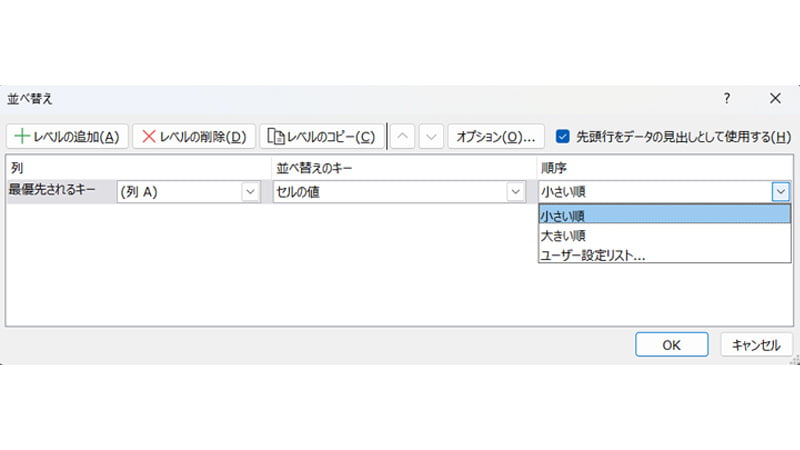
- 並べ替えで(順序)を指定します。
STEP
並べ替え(例)
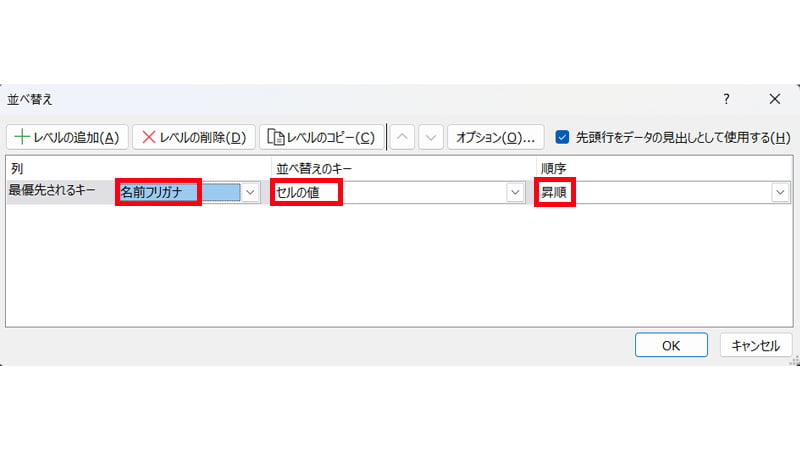
- 今回は並び替えの(例)として(名前フリガナ)(セルの値)(昇順)を選択しました。
STEP
名前フリガナ
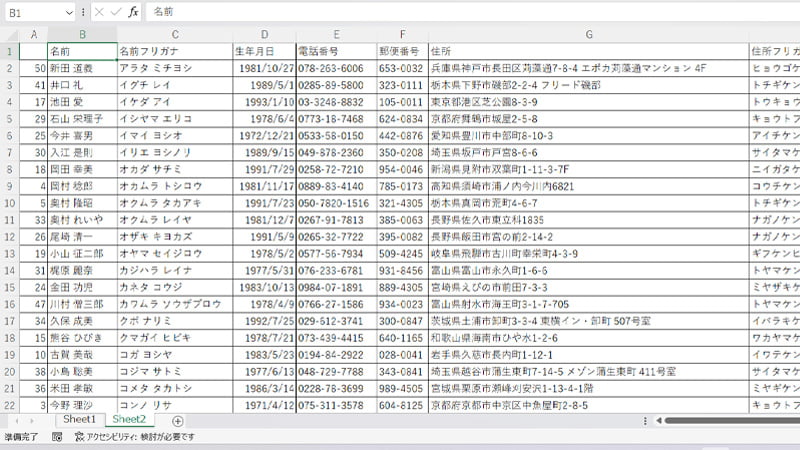
- 名前フリガナで並べ替えしたので「あいうえお」順に並びました
 rabbit
rabbit「あいうえお」の並べ替え簡単だったね❗
「あいうえお」の並べ替えの解除
「あいうえお」の並べ替えを元に戻す方法ですが、ナンバリングした数字順に並べる必要があります。
STEP
並べ替え
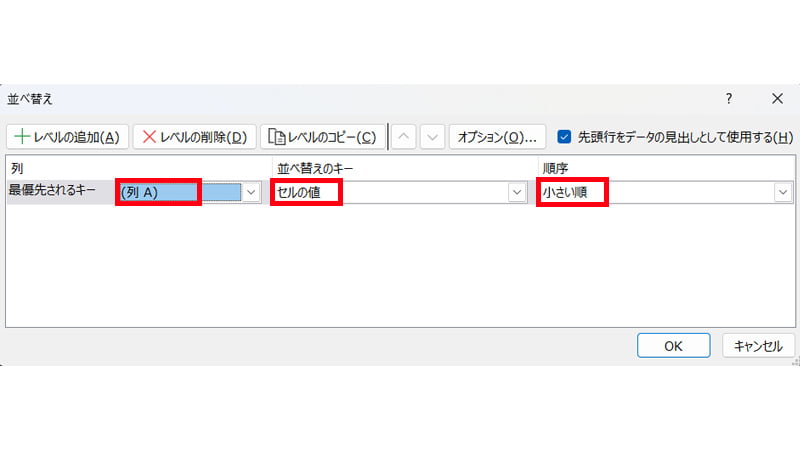
- 並べ替えで(列 A)(セルの値)(小さい順)にします。
STEP
エクセル表
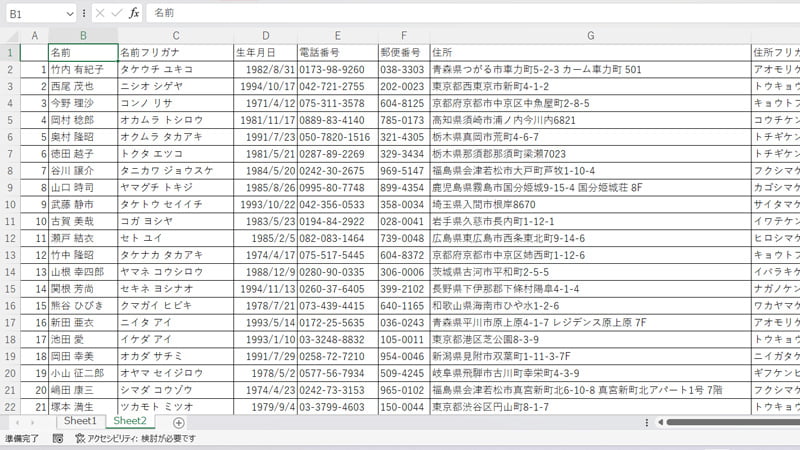
- エクセルのデータ表がナンバリング順に並びます。
 rabbit
rabbit「あいうえお」の並べ替えの解除も簡単👍
「あいうえお」のフィルター
STEP
フィルター
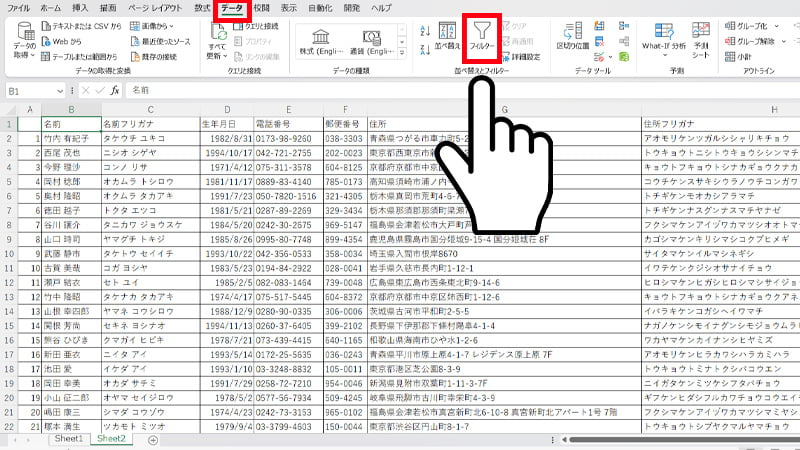
- 「データ」タブをクリックしてフィルターをクリックします。
- ※フィルターを実行する前に元に戻す可能性もあることから数字のナンバリングすることをおすすめします。
STEP
フィルターの操作
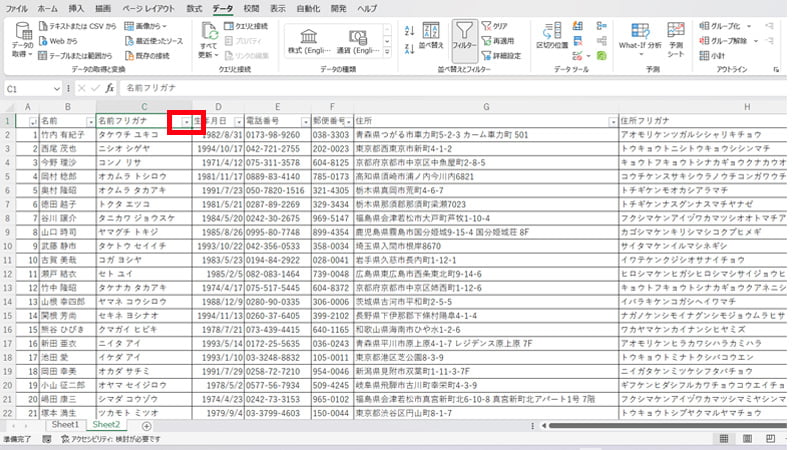
- 1行目にフィルターが表示されるためクリックします。
STEP
スポンサーリンク
STEP
昇順降順
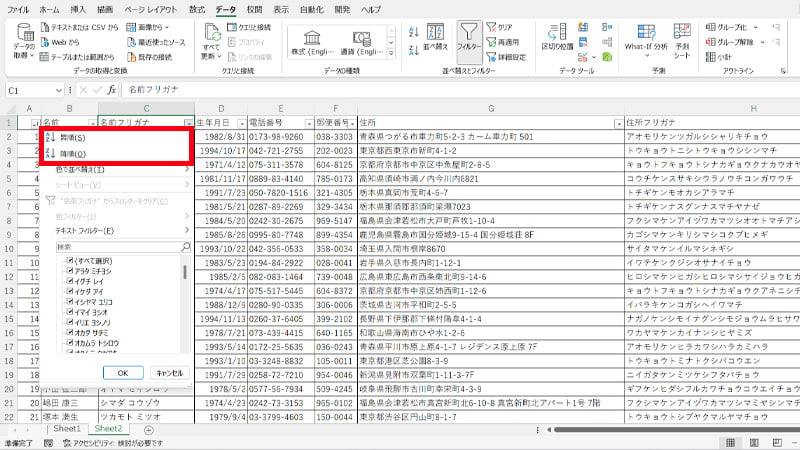
- 昇順と降順の設定項目が表示されます。「あいうえお」順に並べるため昇順をクリックします。
STEP
名前フリガナ
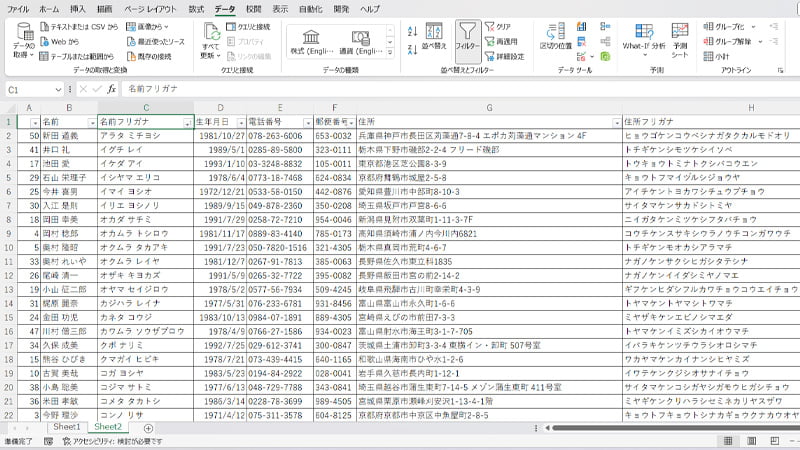
- 名前フリガナが「あいうえお」順に並びます。
STEP
設定解除の場合
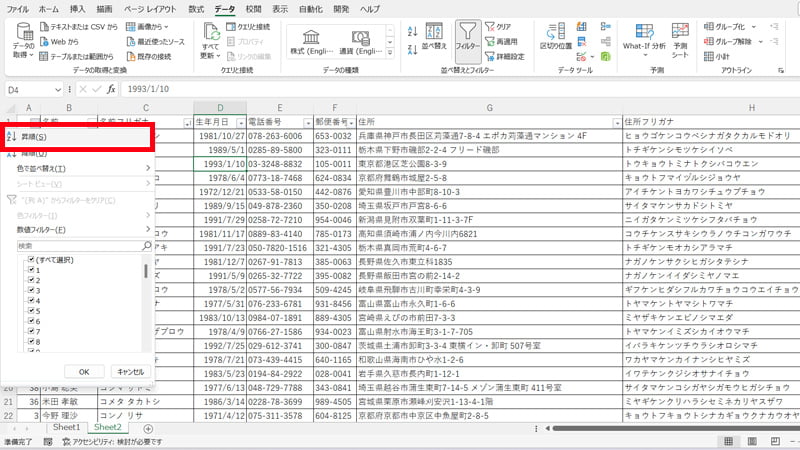
- 設定の解除のために「A列」でフィルターをクリックします。
- 昇順をクリックするとナンバー順に並びます。
 rabbit
rabbit「あいうえお」の並べ替えはフィルター機能がおすすめ❗
コメント