
 chick
chickエクセルで納期を管理しようと思うんだけど…ごちゃごちゃしちゃって。
 rabbit
rabbit納期に色付けすると見やすいよ!
Excelで納期を管理する場合、色付けしていると便利ですよね。
例えば「オレンジ」は納期が近い、「赤」は遅れているなど、見分けが付くと便利ですよね。
本記事では、エクセル表で納期を管理する時に、納期によってセルに色付けが自動で変更する方法を説明します。
セルの色付けは、条件付き書式を使って、納期に色付けを行います。
条件付き書式を使うことで、納期に合わせて、自動で色付けの変更が可能となります。
それでは見ていきましょう。
\ エクセルの関数で生年月日から年齢を表示する方法 /


こんにちは、筆者のちんあなごです🙂
IT業界での経験を通じて得た知識を活かし、エクセルなどのソフトウェア関連のトラブルを解決する方法をお伝えしています。
皆様の作業効率向上に少しでも貢献できる情報を提供してまいります❗
エクセルの色付け
エクセルで納期を管理する場合は、条件付き書式で、色付けすることをおすすめしてます。
今回は、簡単な条件付き書式の設定方法と、複雑な条件付き書式の設定方法を紹介します。
簡単な条件付き書式の設定は、ベースが決まっているため、あまり細かい設定ができません。ただし設定は簡単です。
複雑な条件付き書式の設定は、設定は難しいですが、細かい設定が可能です。
細かい設定が可能な設定は、複雑になりがちなので、用途に合わせて使うようにしましょう。
簡単な条件付き書式
簡単な条件付き書式の設定には、今回紹介する日付だけではなく、「範囲の値より大きい」や「範囲の値より小さい」などの簡単な条件付き書式の設定もあります。
日付が最も簡単なため、本記事では「日付」について紹介しています。
簡単な条件付き書式の設定
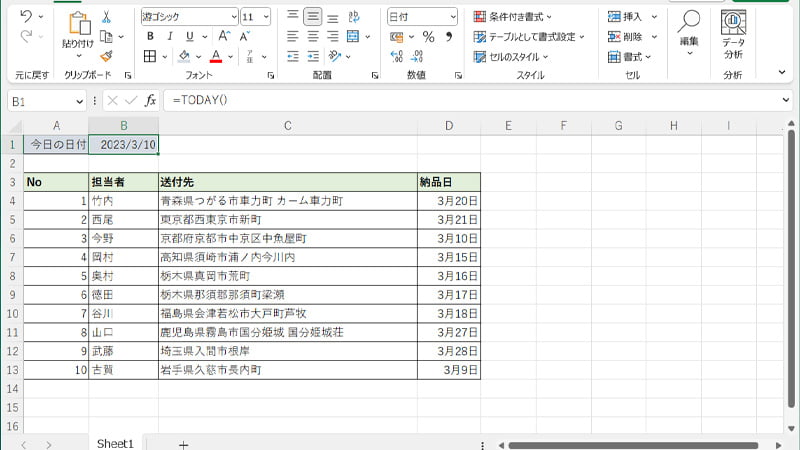
- 今日の日付で「=TODAY()」と入力します。
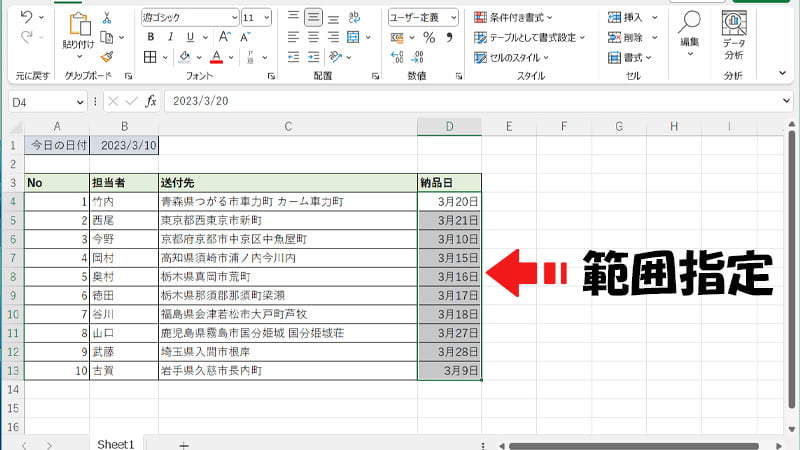
- 色付けしたいセルの範囲指定します。
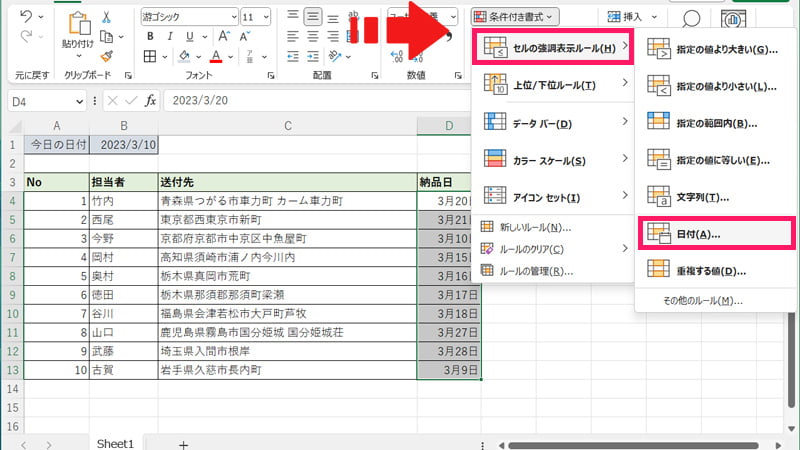
- 「条件付き書式」から「セルの強調表示ルール」をクリックして、次に「日付」をクリックします。
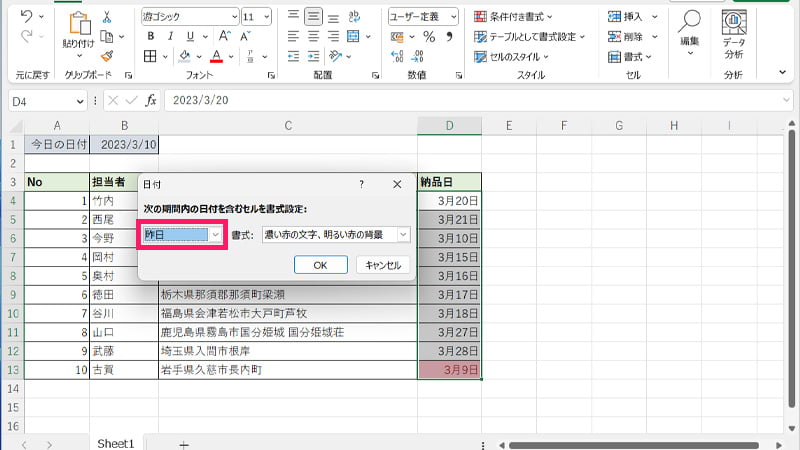
- 日付を昨日にすると「3月9日」に色付けされます。
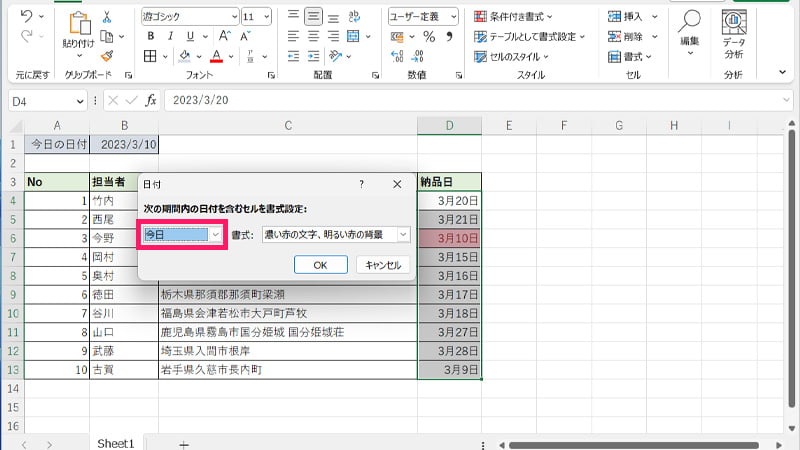
- 日付を今日にすると「3月10日」が色付けされます。
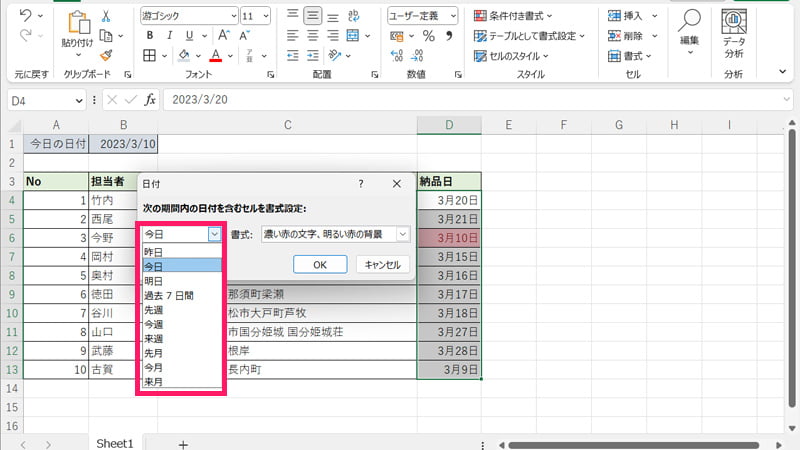
- 日付には種類が多くあります。
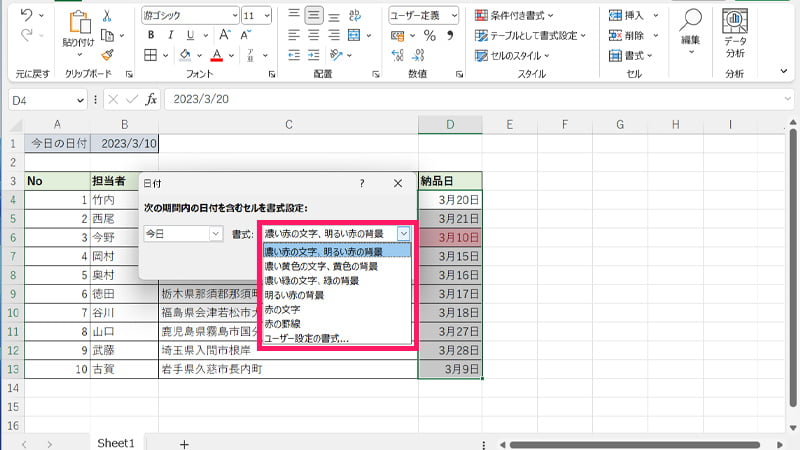
- セルの色付けの種類を設定します。
日付の注意
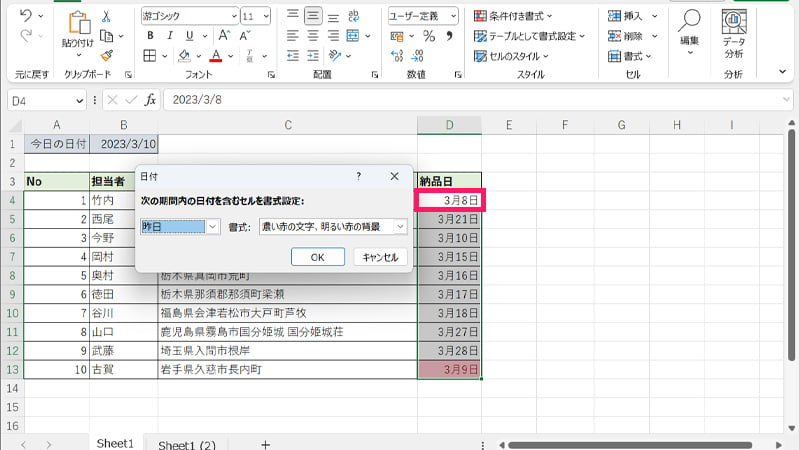
日付を昨日に設定しても、昨日より前(前々日)は色付けができません。
「範囲の値より大きい」や「範囲の値より小さい」を使うことで、もう少し複雑に設定可能ですが、本記事では別の方法を使います。
複雑な条件付き書式
複雑な条件付き書式はルールの管理から行います。
具体的には「TODAY()」関数を使って、複雑な条件付き書式を作ります。
複雑な条件付き書式の設定
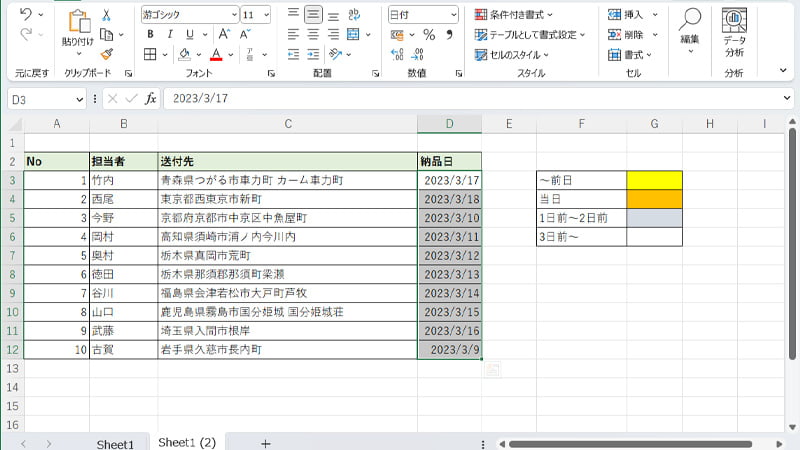
- 範囲を指定します。
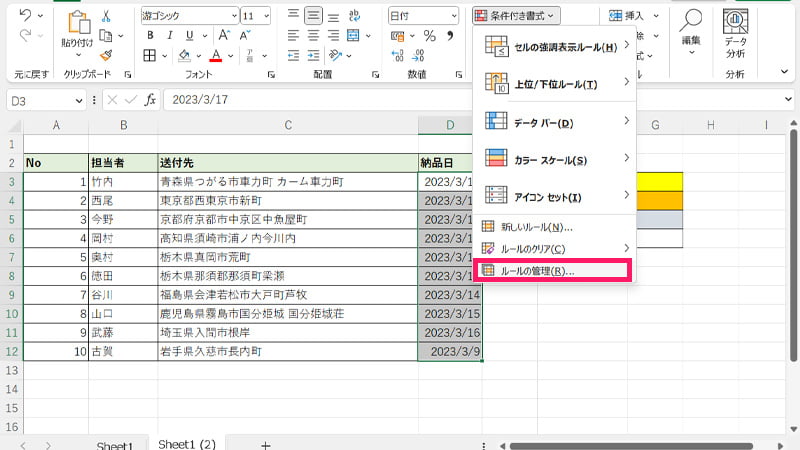
- ルールの管理をクリックします。
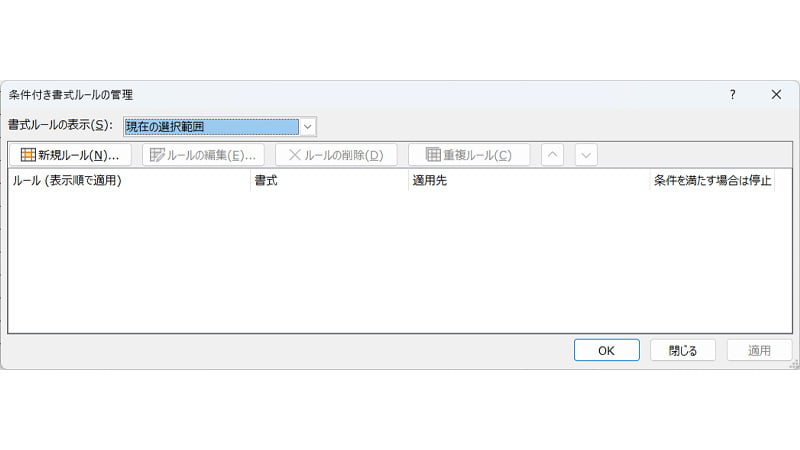
- 新規ルールをクリックします。
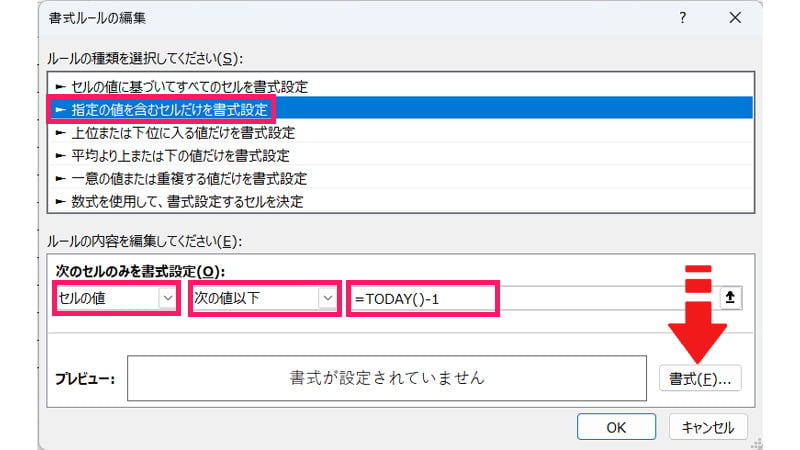
- 「セルの値、次の値以下、=TODAY()-1」を設定して、書式をクリックします。
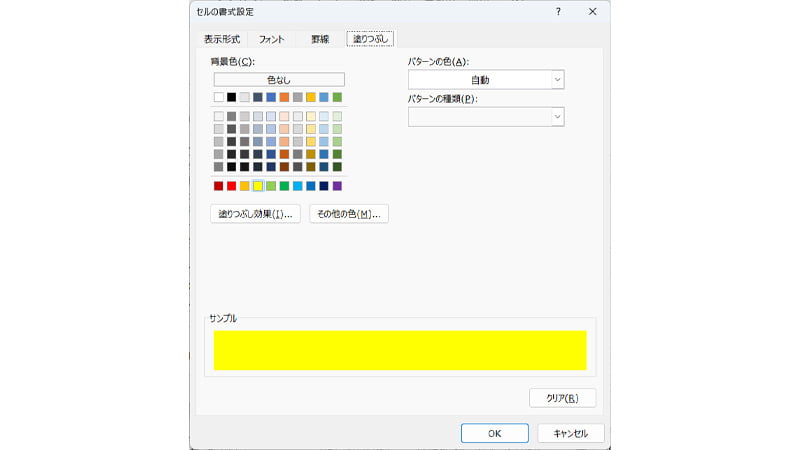
- 「イエロー」をクリックします。
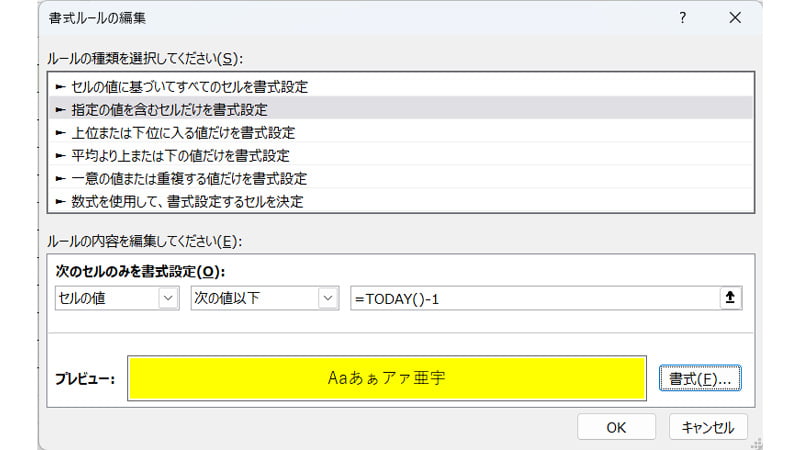
- 「OK」をクリックします。
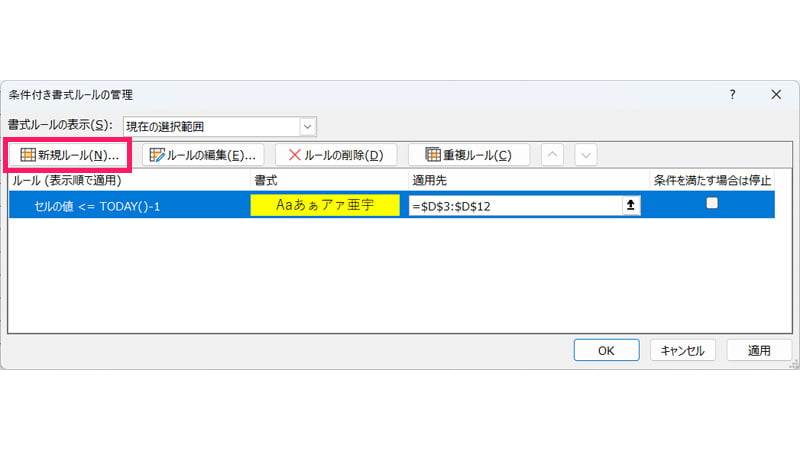
- 再度、新規ルールをクリックします。
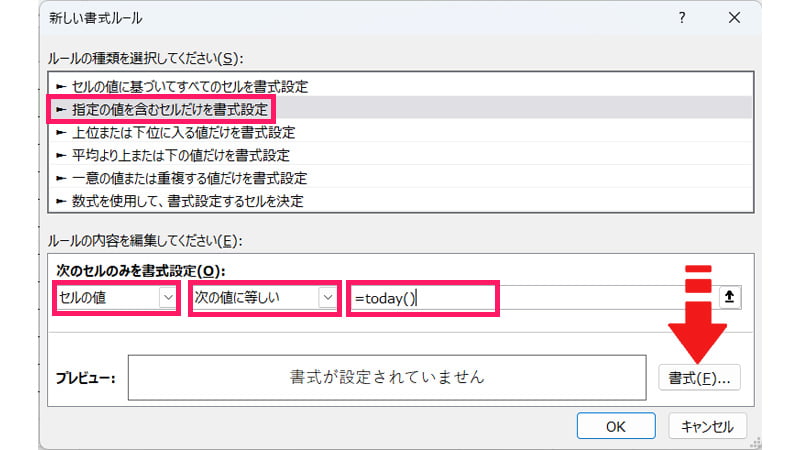
- 「セルの値、次の値に等しい、=TODAY()」を選択して書式をクリックします。
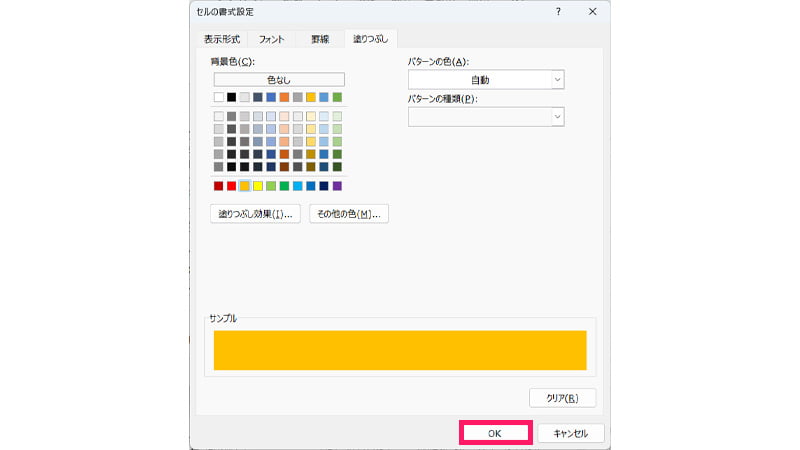
- 「オレンジ」をクリックします。
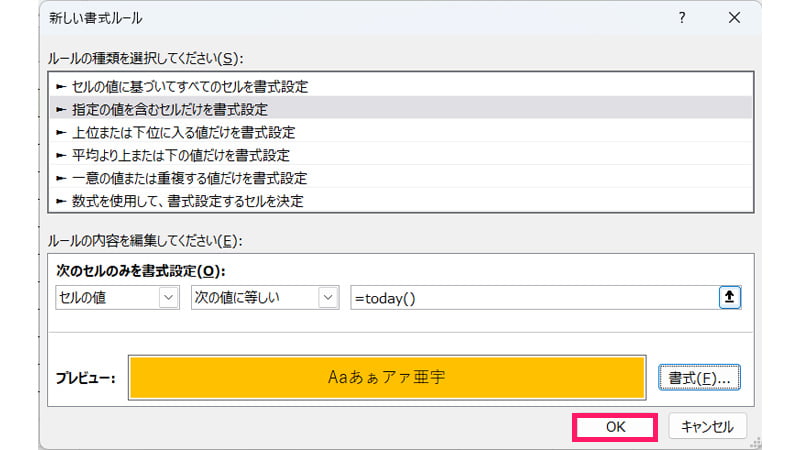
- OKをクリックします。
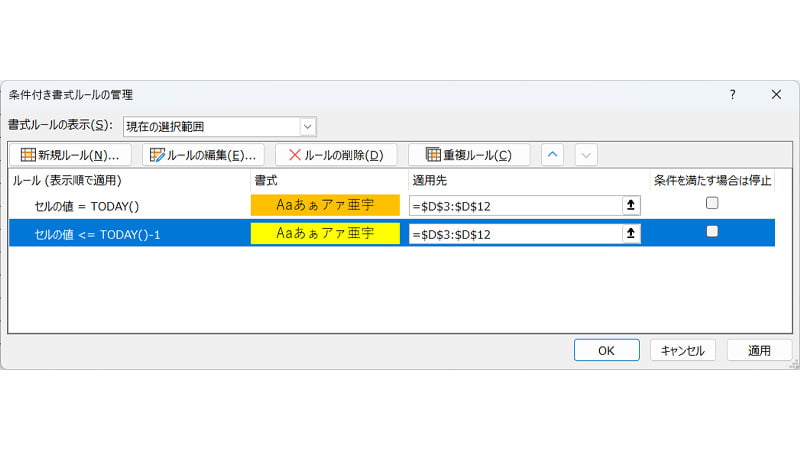
- 再度、新規ルールをクリックします。
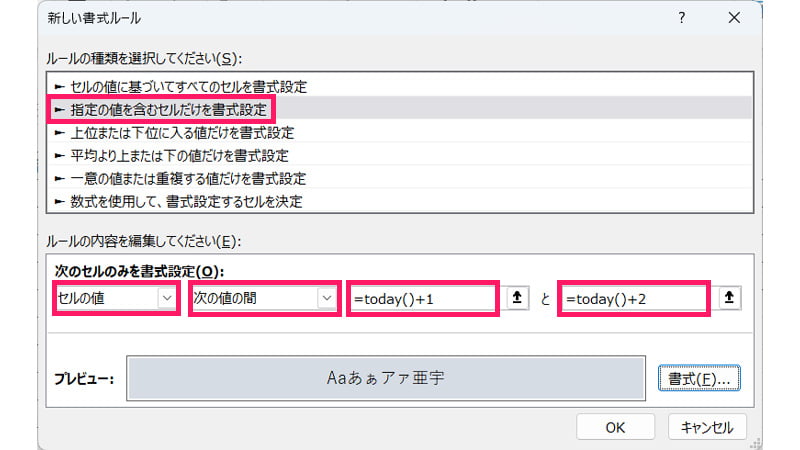
- 「セルの値、次の値の間、=TODAY()+1、=TODAY()+2」を選択して書式を「グレー」に変更します。
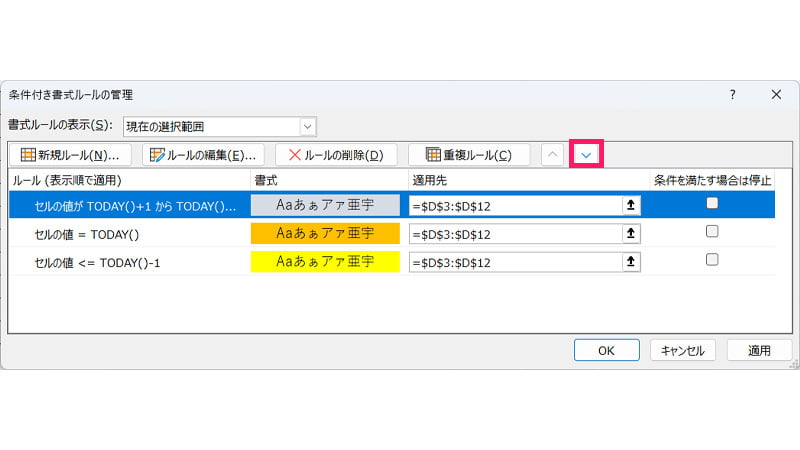
- 「条件付き書式ルールの管理」に戻ります。
- ↓をクリックして、順番を入れ替えます。
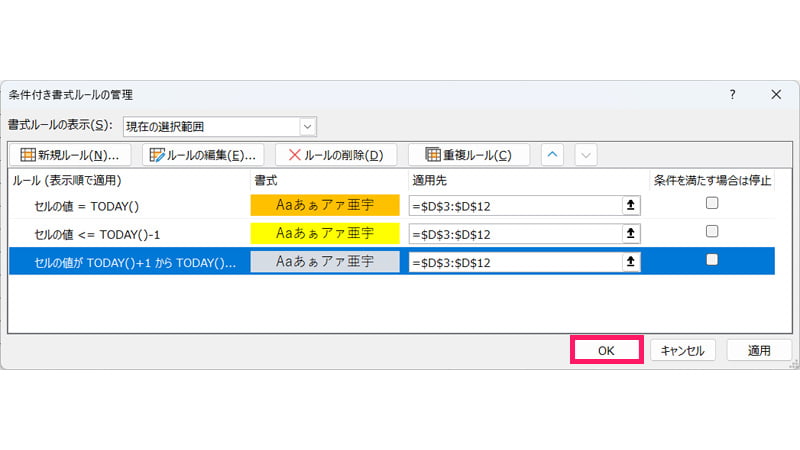
- OKをクリックして完了です。
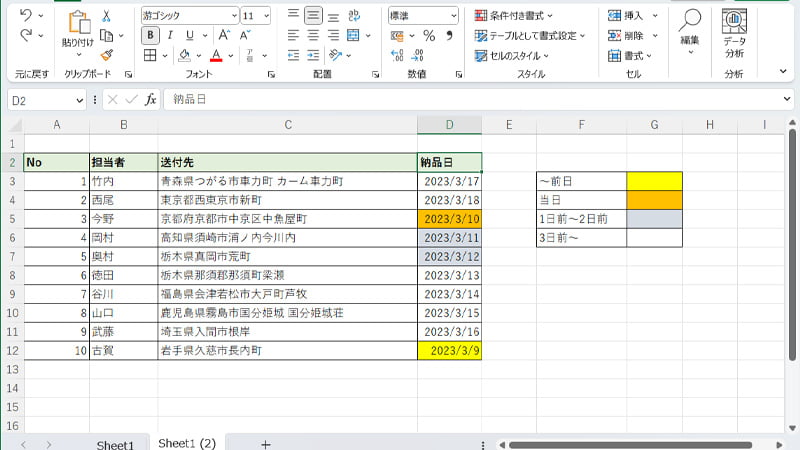
- 上記のように前日までや1日から2日前と細かい設定が可能となります。
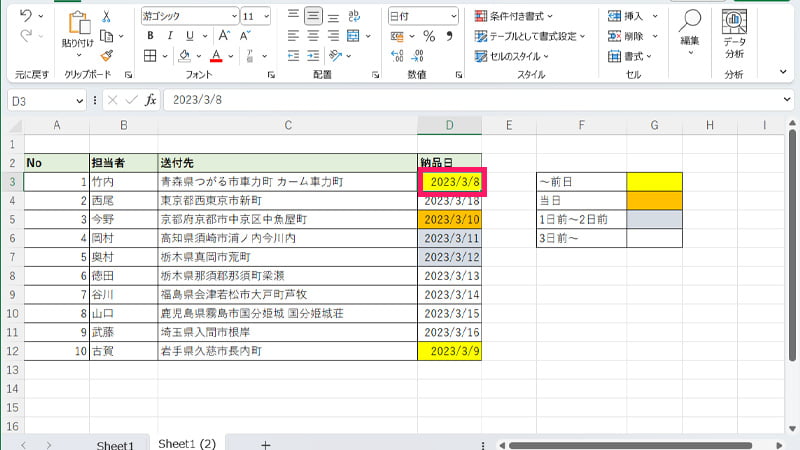
- 3月8日へ変更したところイエローに自動で変更されました。
 rabbit
rabbit今回はルールの移動に影響ありませんが、一番上のルールが優先されると覚えるようにしましょう
注意点
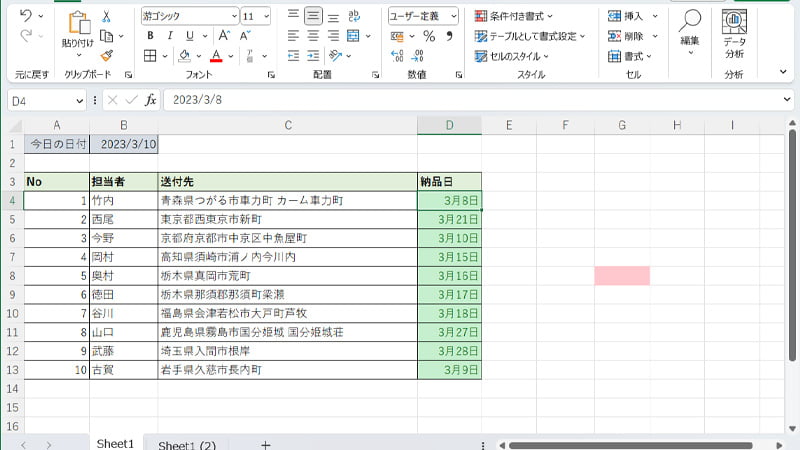
- 上記のようにルールを作成していると、思い通りに動作しないことがあります。
- その場合はルールの管理を確認しましょう。
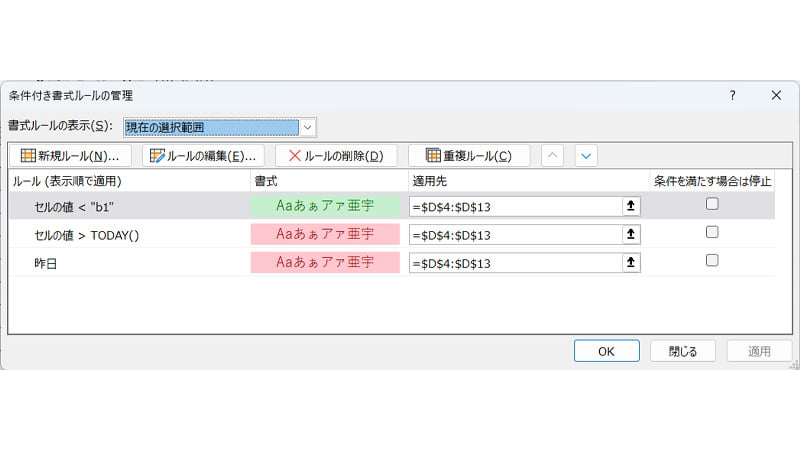
- 作成したルールが残っていて色付けがおかしくなってしまいます。
- その場合はルールの削除をしましょう。
まとめ
条件付き書式ルールは難しく感じますが、実際に設定するとすぐに理解できると思います。
また条件付き書式ルールが上手く動作しない場合は、条件付き書式ルールの管理でルールを見直しましょう。
\ エクセルのよく使う関数の一覧 /
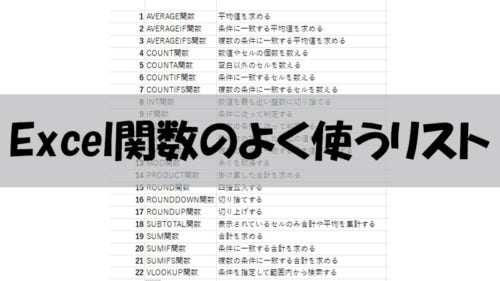
 ちんあなご
ちんあなご最後までご覧いただきありがとうございます。
コメント