
エクセルの使い方をより効果的に活用するために、簡単なプルダウンの設定方法を紹介します。
リストから読み込む方法や直接記述する方法を解説し、効率的なデータ入力を実現します。初心者から上級者まで、誰でも使いやすいガイドです。
それでは見ていきましょう。

こんにちは、筆者のちんあなごです🙂
IT業界での経験を通じて得た知識を活かし、エクセルなどのソフトウェア関連のトラブルを解決する方法をお伝えしています。
皆様の作業効率向上に少しでも貢献できる情報を提供してまいります❗
関連記事リスト
この記事を読んでエクセルの平均値計算についての理解を深めたら、他にも役立つエクセル関連の記事があります。以下はその一部です。
これらの関連記事もぜひチェックして、エクセルのさまざまな機能をマスターして
エクセルのプルダウン設定の重要性
Microsoft Excel において、同じ情報を繰り返し入力したり、表記の揺れによって集計が困難になることはよくあります。これらの問題を回避するために活用できるのが、Excel の「ドロップダウン リスト機能」です。この機能を用いることで、入力ミスを減少させたり、一貫性を保つことができます。
Excel ドロップダウン リストの使い方
本記事では、Excel のドロップダウン リストの使い方について詳しく解説します。以下に基本的な手順を紹介します。
簡単プルダウンの作成方法
プルダウンの作成方法は、次の2つのアプローチがあります。
- リストから読み込む方法:
- プルダウンを設定したいセルを選択します。
- データタブをクリックし、「データの入力規則」を選択します。
- 設定をクリックし、「リスト」を選択します。
- ドロップダウンリストから選択するオプションにチェックを入れます。
- リストの範囲を指定し、OKボタンをクリックします。
- リストに直接記述する方法:
- プルダウンを設定したいセルを選択します。
- データタブをクリックし、「データの入力規則」を選択します。
- 設定をクリックし、「元の値(S):」にカンマ区切りで選択肢を直接記述します。
- OKボタンをクリックします。
簡単プルダウンの作成方法を紹介します。
 chick
chickプルダウンの作成は難しいイメージがあって心配…
 rabbit
rabbitプルダウンは難しいイメージがあるけど実は簡単に作成できるよ😊
リストから読み込む方法
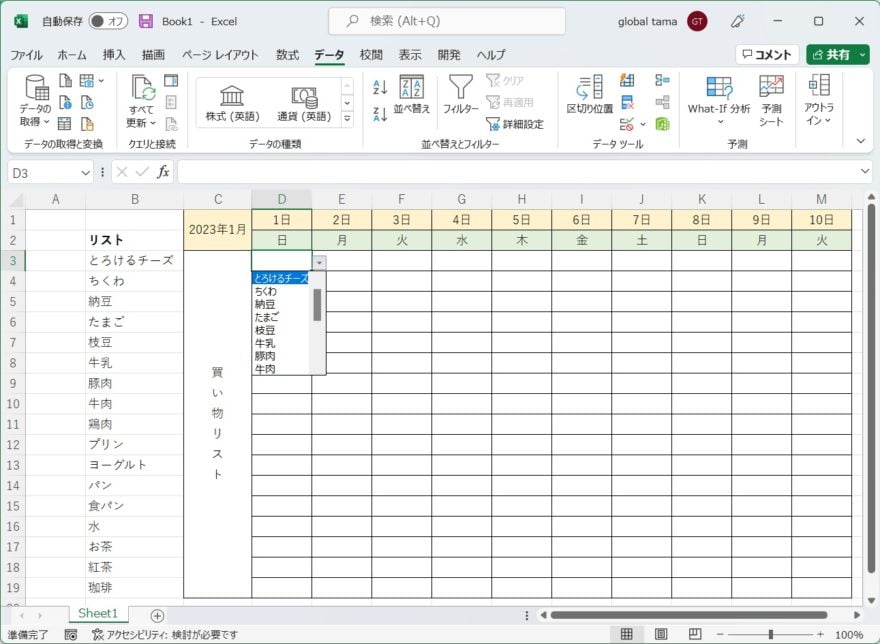
- 完成したイメージを考えます。
- 私は上記のようにイメージを作成しました。
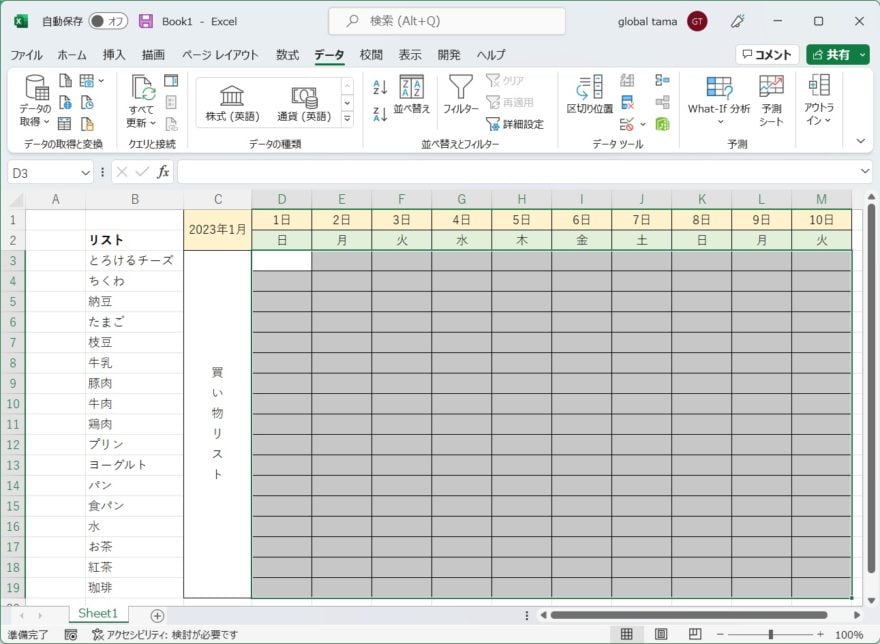
- プルダウンを行うセルを指定します。
- セルの指定は複数セルで行えます。
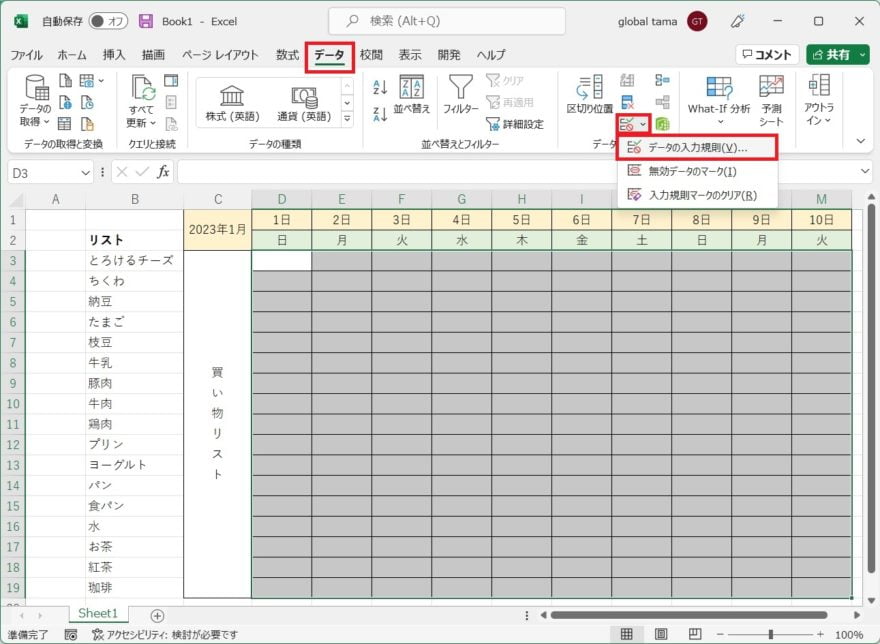
- データタブをクリックします。
- 次にデータの入力規則をクリックします。
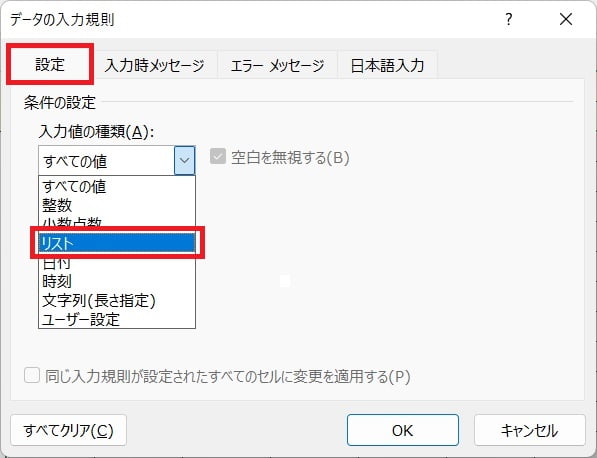
- 設定をクリックします。
- 次にリストをクリックします。
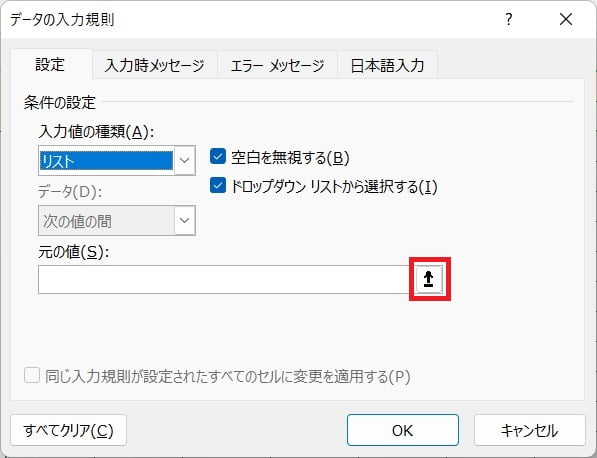
- ドロップダウンリストから選択するにチェックが入っていることを確認します。
- 「元の値(S):」の↑をクリックします。
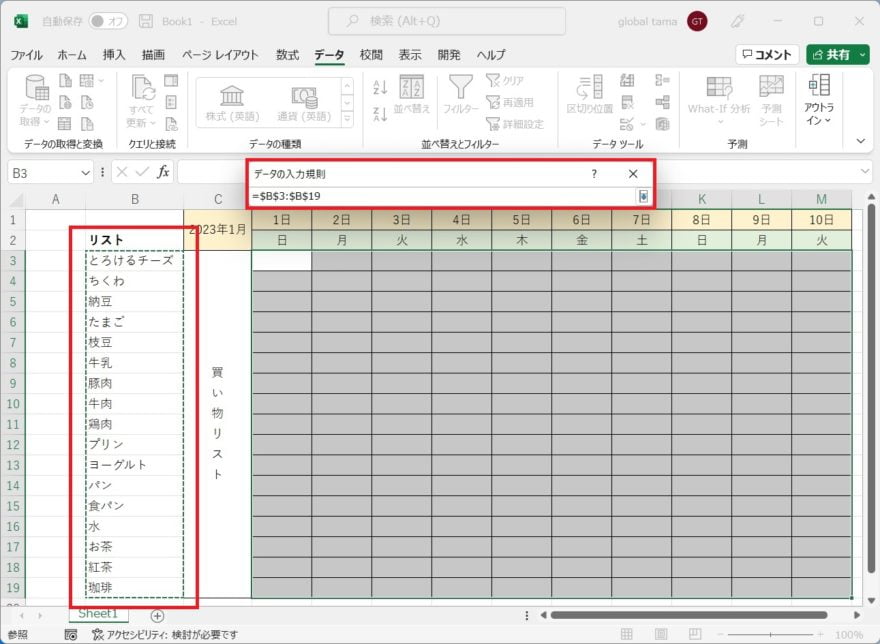
- 事前に作成したリスト内を指定します。
- 上記例では「B3:B19」になります。
- 指定後はEnterを押すかデータの入力規則内の↓をクリックします。
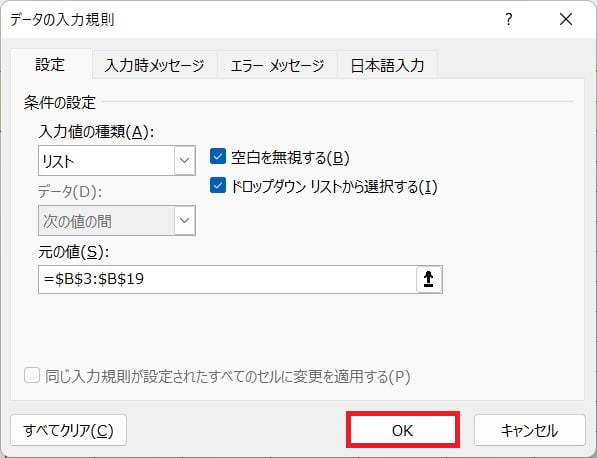
- 元のデータの入力規則画面へ戻ります。
- OKをクリックします。
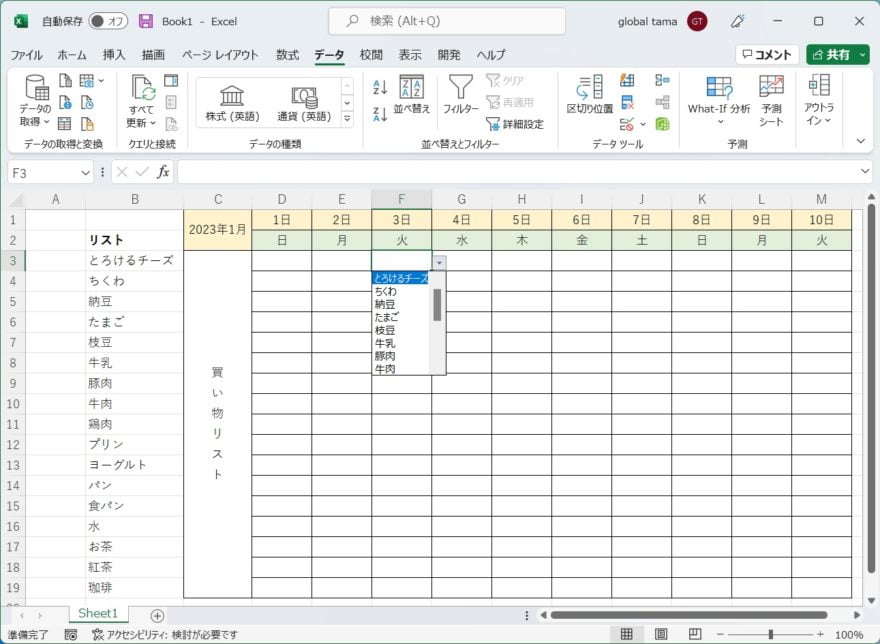
- プルダウン指定したセルでプルダウンが作成されたか確認します。
 rabbit
rabbit一度リストを作成すると楽だね💕
リストに直接記述する
上記の「リストから読み込む方法」では事前にリストを作成してデータの入力規則で編集して読み込んでいますが、リスト作成するほどではなくリスト数などが少ない場合は直接記述する方法もおすすめします。
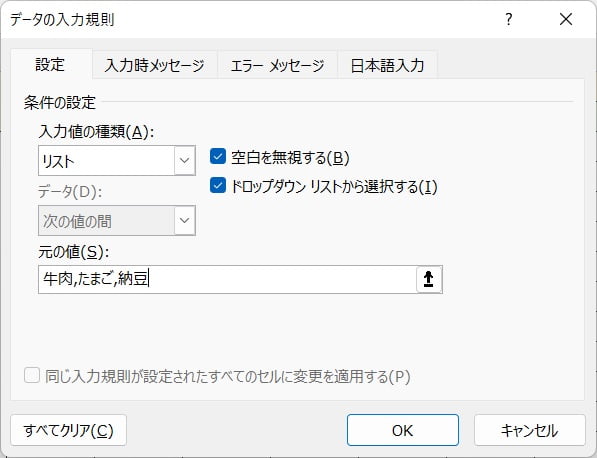
- 「元の値(S):」に値を直接入力します。
- 注意点は「文字の間はカンマ区切り」で記述します。
- OKをクリックします。
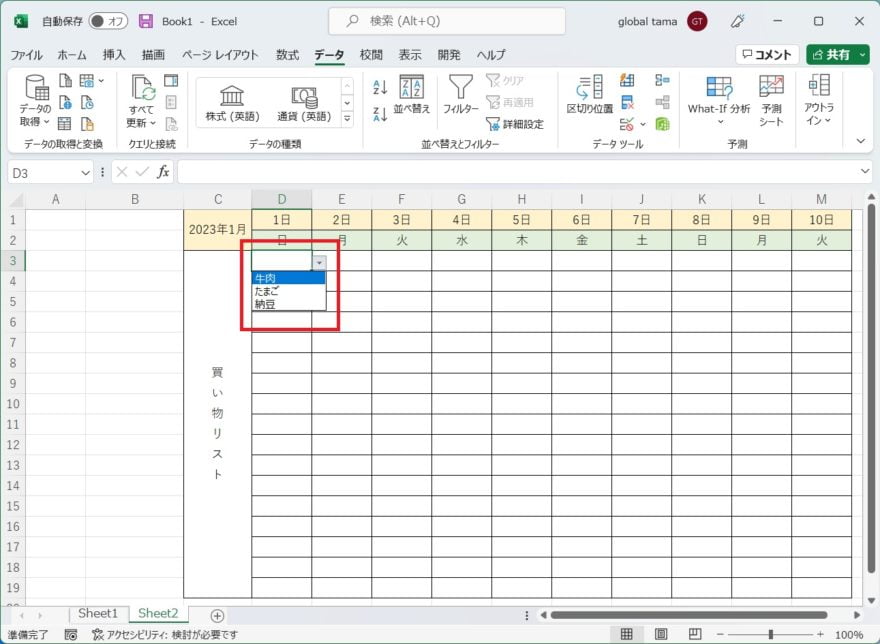
- エクセルに戻ってプルダウンの確認を行います。
- 上記画像のように表示されることを確認します。
 rabbit
rabbitリスト項目が少ない時は直接書いた方が良さそう😊
その他の設定方法
リストを非表示にすることでリストの存在を消すことが可能です。また誤って削除されたりすることを防ぐ目的もあります。
非表示の方法は列などを丸ごと非表示する方法が管理などもしやすいためおすすめです。
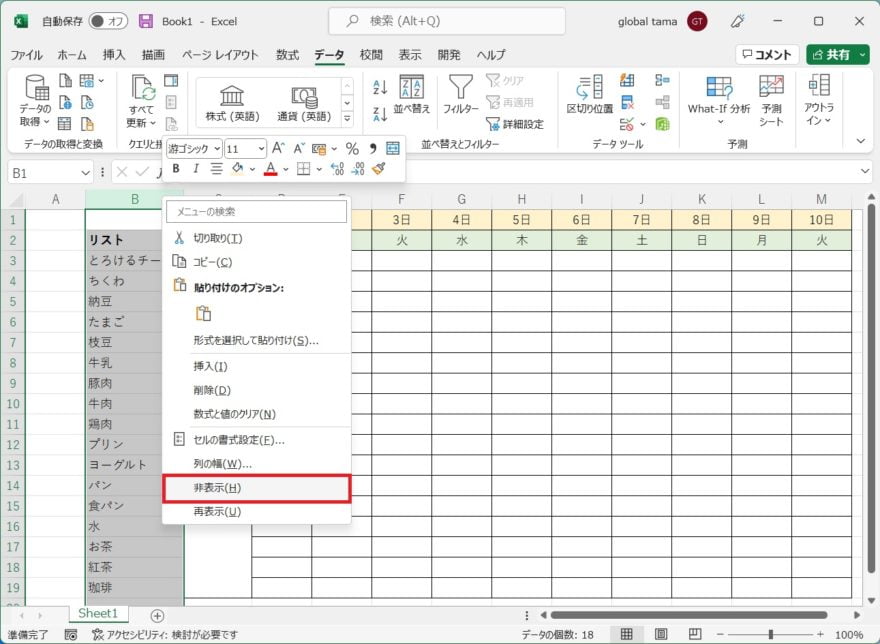
- リストの列を選択します。
- 右クリックして非表示をクリックします。
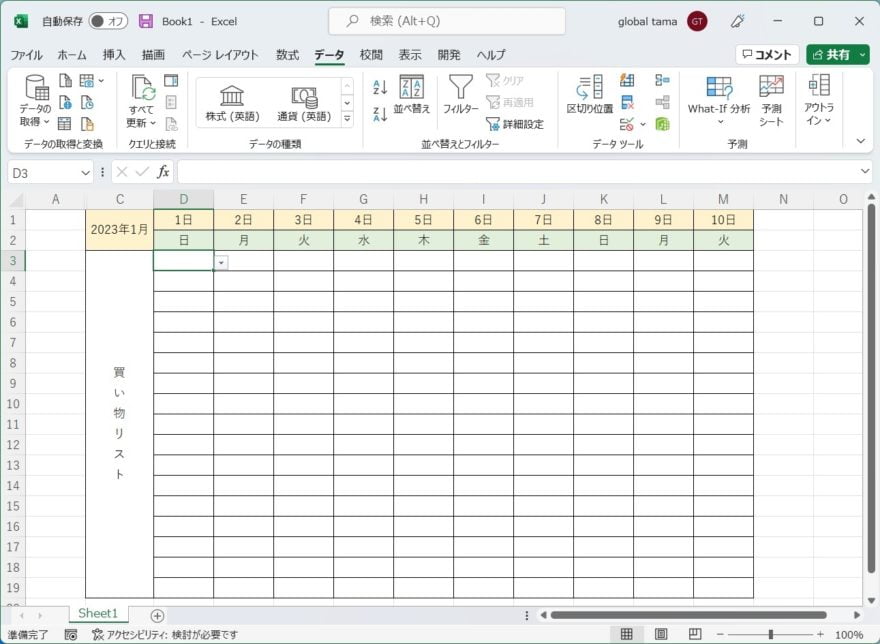
- 非表示にすることで見栄えも良くなります。
- 管理もしやすいため非表示にすることをおすすめします。
参考資料
Microsoft Excel 作業において、同じ内容を入力したり、表記の揺らぎで集計が困難になったりすることは少なくありません。このような事態を避けるために活用できるのが Excel のドロップダウン リスト機能です。
Excel ドロップダウン リストの使い方! プルダウン作成の基本〜応用まで|Microsoft
この記事では、Excel のドロップダウン リストの使い方について解説します。
よくある質問(FAQ) – エクセルの簡単プルダウン設定
まとめ
エクセルのプルダウン設定は、選択肢の一覧から簡単に選ぶことができる便利な機能です。
リストを作成して読み込む方法を活用することで、選択肢の追加や変更が容易に行えます。プルダウンの選択肢が少ない場合は、直接記述する方法もおすすめです。
また、プルダウンの選択肢を非表示にすることで、データの見栄えや管理が向上します。
プルダウン設定を活用することで、エクセル作業の効率向上やデータの一貫性の確保が可能となります。
詳細な設定方法や使い方はマイクロソフトの公式情報やヘルプドキュメントを参照して、効果的にプルダウンを活用してみてください。
エクセルの作業をスムーズに進めるために、ぜひプルダウンの設定をマスターしましょう!
 ちんあなご
ちんあなご最後までご覧いただきありがとうございます。参考になると嬉しいです。
コメント