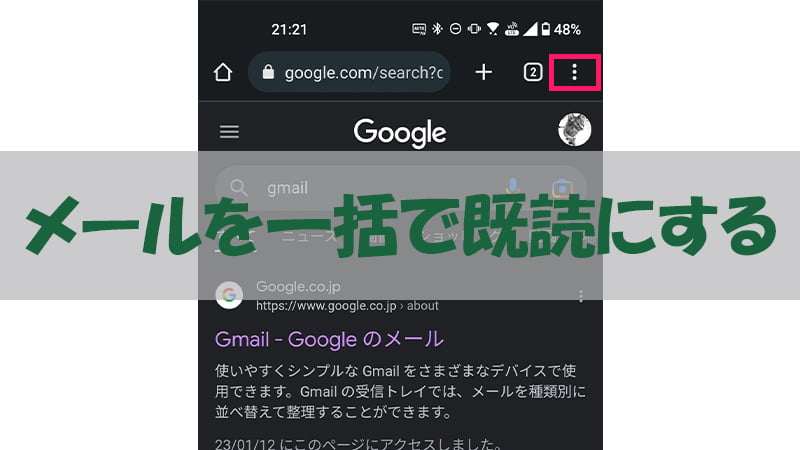
最初にGmailのメールを一括で既読にするにはアプリでは行えません。そのためスマホの場合はWebブラウザからアクセスする必要があります。
WebブラウザからPCサイトのGmailにアクセスすることでメールの全選択から既読を行うことが可能となります。
WebブラウザのPCサイトからGmailにアクセスするのも良いですがあまりスマートとは言えませんね。そのため今回はYahooメールを使ってGmailのメールを受信をして一括で既読にする方法と一括で削除の方法を解説します。
メールを一括で既読や削除を行うポイントは
- Gmailアプリでは一括で削除や既読は行えない
- Gmailで一括削除や既読を行うならブラウザから操作する必要がある
- Yahoo!アプリならGmailの一括既読と削除が可能
となります。それでは操作を見ていきましょう。
 chick
chickスマホではメールの一括選択が出来ないんだね。メールチェックの時に少し不便だな~
 rabbit
rabbitスマホでメールを一括選択するにはPCサイトかYahooメールのアプリを使用するのがおすすめだよ
 rabbit
rabbit操作は簡単だから早速やってみよう!
目次
Gmailを一括で既読や削除するには
Gmailのメールを一括で既読にするにはPCサイトでGmailにログインして一括で既読にする方法とYahooメールのアプリから全選択して既読にする方法があります。
メールを一括で既読にする方法
- PCサイトでGmailにアクセスして一括で既読にする
- YahooメールアプリにGmailのメールを受信して一括で既読にする
それぞれ操作は簡単なため見ていきましょう。
PCサイトで一括で既読に
STEP
Webブラウザ
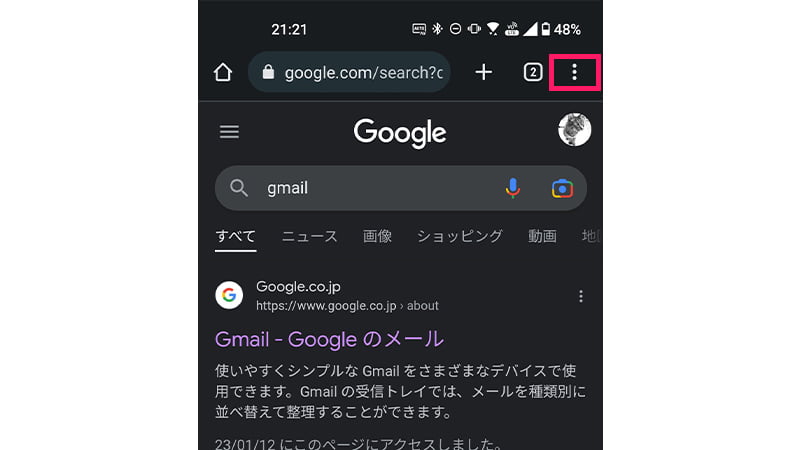
- スマホでChromeなどのブラウザを起動します。
- 次にGmailと検索します。
- 画面右上の「︙」をタップします。
STEP
PC版サイト
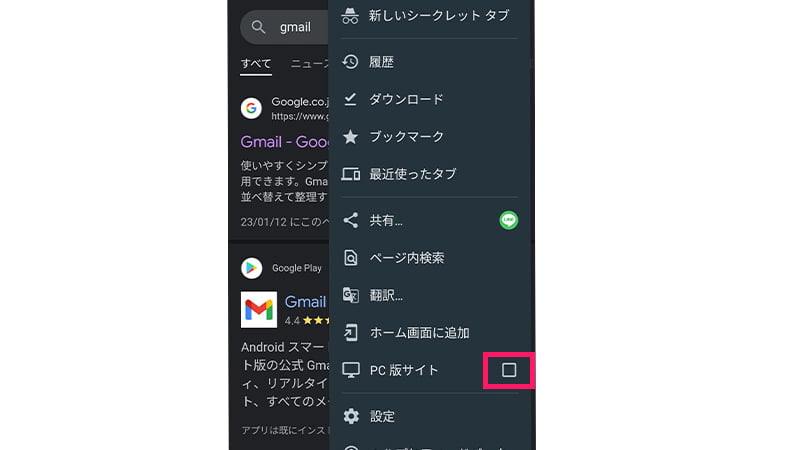
- PC版サイトをタップします。
STEP
Gmailへ
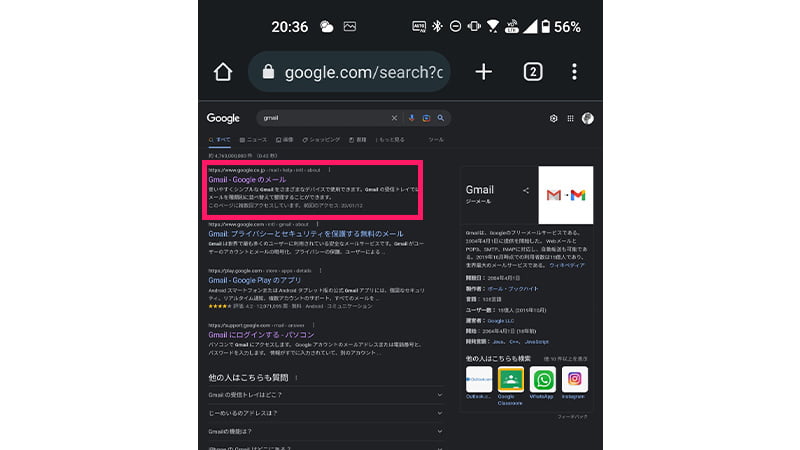
- PC版サイトのGmailをタップします。
STEP
ログイン
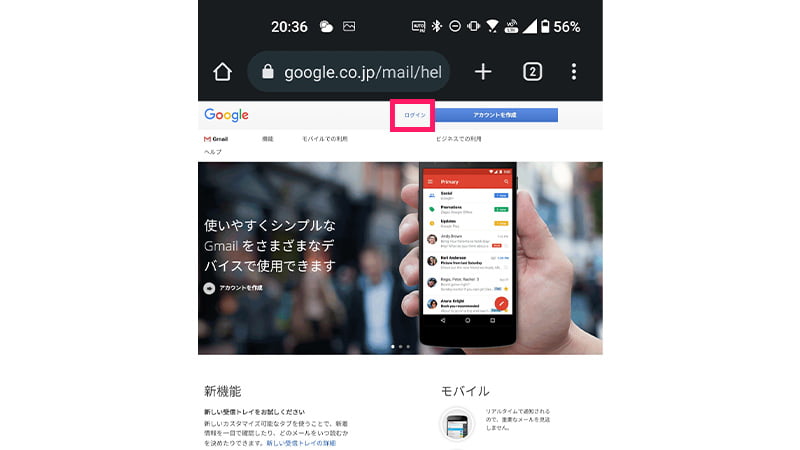
- Gmailにログインするため「ログイン」をクリックします。
STEP
スポンサーリンク
STEP
Gmailへログイン
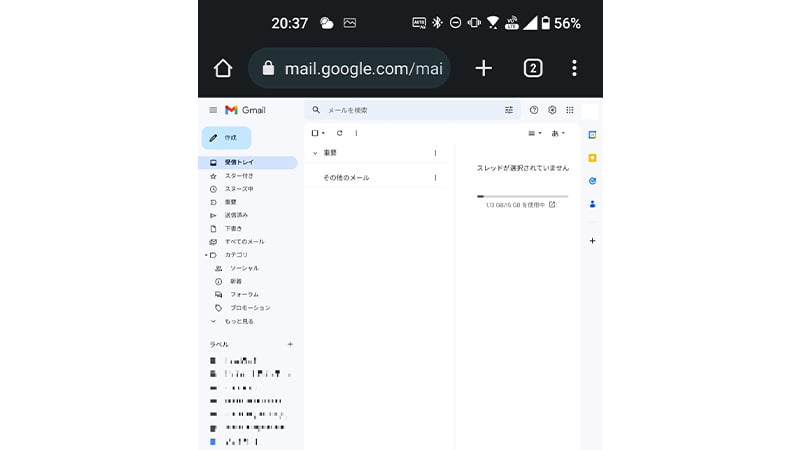
- パソコン版のGmailにアクセスしました。
STEP
一括選択
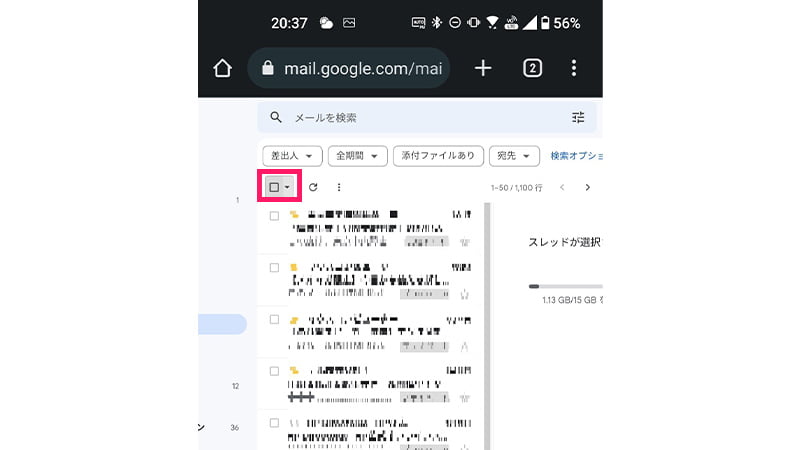
- 一括選択のチェックボックスをタップします
STEP
メールの一括選択
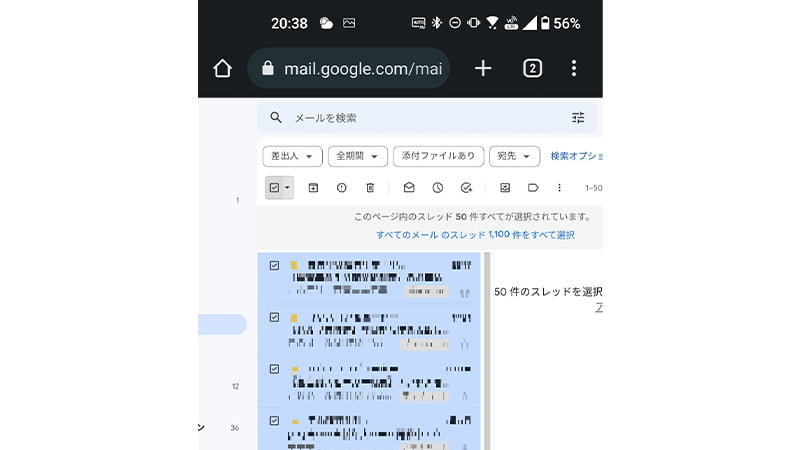
- メールを全選択しました。
STEP
「︙」
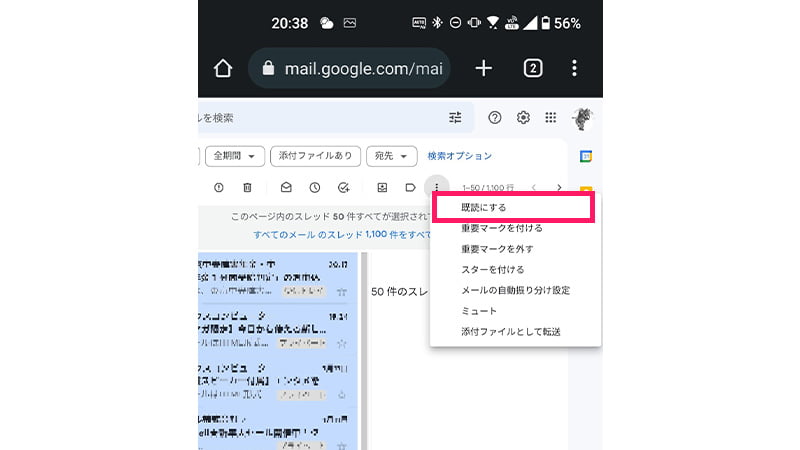
- 「︙」をタップして「既読にする」をタップします。
STEP
既読の確認
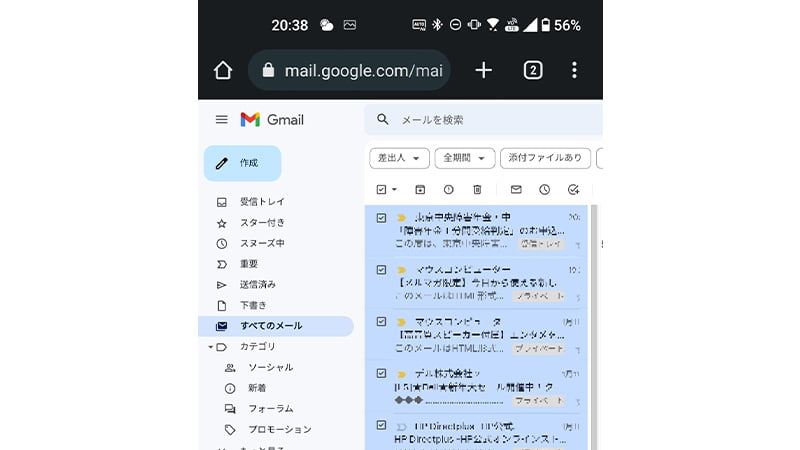
- メールが既読になったことを確認します。
 rabbit
rabbitWebブラウザのメールの操作は簡単だね!
Yahooメールアプリで一括で既読に
STEP
Y!メール
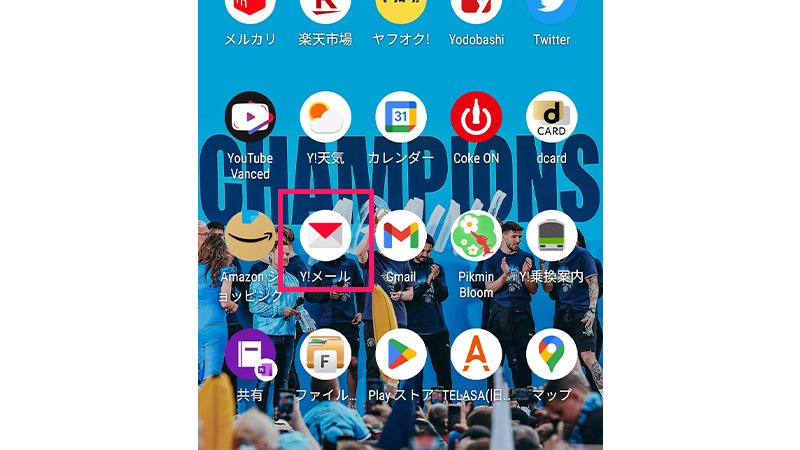
- Y!メールを起動します。
- ※Y!メールをインストールしていない場合はインストール必要があります
STEP
別のアカウントを追加
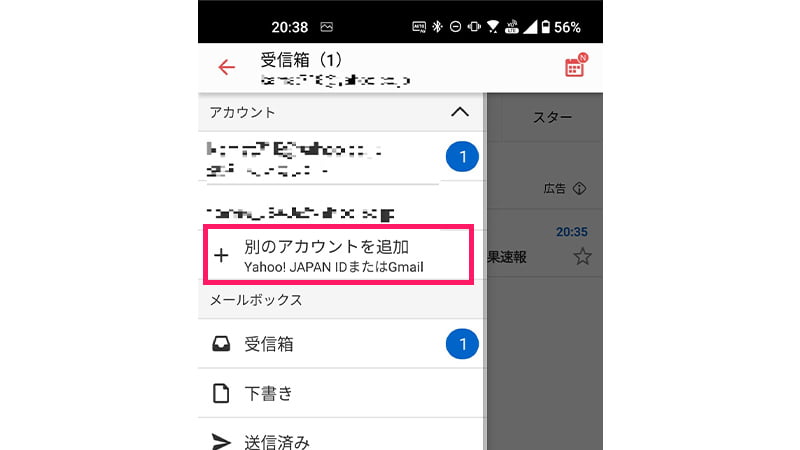
- 「別のアカウントを追加」をタップします。
STEP
Google
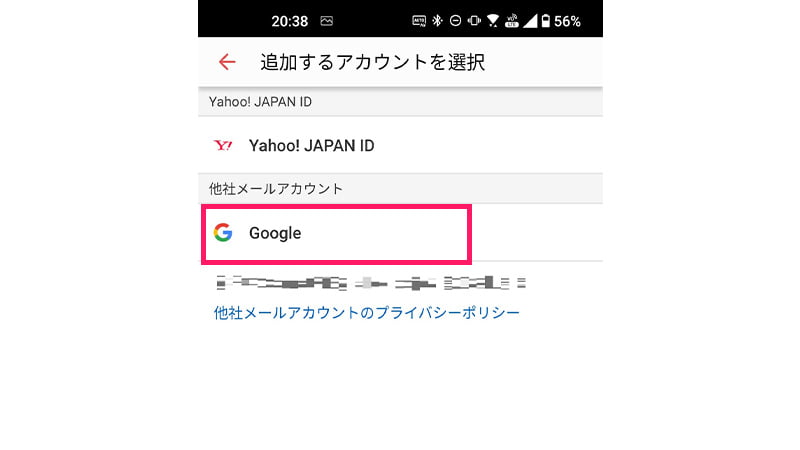
- Googleをタップします。
STEP
アカウントの選択
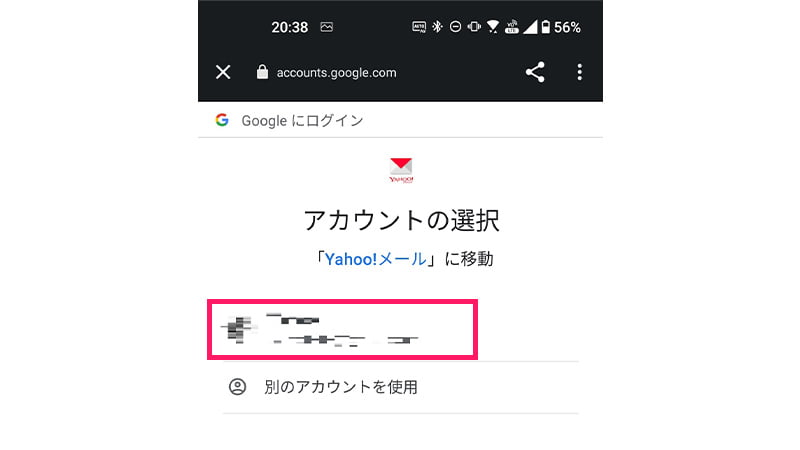
- 「アカウントの選択」をタップします。
STEP
Yahoo!メール
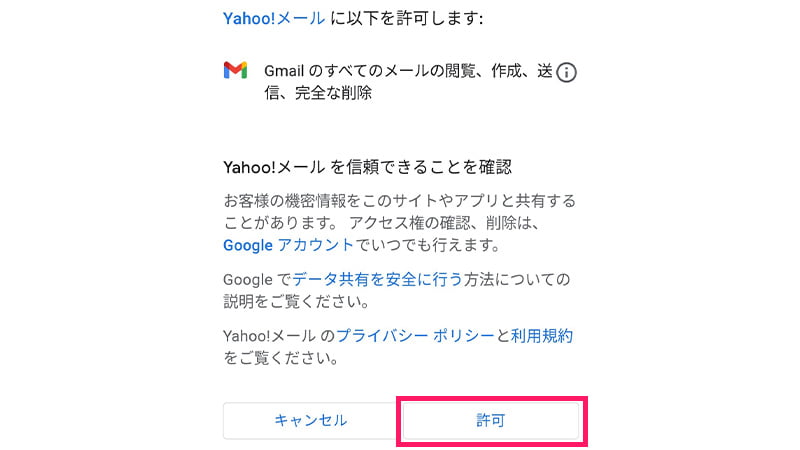
- Yahoo!メールに以下を許可しますで「許可」をタップします。
STEP
スポンサーリンク
STEP
「@gmail.com」
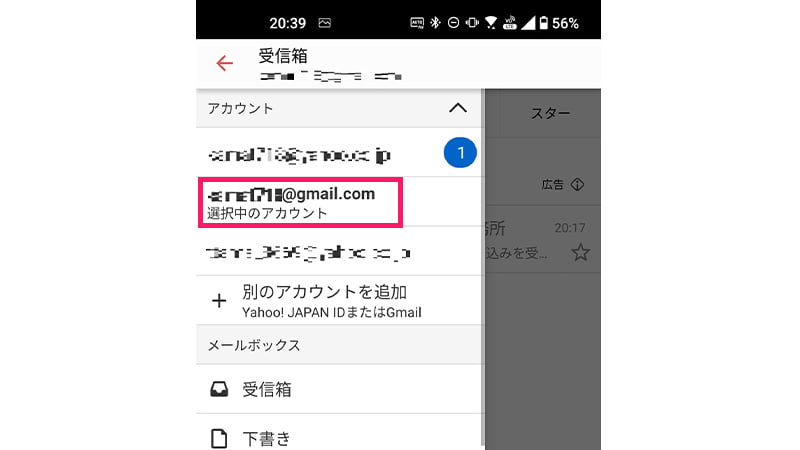
- 追加された「gmail」をタップします。
STEP
全て選択
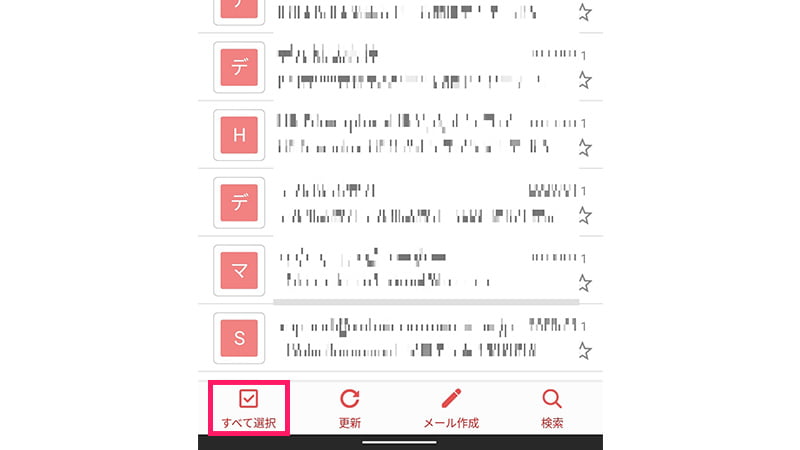
- 画面左下のすべて選択をタップします。
STEP
「︙」
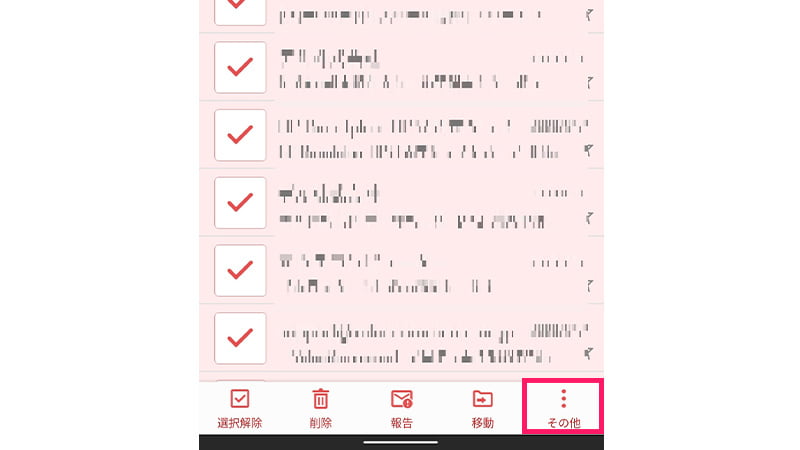
- 画面右下の「︙」をタップします。
- 既読ではなく削除を行う場合は「削除」をタップします。
STEP
既読
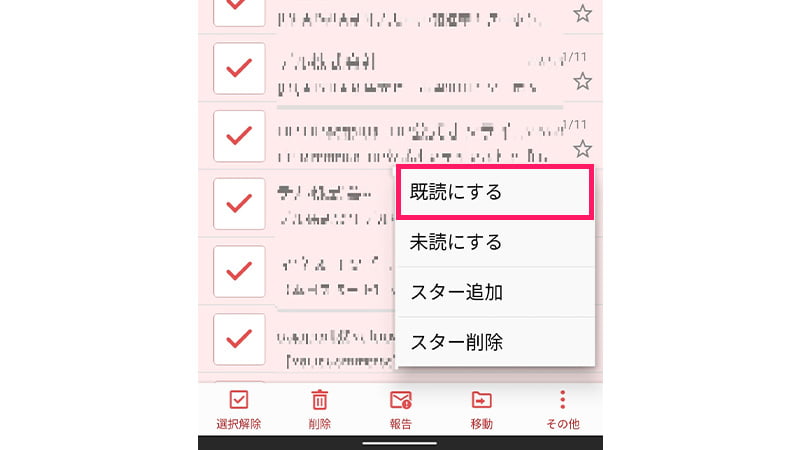
- 「既読にする」をタップします。
STEP
既読にしました
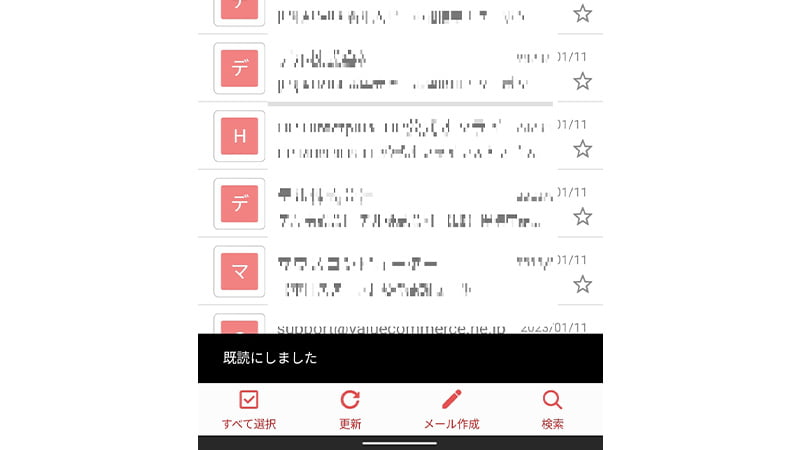
- 「既読にしました」と表示されます。
 rabbit
rabbitスマホではYahooメールアプリでGmailの管理するのが良いかも❗
Yahooメールアプリのログアウト
STEP
「@gmail.com」
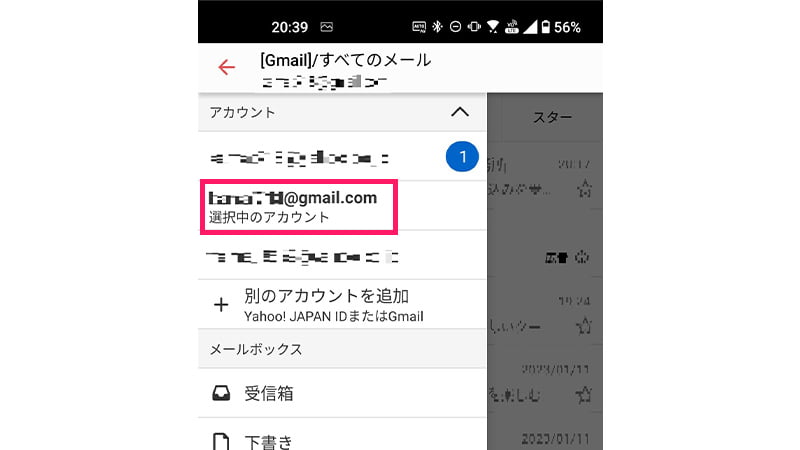
- Gmailアカウントを少し長押しのタップをします。
STEP
ログアウト
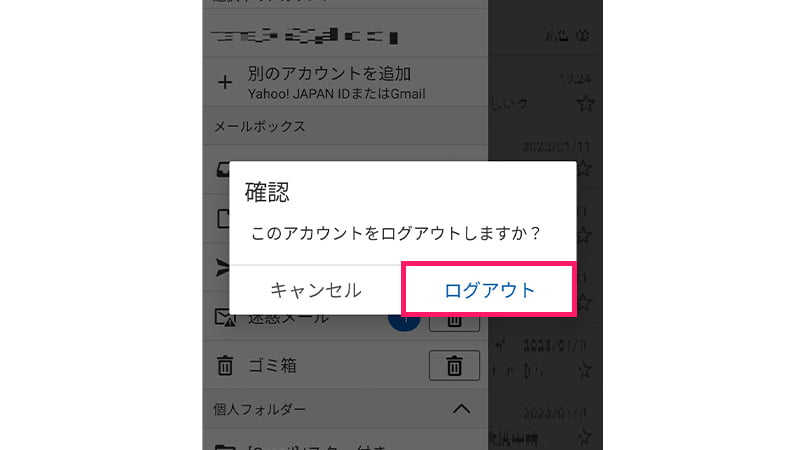
- このアカウントをログアウトしますか?で「ログアウト」します。
 rabbit
rabbitYahooメールアプリからGmailアカウントを解除するのは簡単です
コメント