
iPhoneでスキャンしてPDFファイルにする方法を紹介します!コンビニ不要で便利です。メリットとしてコンビニに行く手間がなく、お金もかかりませんが、PDFファイルの精度はコンビニのプリンターとは異なるため注意が必要です。
iPhoneのファイルアプリを使用してスキャンし、PDFファイルをメール送信またはiCloud Driveに保存できます。使い方を詳しく説明しているので、PDF化したい書類がある方はぜひ試してみてください!
 cat
cat例の書類PDFファイルにして提出だって。どこのコンビニに行く?近くにコピー機のあるコンビニあった?
 rabbit
rabbit実はiPhoneで書類をPDF化出来るんだよ!コンビニ探す必要なんてないない(笑)
 cat
catえ~!!めっちゃ便利だね!教えて~

こんにちは、筆者のちんあなごです🙂
IT業界での経験を通じて得た知識を活かし、エクセルなどのソフトウェア関連のトラブルを解決する方法をお伝えしています。
皆様の作業効率向上に少しでも貢献できる情報を提供してまいります❗
iPhoneでPDF化のメリット・デメリット
初めにiPhoneでPDF化のメリット・デメリットについて詳しく説明します。
メリット:
- コンビニ不要:iPhoneを使って直接PDF化できるため、外出先や急な場合でもコンビニに行く手間が省けます。
- USBメモリ不要:PDFファイルはiPhone内に保存できるため、USBメモリなどの外部デバイスが不要です。
- お金がかからない:iPhoneでPDF化する方法は無料なので、コンビニの印刷代やUSBメモリの購入費用が不要です。
デメリット:
- 精度が不安定:iPhoneのカメラを使ってスキャンするため、紙質や撮影条件によってPDFファイルの精度が不安定になることがあります。
- 複数ファイルはコンビニの方が早い:一度に多くの書類をスキャンする場合、iPhoneで1枚ずつ行う必要があるため、コンビニの複合機の方が効率的です。
以上のメリット・デメリットを考慮して、状況に応じてiPhoneでPDF化するかコンビニを利用するか選択すると良いでしょう。
書類をPDFファイルへ
ファイルアプリの起動とスキャン方法
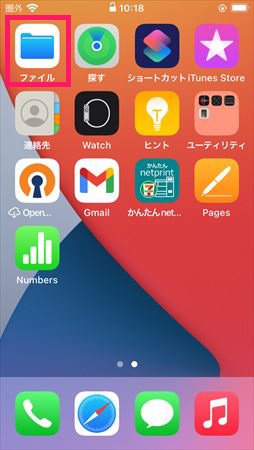
- iPhoneに標準でインストールされているファイルアプリ(ファイルマネージャー)を選択します。
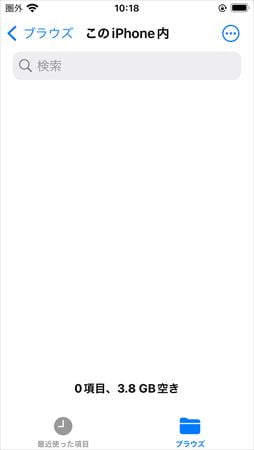
- ブラウズの「このiPhone内」という画面で起動します。
- 「このiPhone内」の表示がない場合は「このiPhone内」へ移動してください。
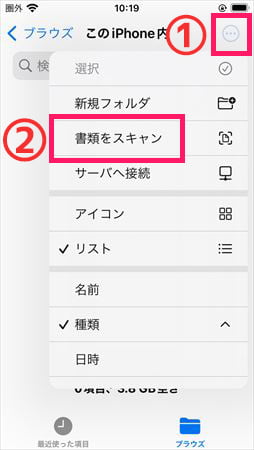
- 画面右上の「」から書類をスキャンを選択します。
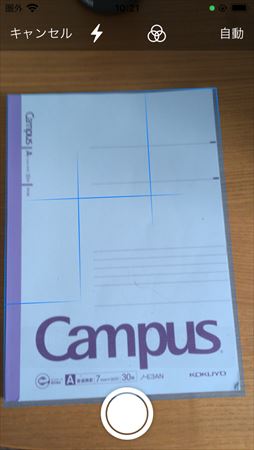
- そうすると「自動」でスキャンが始まります。
- 青枠がスキャン範囲となります。
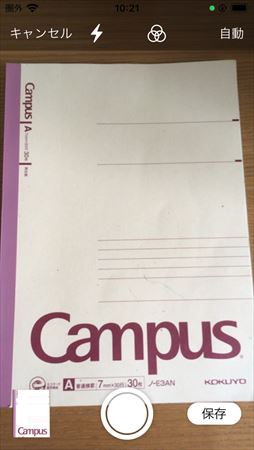
- スキャンが完了すると右下の「保存」を選択します。
 rabbit
rabbitスキャンが完了しました!続いてはパソコンへファイルの移動方法です!
PDFファイルをパソコンへ
PDFファイルをパソコンへ移すには「メール」か「iCloud Drive」のいずれかがおすすめです。「iCloud Drive」がパソコンで使える場合は「iCloud Drive」が便利ですが、例えば自宅以外のパソコンで見る場合などには「メール」がおすすめです。
こちらでは保存したPDFファイルを「メール」で送信する方法とPDFファイルのスキャンを「iCloud Drive」で行う方法を紹介します。
メールでPDFファイルを送信する方法
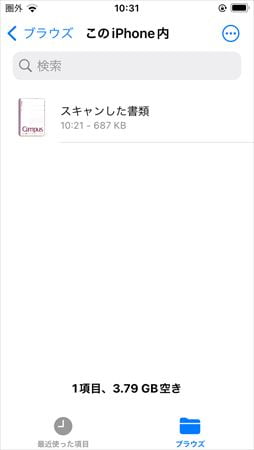
- 「このiPhone内」にスキャンした書類が保存されています。
- スキャンした書類を選択します。
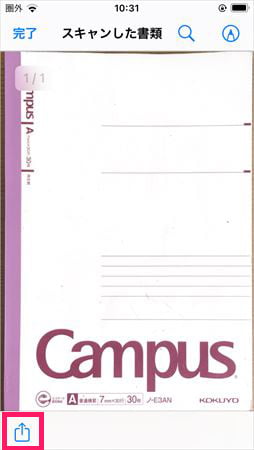
- スキャンした書類が開きますので、画面左下の「共有ボタン」を選択します。
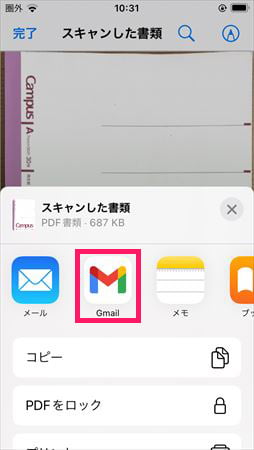
- こちらでは「Gmail」を選択しました。
- メールが使える場合は「メール」アプリでも問題ありません。
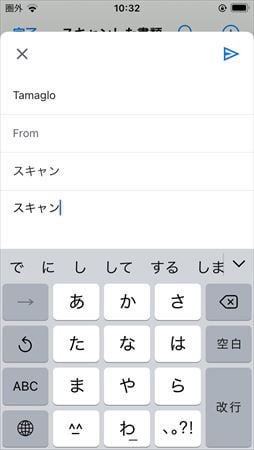
- 「送信先」と「件名」や「本文」を入力します。
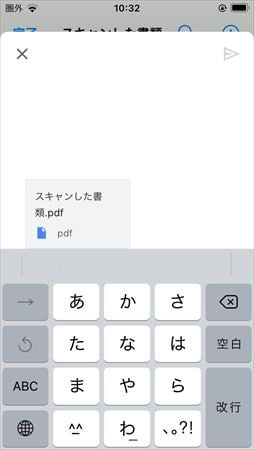
- 「スキャンした書類」が添付されていることを確認します。
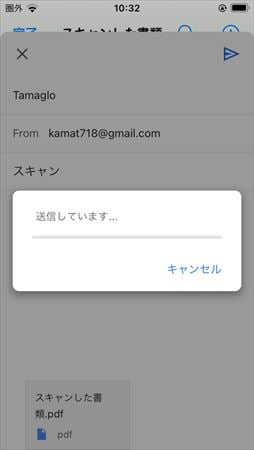
- スキャンデータの容量によっては少し時間がかかります。
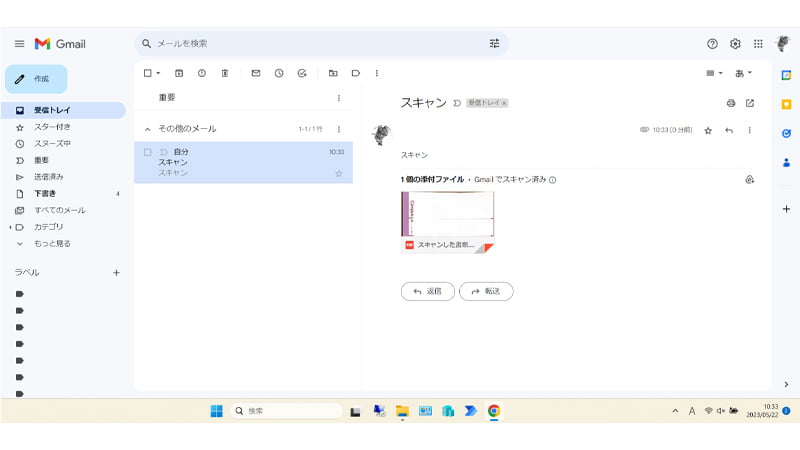
- パソコンでPDFファイルを確認します。
 rabbit
rabbitメールだと複数のパソコン(デバイス)で確認できるので便利です!
iCloud DriveにPDFファイルを保存
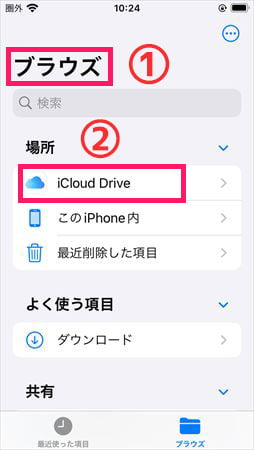
- ファイルマネージャーの「ファイル」を起動して、「ブラウズ」から「iCloud Drive」を選択します。
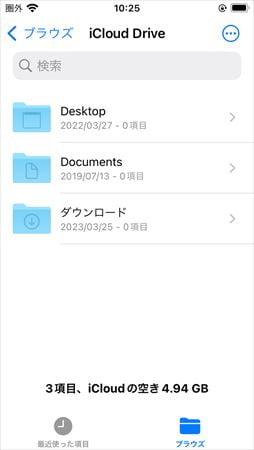
- 「iCloud Drive」にフォルダが複数あります。今回は書類のため「Documents」を選択しました。
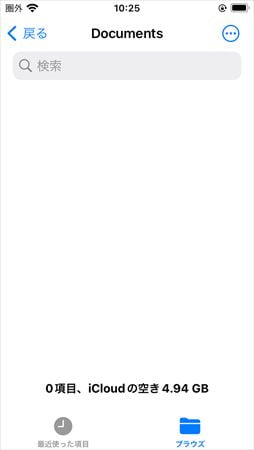
- 「Documents」に移動します。
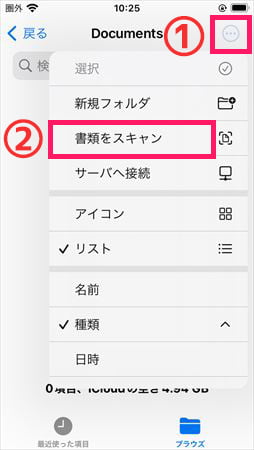
- 画面右上の「」から「書類をスキャン」を選択します。
- スキャン方法は上記の「自動スキャン」と同様です。
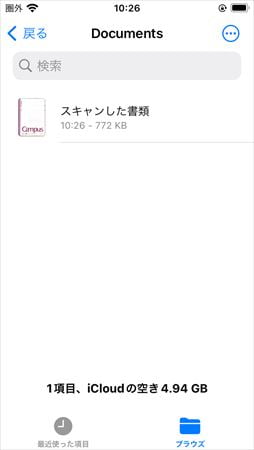
- 「スキャンした書類」が保存されます。
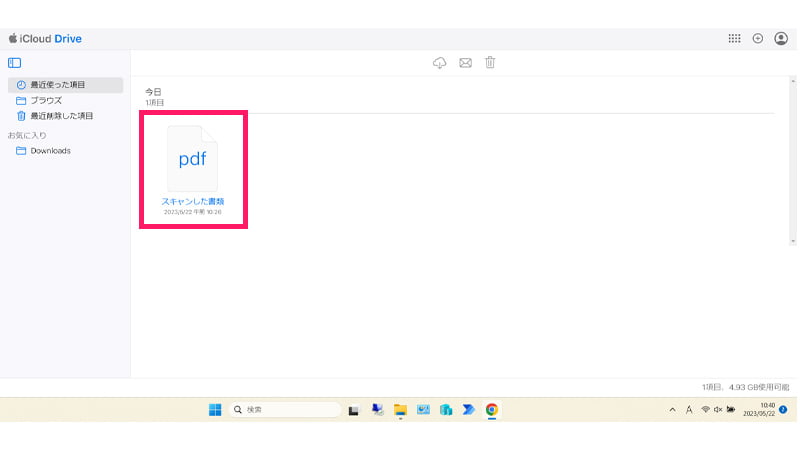
- パソコンで「iCloud Drive」にアクセスすると保存されています。
 rabbit
rabbitiCloud Driveの容量がない場合はメールがおすすめです!
スキャンの精度
A4用紙のスキャン例と注意点
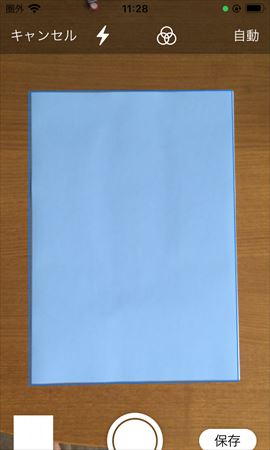
- A4用紙をPDFファイルしてみました。
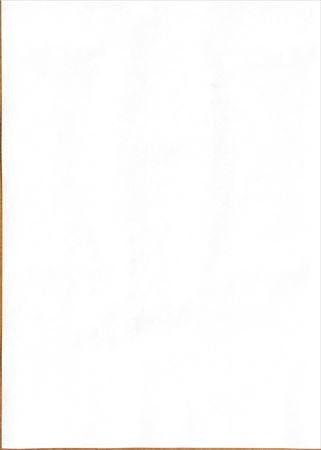
- PDFファイル化したところ左端が少し切れているようです。
 rabbit
rabbit端っこがA4用紙からはみ出してしまうことがあるようです!
よくある質問
まとめ
iPhoneを使って書類をPDFファイルに変換する方法をご紹介しました。この手順で、コンビニに行く手間やUSBメモリの使用を省くことができます。
PDF化のメリットとしては、コンビニ不要で無料で行える点が挙げられますが、精度が不安定な場合や複数ファイルの場合はコンビニの方が早いかもしれません。それでも、手軽に書類をPDFに変換できる利便性は大きな魅力です。試してみて、スキャンの際には用紙の状態に注意してください!
 ちんあなご
ちんあなごご覧いただきありがとうございます🎵
コメント