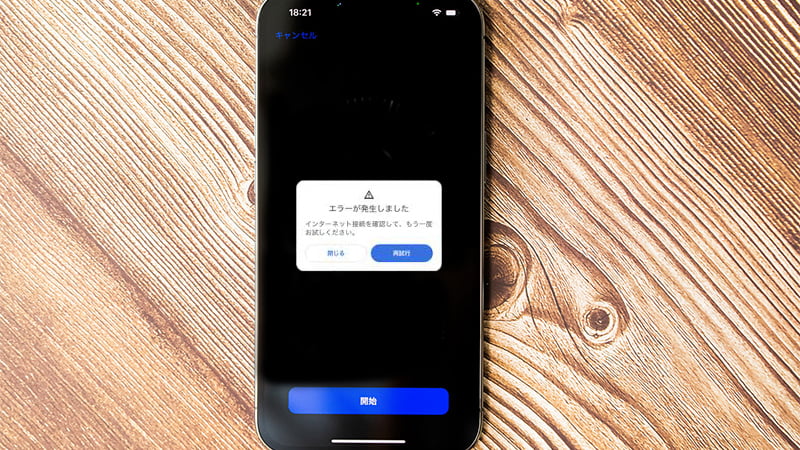
Googleマップは、私たちの日常生活において非常に便利なツールです。しかし、時折、エラーや問題が発生し、正常に機能しないことがあります。
特にiPhoneユーザーにとって、Googleマップのエラーはストレスの原因になることがあります。
この記事では、Googleマップで発生する一般的な問題に焦点を当て、それらの問題を解決する方法を提供します。
Google マップを更新する
Googleマップの問題を解決する最初のステップは、アプリを最新バージョンにアップデートすることです。
新しいバージョンには不具合の修正や機能の向上が含まれており、古いバージョンのアプリよりも安定性が向上します。以下は、Google マップを更新する手順です。
- iPhoneまたはiPadのホーム画面から「App Store」をタップして開きます。
- App Storeが起動したら、画面右上に表示されている「プロフィール」アイコン(通常はあなたのApple IDのアイコン)をタップします。
- 画面が「プロフィール」に切り替わります。そこから下にスクロールし、一覧の中で「利用可能なアップデート」を見つけます。
- 「利用可能なアップデート」一覧にあるアプリの中から「Google マップ」を探し、更新が可能であれば、「アップデート」ボタンをタップしてインストールします。
これにより、Google マップが最新バージョンに更新され、問題の解決に役立つことが期待されます。アップデート後、アプリを再起動して問題が解消されたか確認してみてください。
Google マップを再インストールする
Googleマップの問題が解消されない場合、アプリを完全に削除して再インストールすることが有効な対処法です。以下は、Google マップを再インストールする手順です。
- iPhoneのホーム画面から Google マップアプリを見つけて、アイコンを長押しします。
- アイコンが揺れ始めたら、右上の「x」アイコンをタップしてアプリを削除します。
- 削除が完了したら、App Storeを開きます。
- App Store内で「Google マップ」を検索し、再度インストールします。
- インストールが完了したら、アプリを起動して問題が解消したか確認します。
Google マップの再インストールは、問題がアプリに関連している場合に有効な対処法です。問題が解決しない場合、他の対処法を試す必要があります。
Google アカウントの削除と追加
Google マップからアカウントの削除手順
- iPhoneまたはiPadのホーム画面から「Google マップ」アプリを見つけて、タップして開きます。
- Google マップアプリが起動したら、画面右上に表示されている「プロフィール写真」をタップします。これにより、アカウント情報にアクセスできます。
- アカウント情報画面で、アカウント名の横に表示されている「下矢印(Down arrow)」アイコンをタップします。これにより、アカウントの詳細設定に進むことができます。
- アカウントの詳細設定画面で、「この端末のアカウントを管理」オプションを探してタップします。
- アカウント一覧が表示されます。削除したいアカウントを選択します。
- 選択したアカウントの詳細画面で、一般的には「このデバイスから削除」または「アカウントを削除」のオプションが表示されます。このオプションをタップして、アカウントをこのデバイスから削除します。
これにより、Google マップアプリから選択したアカウントが削除されます。アカウントの削除後、アプリを再起動して確認してみてください。
Google アカウントにログインする手順
- まず、iPhoneまたはiPadのホーム画面から「Google マップ」アプリを見つけて、タップして開きます。
- Google マップアプリが起動したら、画面右上に表示されている「アカウント サークル(Account Circle)」または「アカウント画像」をタップします。これにより、アカウント関連のオプションにアクセスできます。
- 「アカウント」オプションをタップします。既にデバイスにアカウントが設定されている場合は、このアカウントが表示されます。アカウントにログインしていない場合、ログインを行ってください。
- ログインするために、Google アカウントのメールアドレスとパスワードを入力し、[ログイン]ボタンをタップします。
- ログインが成功すると、Google マップアプリを正しく使用できるようになります。アカウントに関連付けられた情報や設定が利用可能になります。
以上の手順に従って、Google マップアプリを使用するためにアカウントにログインできます。ログイン後、地図やナビゲーションを利用する準備が整います。
Google Mapが真っ白になって表示されない原因
Google マップが真っ白で表示される問題は、時折スマートフォンユーザーにとって発生することがあります。この問題に対処するために、以下の対処法を試してみてください。
対処1: Google Mapアプリを再起動する
- ホーム画面で「Google マップ」アプリを探し、アプリを一度終了させます。
- アプリを再度起動して試してみてください。
対処2: スマホを再起動する
スマートフォンを再起動すると、一時的なソフトウェアの問題が解決することがあります。スマホを再起動してからGoogle マップを再試行してみてください。
対処3: 通信環境を確認する
インターネット接続が正常であることを確認してください。Wi-Fiまたはモバイルデータが有効であることを確認し、適切に機能していることを確かめます。
対処4: Google Mapアプリのキャッシュを削除する
- ホーム画面で「設定」アプリを開きます。
- 「一般」を選択し、次に「iPhoneストレージ」をタップします。
- 「Google マップ」を見つけて、キャッシュを消去します。
これらの対処法を試してみて、Google マップが真っ白で表示されない問題を解決してみてください。問題が解決しない場合、Google サポートに連絡することを検討してください。
公式のGoogle マップのヘルプセンターへは以下のリンクからアクセス可能です。よろしければご覧ください。
Googleマップが落ちる、開けない不具合
一部のユーザーにとって、Googleマップアプリが起動せず、落ちるなどの不具合が発生することがあります。この問題に対処するために、以下の解決法を試してみてください。
Googleマップアプリの再インストールで解消傾向
- Googleマップアプリが起動しない場合、まずアプリをアンインストールし、再インストールすることで問題が解消されることがあります。以下は手順です。
- ホーム画面でGoogleマップアプリのアイコンを長押しし、アプリを削除します。
- App Storeを開き、Googleマップを再インストールします。
- アプリが再インストールされたら、再度試してみてください。
- Googleマップがまだ正常に動作しない場合、次の解決法を試してみてください。
- デバイスのソフトウェアアップデート: スマートフォンのオペレーティングシステムを最新バージョンにアップデートすることで、アプリの互換性が向上することがあります。
- 他のアプリとの競合を確認: 他のアプリがGoogleマップと競合している可能性があるため、同時に起動しているアプリを終了してみてください。
- キャッシュとデータの削除: アプリの設定でキャッシュとデータを削除し、アプリを初期状態に戻すことで問題が解消されることがあります。
- Googleアカウントの再ログイン: Googleアカウントに再度ログインし、アプリとの連携を確認してみてください。
Googleマップが落ちる不具合は、さまざまな要因によるものです。上記の解決法を試してみて、問題が解消するかどうかを確認してください。
Googleマップで検索できない結果が表示されない原因と対処法を解説
Googleマップを使用して場所や施設を検索する際に、検索結果が表示されない場合、以下の原因と対処法を考えてみましょう。
Googleマップで検索できない、検索結果が表示されない原因
- Googleアカウントにログインしていない: Googleアカウントにログインしていない場合、一部の検索結果が制限されることがあります。
- 位置情報サービスがオフになっている: スマートフォンの位置情報サービスが無効になっている場合、正確な位置情報を提供できず、検索結果が表示されないことがあります。
- ロケーション履歴がオフになっている: ロケーション履歴が無効になっていると、以前の検索結果や場所情報が提供されず、検索結果が制限される可能性があります。
- 手元のデバイスがアカウントに関連付けられていない: スマートフォンまたはタブレットがGoogleアカウントに正しく関連付けられていない場合、個人化された結果が表示されないことがあります。
- ロケーション履歴の自動削除設定がオンになっている: ロケーション履歴が自動的に削除される設定になっていると、以前の履歴が削除され、検索結果が制限されることがあります。
- シークレットモードになっている: シークレットモードでGoogleマップを使用している場合、検索結果が記録されず制限されることがあります。
- ウェブとアプリのアクティビティがオフになっている: Googleアカウントの設定でウェブとアプリのアクティビティが無効になっている場合、個人化された結果が表示されないことがあります。
Googleマップで検索できない、検索結果が表示されない場合の対処法
- Googleアカウントにログイン: Googleマップを使用する際、Googleアカウントにログインしてください。これにより、個人化された結果が提供されます。
- 位置情報サービスを有効化: スマートフォンの設定から位置情報サービスを有効にし、Googleマップが正確な位置情報にアクセスできるようにしてください。
- ロケーション履歴を有効化: Googleマップ設定からロケーション履歴を有効にし、以前の検索結果や場所情報を提供できるようにしてください。
- デバイスをアカウントに関連付け: Googleアカウントとデバイスを正しく関連付けてください。これにより、個人化された結果が提供されます。
- ロケーション履歴の自動削除設定を確認: ロケーション履歴の自動削除設定がオンになっている場合、設定を変更して情報が削除されないようにしてください。
- シークレットモードを解除: シークレットモードから抜け出し、通常のモードでGoogleマップを使用してみてください。
- ウェブとアプリのアクティビティを有効化: Googleアカウント設定でウェブとアプリのアクティビティを有効にし、個人化された検索結果が表示されるようにしてください。
これらの対処法を試してみて、Googleマップでの検索結果が正常に表示されるかどうかを確認してください。
Googleマップで「インターネットに接続できません」
Googleマップを使用中に、「インターネットに接続できません」というエラーメッセージが表示されることがあります。このエラーは、インターネット接続に関連する問題を示しています。以下は、このエラーに対処するための対応策です。
1. インターネット接続を確認する
まず、端末が適切にインターネットに接続されていることを確認してください。Wi-Fiまたはモバイルデータ接続が有効であるか確認し、接続が安定しているか確保します。一時的なネットワークの問題が原因であることがあります。
2. ネットワーク設定を再起動する
端末のネットワーク設定を一度オフにし、再度オンにすることで、接続の問題が解消することがあります。これにより、新しいIPアドレスを取得し、通信が再開される可能性があります。
3. データ節約モードの解除
一部の端末では、データ節約モードが有効になっていると、一部のアプリやサービスへのアクセスが制限されることがあります。設定からデータ節約モードを無効にしてみてください。
4. マップデータをオフラインでダウンロード
Googleマップの一部の機能はオフラインで利用できます。事前に必要な地域のマップデータをダウンロードし、インターネット接続が不安定な場合でもマップを使用できるようにしておくと便利です。
5. アプリやOSの更新
Googleマップアプリと端末のオペレーティングシステムを最新バージョンにアップデートしてみてください。新しいバージョンには安定性の向上とバグ修正が含まれることがあり、エラーが解消されるかもしれません。
6. サポートに問い合わせる
問題が解消しない場合、Googleのサポートに問い合わせてアシストを受けることを検討してください。一般的な問題から特定のハードウェアやネットワークの問題まで、専門家からのアドバイスを受けることができます。
これらの対応策を試してみて、Googleマップでの「インターネットに接続できません」エラーを解消しましょう。
公式のGoogle マップのコミュニティセンターへは以下のリンクからアクセス可能です。よろしければご覧ください。
まとめ
この記事では、Googleマップのトラブルに直面した場合、iPhoneユーザーが効果的に解決する方法を紹介しました。
Googleマップは便利なアプリですが、問題が発生することがあります。問題が発生したときに試すべき対処法を紹介しましょう。
最初に、Googleマップを最新のバージョンにアップデートすることをおすすめします。新しいバージョンには不具合の修正が含まれていることがあるため、問題の解決に役立ちます。
アップデート方法は簡単です。アプリストアを開いて、Googleマップを最新版にアップデートしましょう。
もしアップデートだけでは問題が解決しない場合、アプリを完全に削除して再インストールすることが役立ちます。
この方法は、アプリ自体に問題がある場合に効果的です。削除して再インストールする方法は、簡単に実行できます。
また、Googleアカウントの管理や設定、通信環境の確認、キャッシュの削除など、詳細な対処法もあります。これらの方法を試してみて、問題が解消することを願っています。
 ちんあなご
ちんあなご最後までお読みいただきありがとうございます🎵
コメント