
iPhoneからパソコンへの写真転送、その手軽な方法として「iTunes」を活用した写真のコピーを紹介します。
iPhoneをライトニングケーブルで接続し、パソコンからiPhoneへの写真コピーもスムーズに行えます。簡単な手順を追って、大切な写真を安全にパソコンに保存しましょう。
写真転送のプロセスを理解し、iPhoneとパソコンの間でスムーズな写真共有を実現しましょう。
「iTunes」で超絶簡単写真のコピー!
先に断っておきますが、写真のコピーに「iTunes」以外は使用していません。
他のサイトではアプリ「iFunBox」などを使って紹介していますが、私は使用していません。
出来るだけシンプルに写真のコピーをしたいので。
iPhoneからパソコンへ写真をコピー
iPhoneから写真をコピーする方法を紹介します。
iPhoneをパソコンへライトニングケーブルを使って接続すると下記の画像のようになると思います。
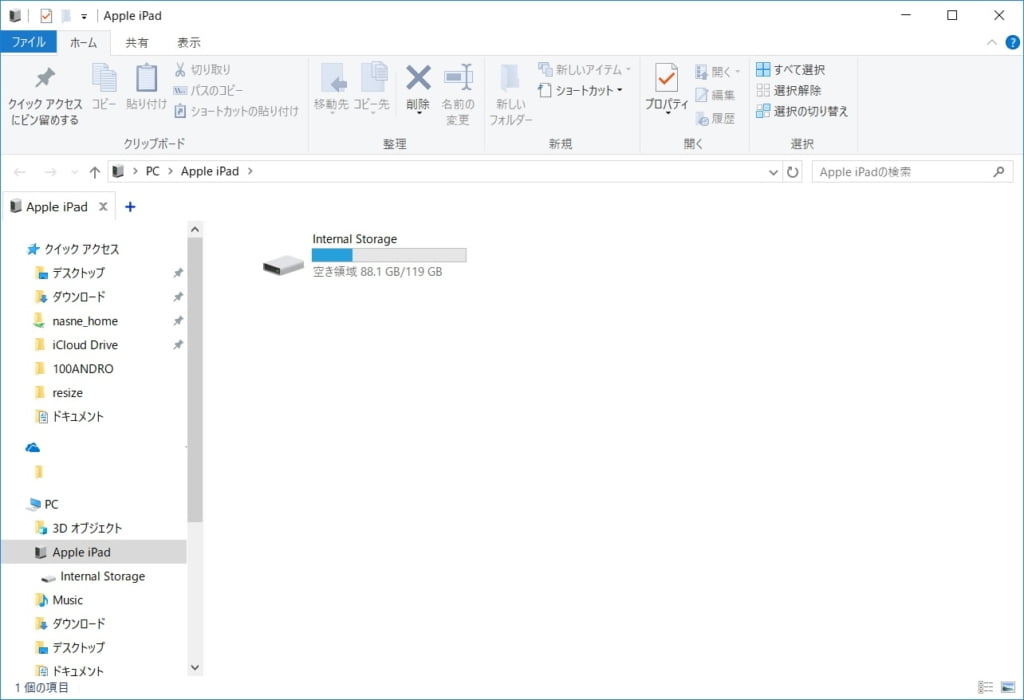
Internal Storage内に写真が入ってますので、ダブルクリックをして写真を見つけます。
次はDCIMフォルダです。
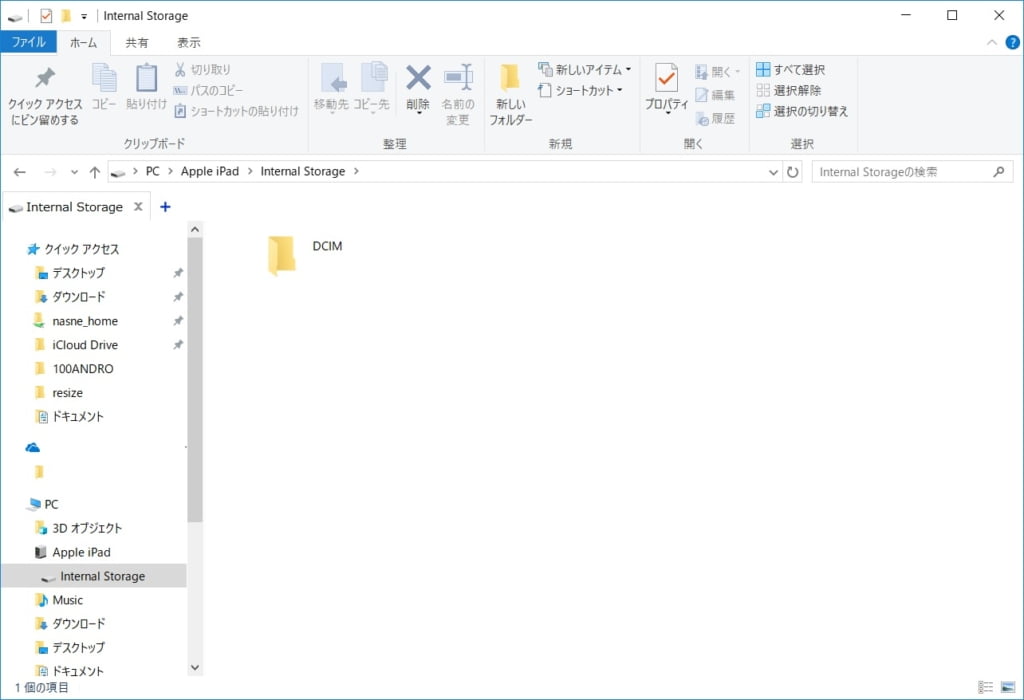
DCIMフォルダは写真が入っているフォルダなのでandroidでも同じフォルダ名が使われたりします。
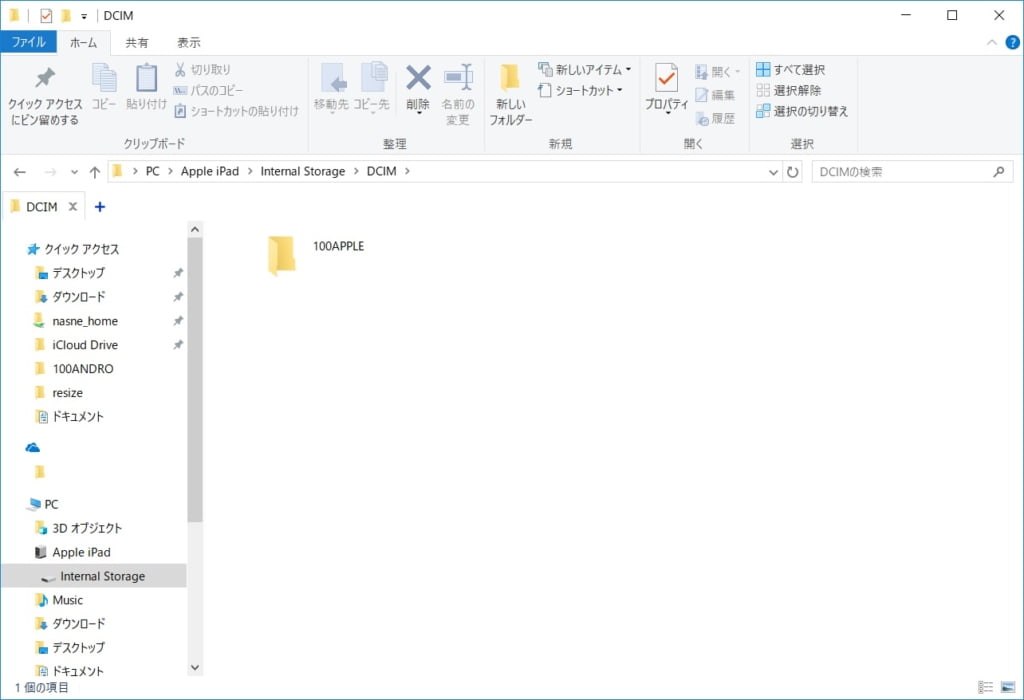
目的の写真は100APPLE内にあります。もう少しです。

はい。見つかりましたね。
では目的のファイルをコピーするため「ドラッグ&ドロップ」もしくは「コピー&ペースト」します。

+ピクチャへコピーなどの「○○へコピー」と表示されていればコピー可能です。
これがiPhoneからパソコンへ写真をコピーする方法です。
パソコンからiPhoneへ写真をコピー
では上の通りに「ドラッグ&ドロップ」するとどうなるでしょう?
試してみると、〇に╲が入ってコピーが出来ないです。フォルダが書き込み禁止となってますね。

ではどうすればよいか?ここらからは「iTune」を使って作業を行います。
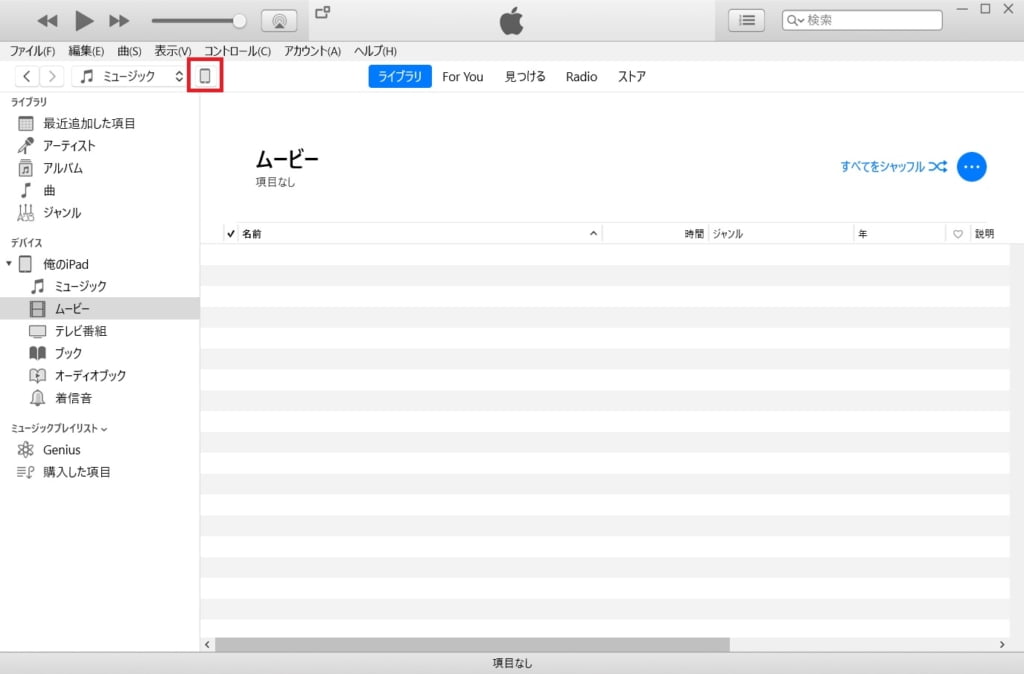
iPhoneをパソコンに接続するとアイコンが表示されます。表示したアイコンをクリックします。

iPhone(iPad)が認識されたら画像のように表示されます。

写真タブに移動して写真を同期します。
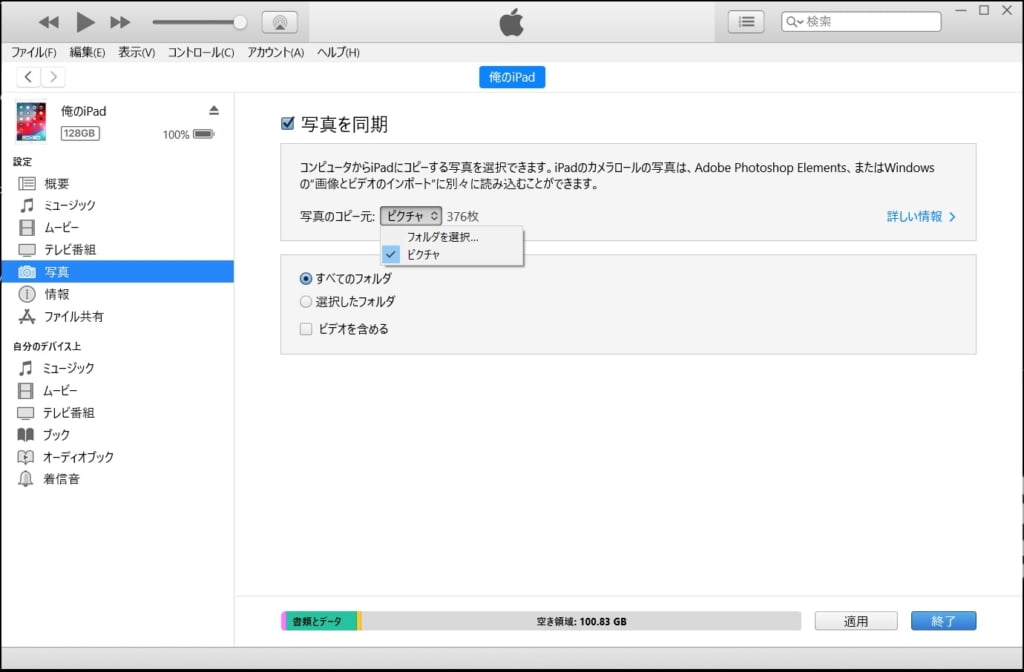
「写真のコピー元」からフォルダを選択します。するとフォルダ選択用の別窓が起動します。
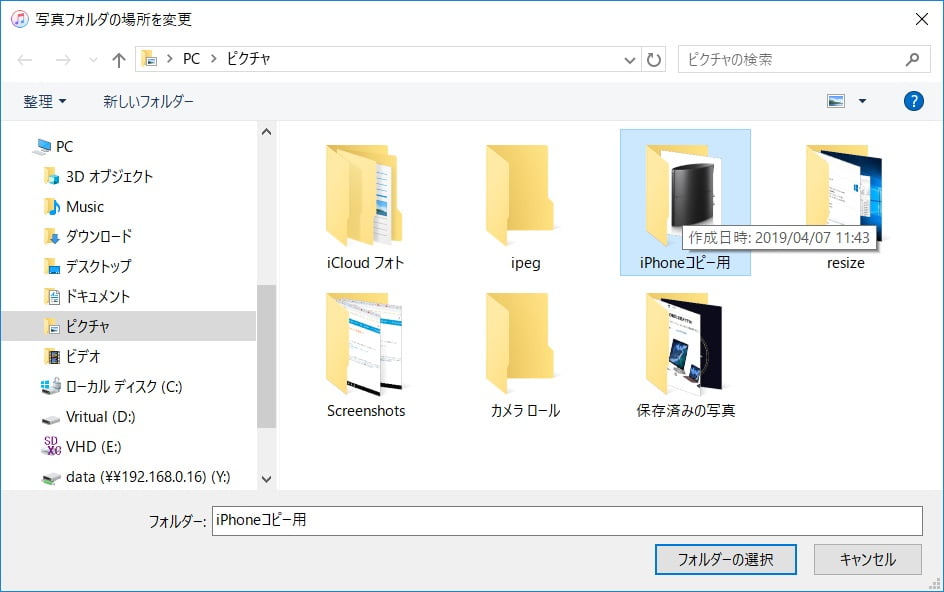
「写真フォルダの場所を変更」でiPhoneコピー用を選択しました。※私の場合は「iPhoneコピー用」を指定しましたが、ここは好きなフォルダを指定します。

すると「iPhoneコピー用」フォルダ内の1枚の写真が認識されました。さらに適用をクリックすると写真がiPhone内にコピーされます。
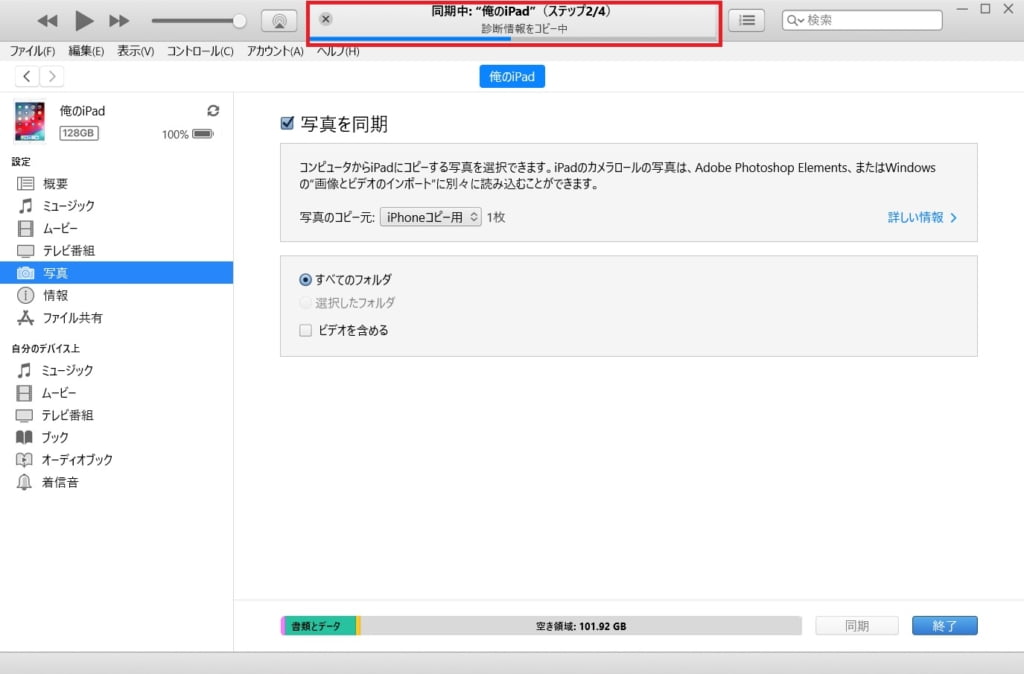
同期中から同期が完了するのを待ちます。

同期完了後にiPhone内にコピーされた写真を確認すると、写真がコピーされてます。
おすすめの周辺機器
Anker iPhone充電ケーブル PowerLine II ライトニングケーブル MFi認証 超高耐久 iPhone 13 / 13 Pro / 12 …
まとめ
まとめると、iPhoneからパソコンへの写真転送は「iTunes」を使うことで簡単に行えます。ライトニングケーブルで接続し、写真をコピーする手順を追えば、大切な写真を安全にパソコンにバックアップできます。
スムーズな写真共有で、iPhoneとパソコンの間のデータ管理を便利に行いましょう。大切な思い出を大事にしながら、シームレスな写真転送を楽しんでください。
 ちんあなご
ちんあなご最後までご覧いただきありがとうございます🎵


コメント