
テレビ視聴の楽しみをスマートフォンやパソコンで広げる方法をご紹介します。
この記事では、「nasne」の初期設定に焦点を当て、スマホやPCを使って手軽にテレビを楽しむための方法を詳しく解説していきます。
nasneの初期設定は、一度行えばあとは快適なテレビライフを送るための基盤となります。初めての方でも分かりやすい手順とポイントをお伝えするので、ガジェット初心者でも安心して設定に挑戦してみましょう。
次の章からは、nasneの初期設定手順と注意点を細かく解説していきます。テレビをスマホやPCで視聴したい方は、ぜひご一読ください。
nasneの初期設定
「nasne」を最大限に活用するためには、スマートフォンまたはパソコンを使用して初期設定を行う必要があります。ここでは、初期設定の手順とポイントについて詳しく解説します。
スマートフォンかパソコン、どちらが必要?
nasneの初期設定を行うには、スマートフォンかパソコンが必須です。どちらか一方を用意してください。
スマートフォンでの設定(Android推奨)
スマートフォンでの設定を行う際には、Androidデバイスがおすすめです。なぜなら、「nasne ACCESS」という専用アプリが存在し、操作がスムーズに行えるからです。
パソコンでの設定
パソコンを使用して初期設定を行う方法もあります。パソコンの操作方法に慣れている方にはおすすめです。以下では、パソコンを使った設定手順を詳しく説明します。
初期設定を行って、nasneを自分好みにカスタマイズしましょう!
超簡単パソコンでの設定
まずはnasneへアクセスするためにファイルサーバー名を調べます。
※ファイルサーバーと聞くと少し身構えてしまうかもしれませんが安心してください。警戒するようなことは何もありません。
ファイルサーバー名はnasne本体下にあるファイルサーバー名「nasne-XXXXXXX」というのを控えます。

そしてフォルダ間を移動するため、「\\nasne-XXXXXXX」という風に入力します。フォルダ名の前に「\\」必須ですので注意してください。※「\」と「¥」は同義です。
nasneのLan接続が完了していれば下記の画像の様に「nasne_home」「share1」「share2」等が表示されます。
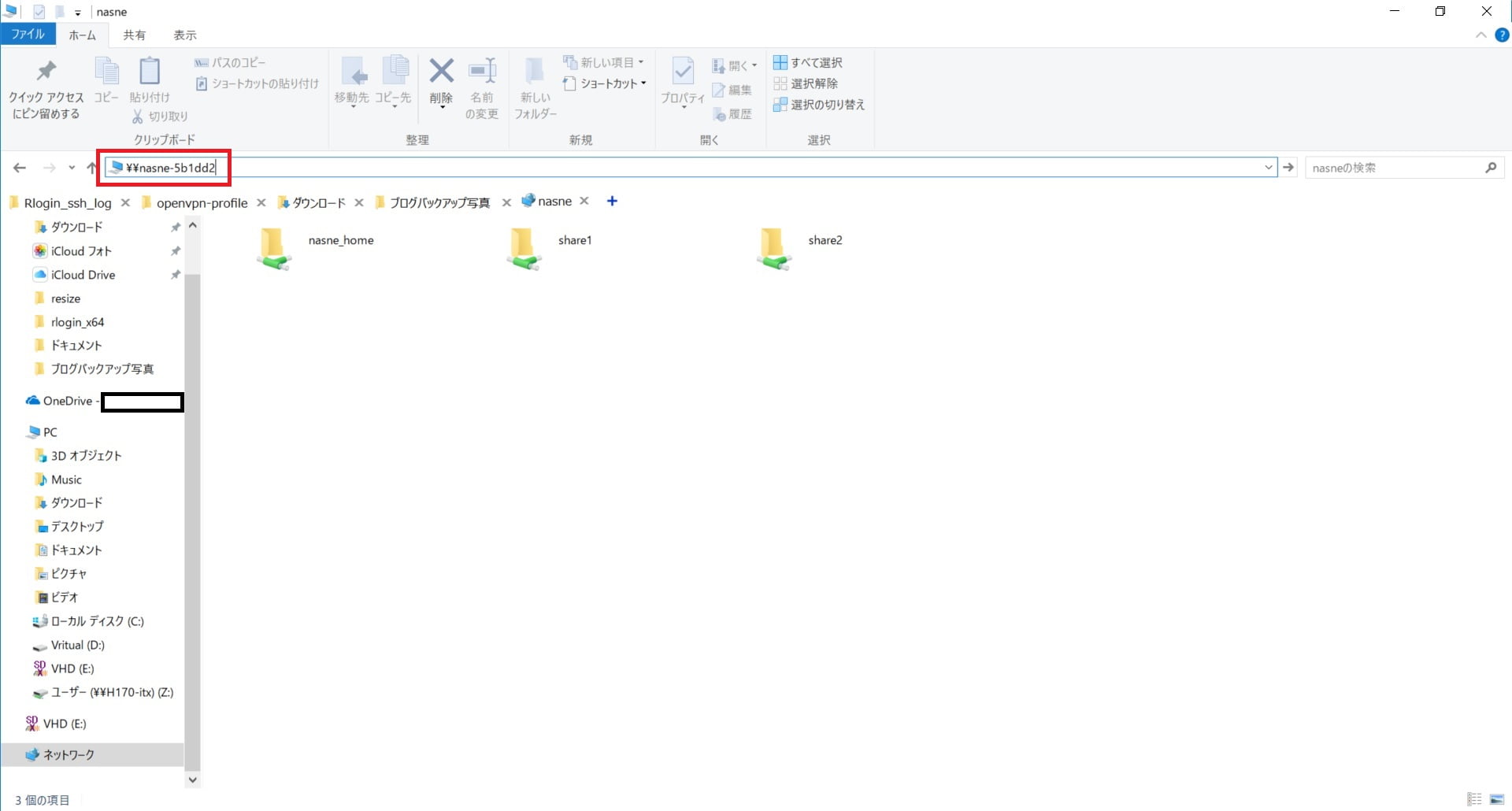
「nasne_home」内には「index.html」が入っていますので、何も考えずにダブルクリックしましょう。
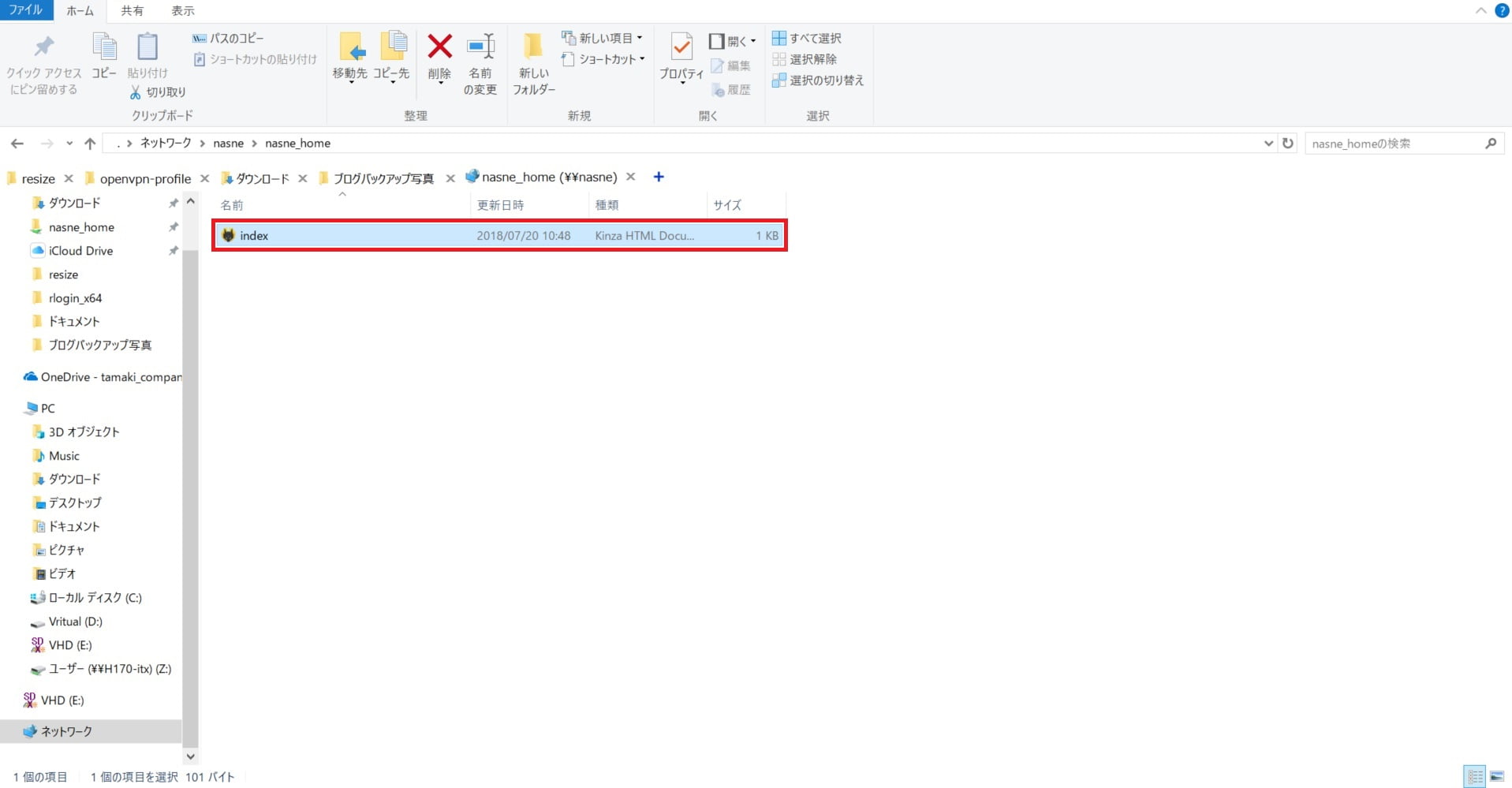
そうするとサイトURLが開きます。ちなみに「index.html」はnasneの設定画面に入るために必要なものです。削除はしないようにしましょう。
そしてnasneの設定画面は必ずお気に入りに登録しましょう。
nasneの設定画面を確認変更しよう。
では上から順にnasneの設定を確認変更していきましょう。
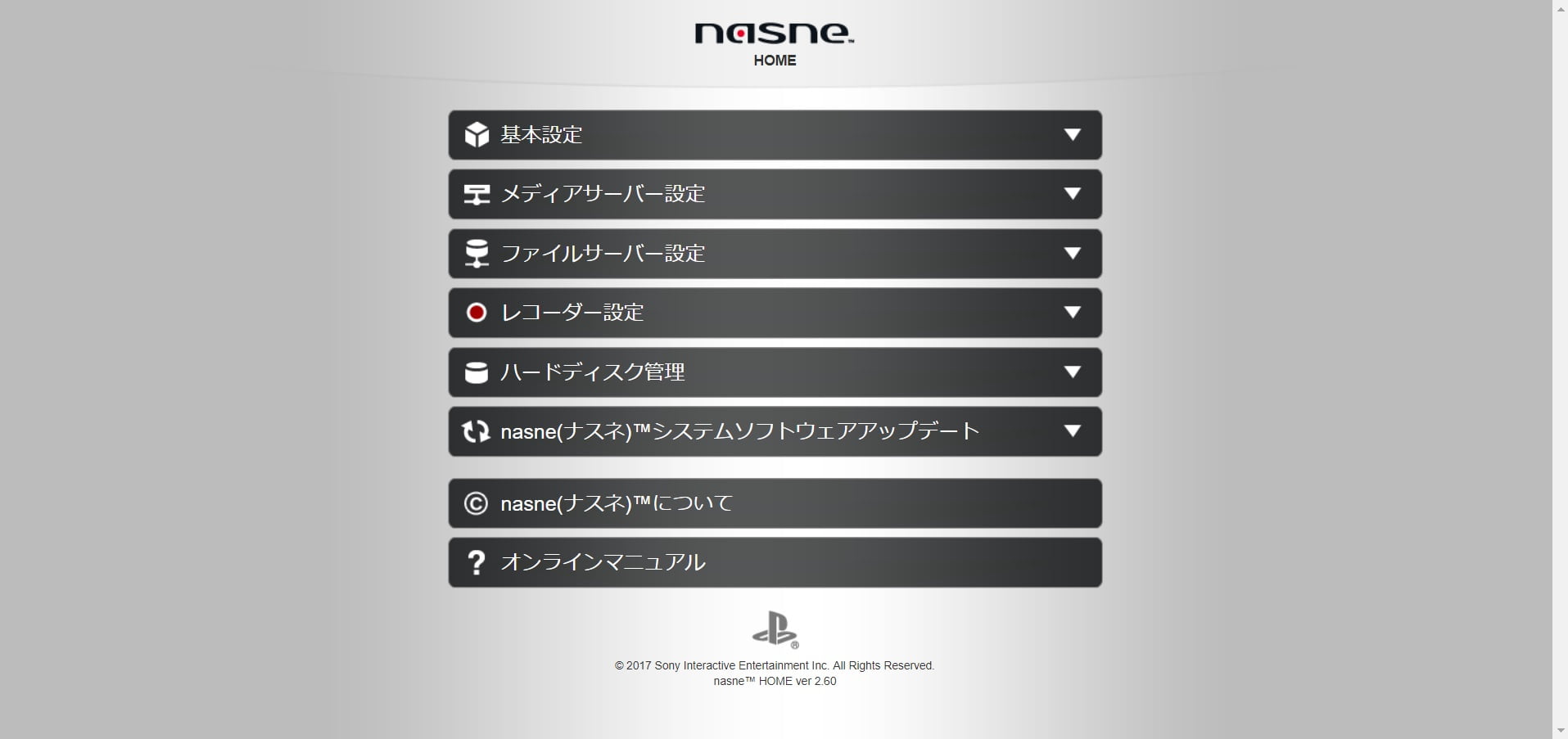
まずは基本設定のネットワークの設定を行いましょう。iPアドレスは各家庭よって違うので、わかる方のみ設定をしてください。
基本は「自動取得」で良いでしょう。
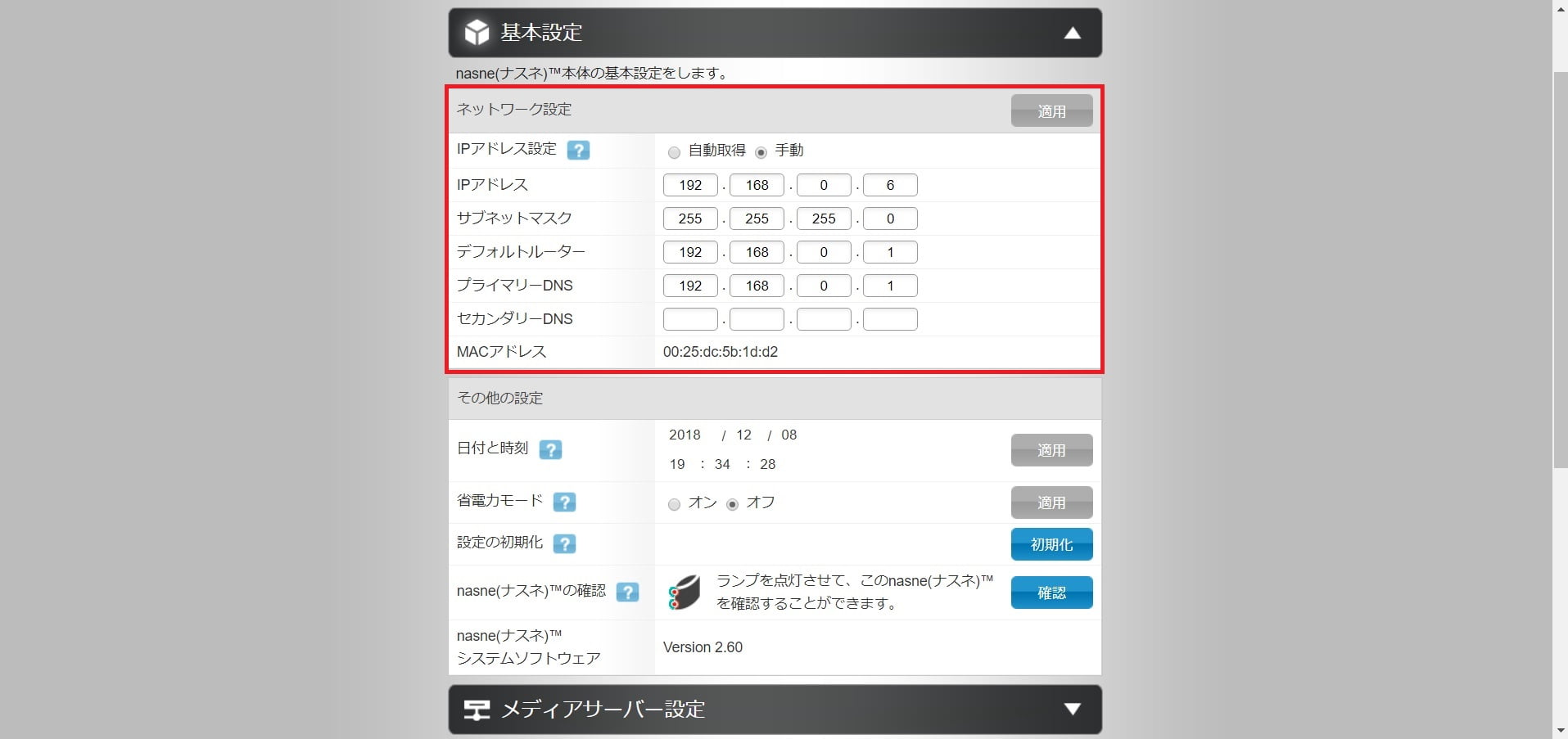
次にメディアサーバーの設定ですが、メディアサーバー名は好きなのに変更してもOKです。データベースは更新完了となっていなければ「開始」をクリックしましょう。
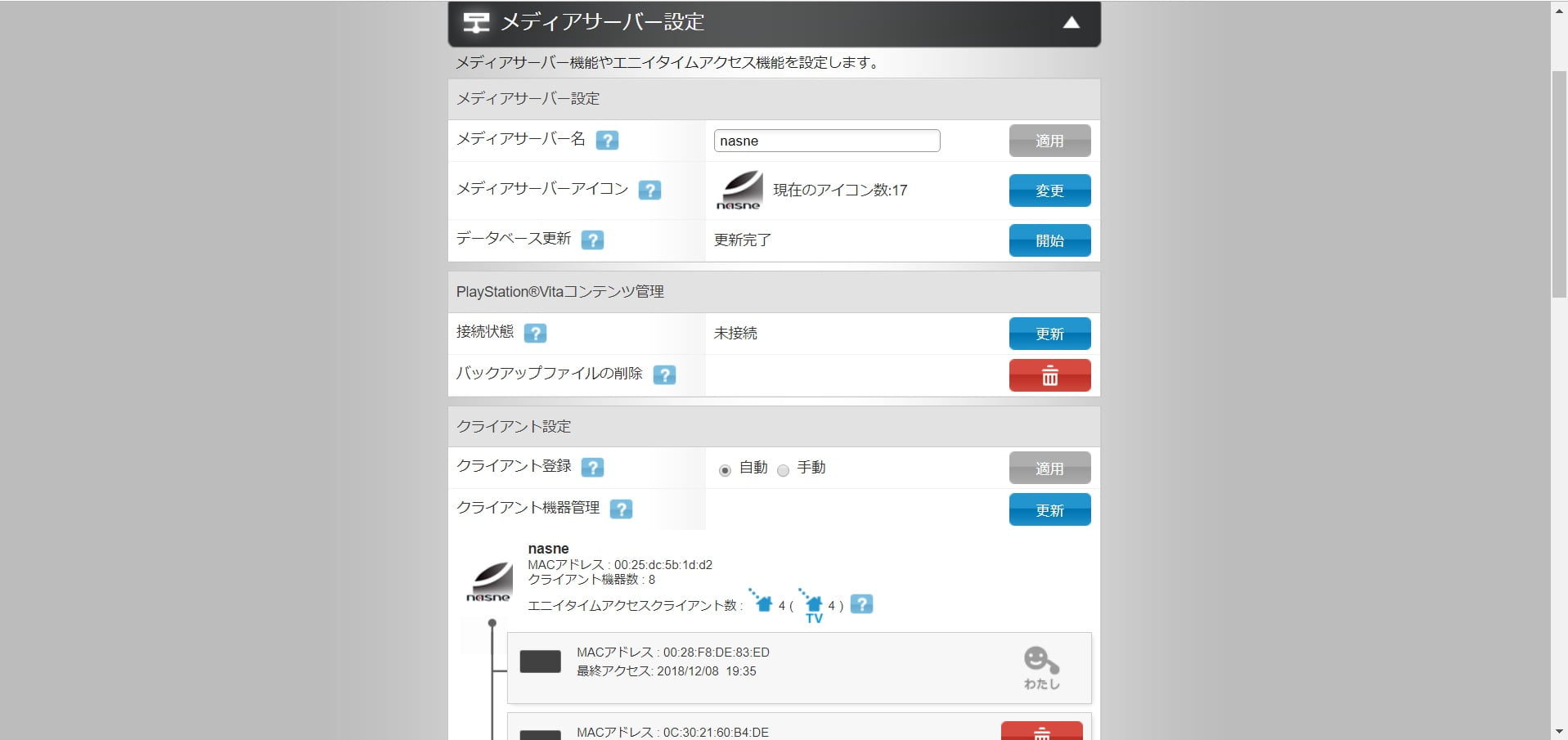
ファイルサーバー名および共有フォルダー名の変更が必要なら変更しましょう。変更なしでも問題なしです。
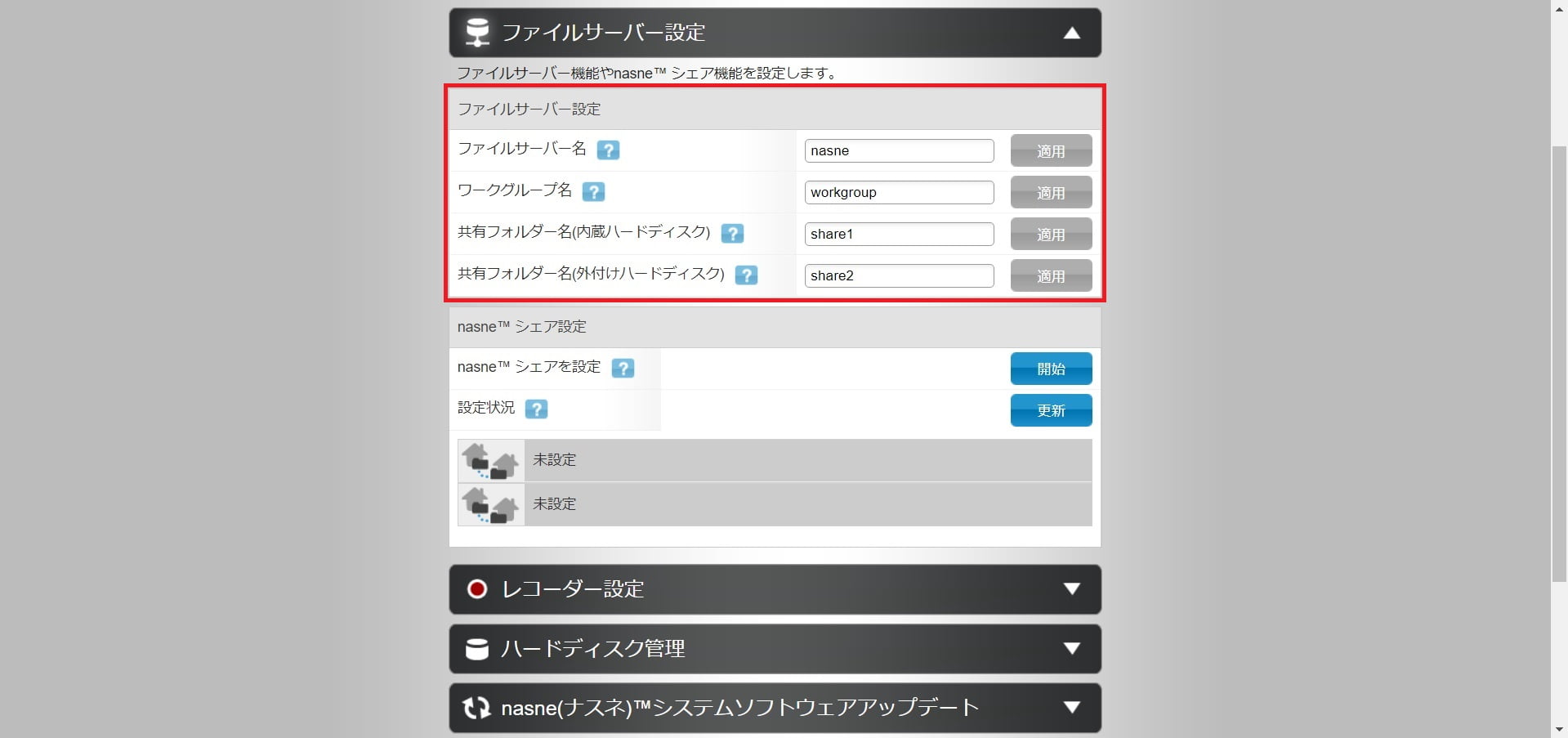
アンテナ線が本体に接続されているのを確認したら「チャンネルスキャン」をクリックしましょう。
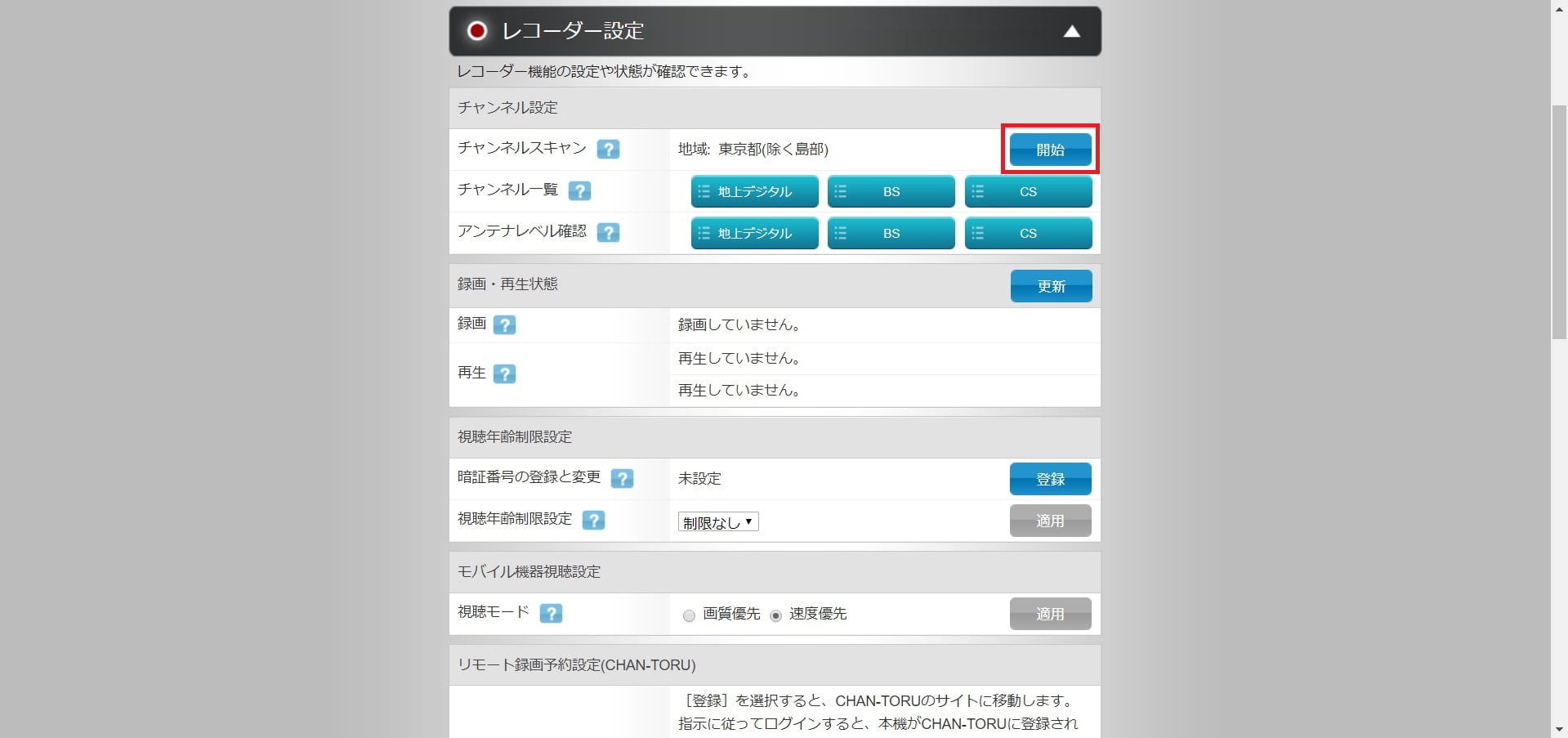
「CHAN-TORU」にユーザー登録するとユーザー登録したユーザーは「CHAN-TORU」経由でも録画予約可能となります。
※録画予約は「TV & SideShow」や「Torne」でも予約可能です。
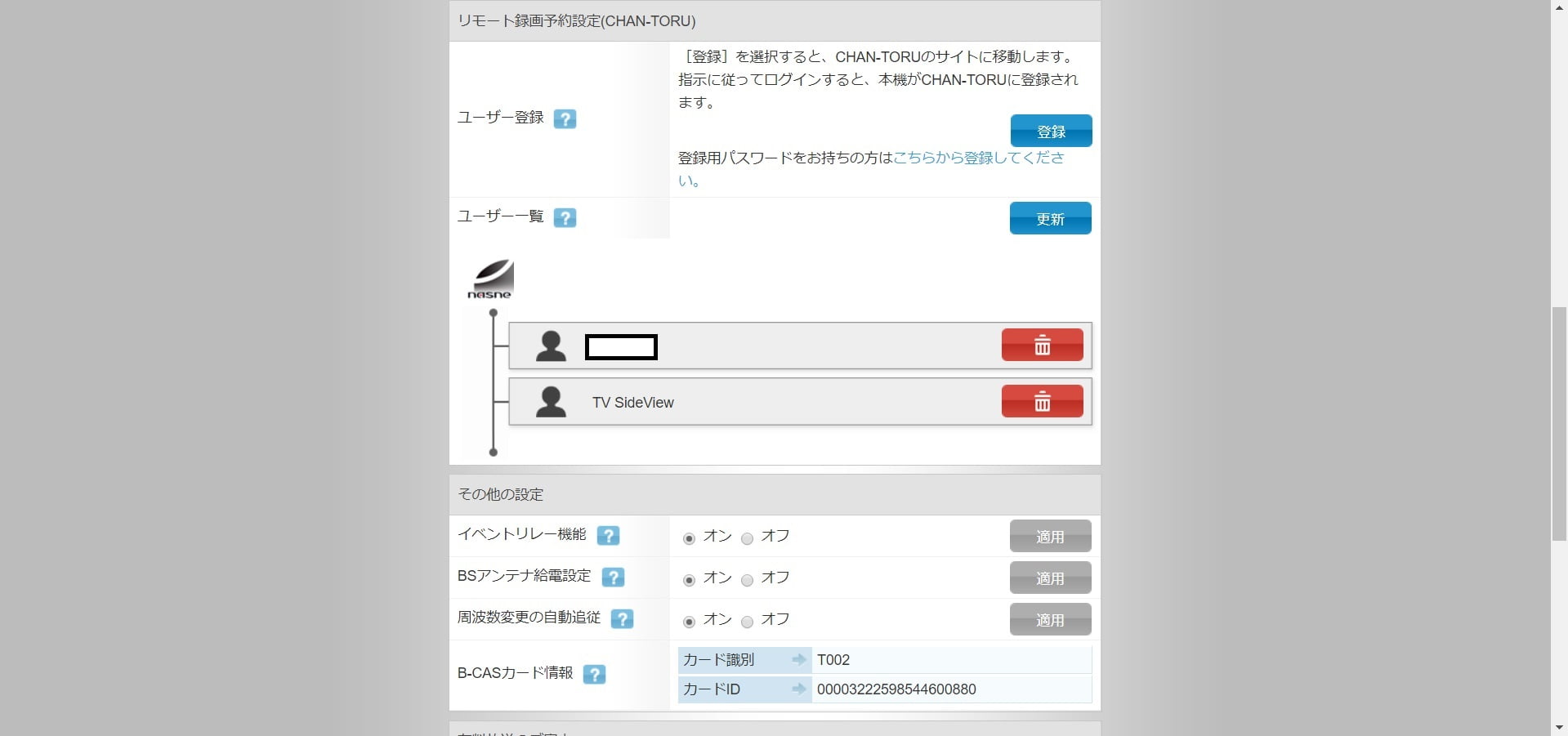
ここではハードディスクの容量確認を行えます。また接続したUSB-HDDの取り外し削除も行えます。
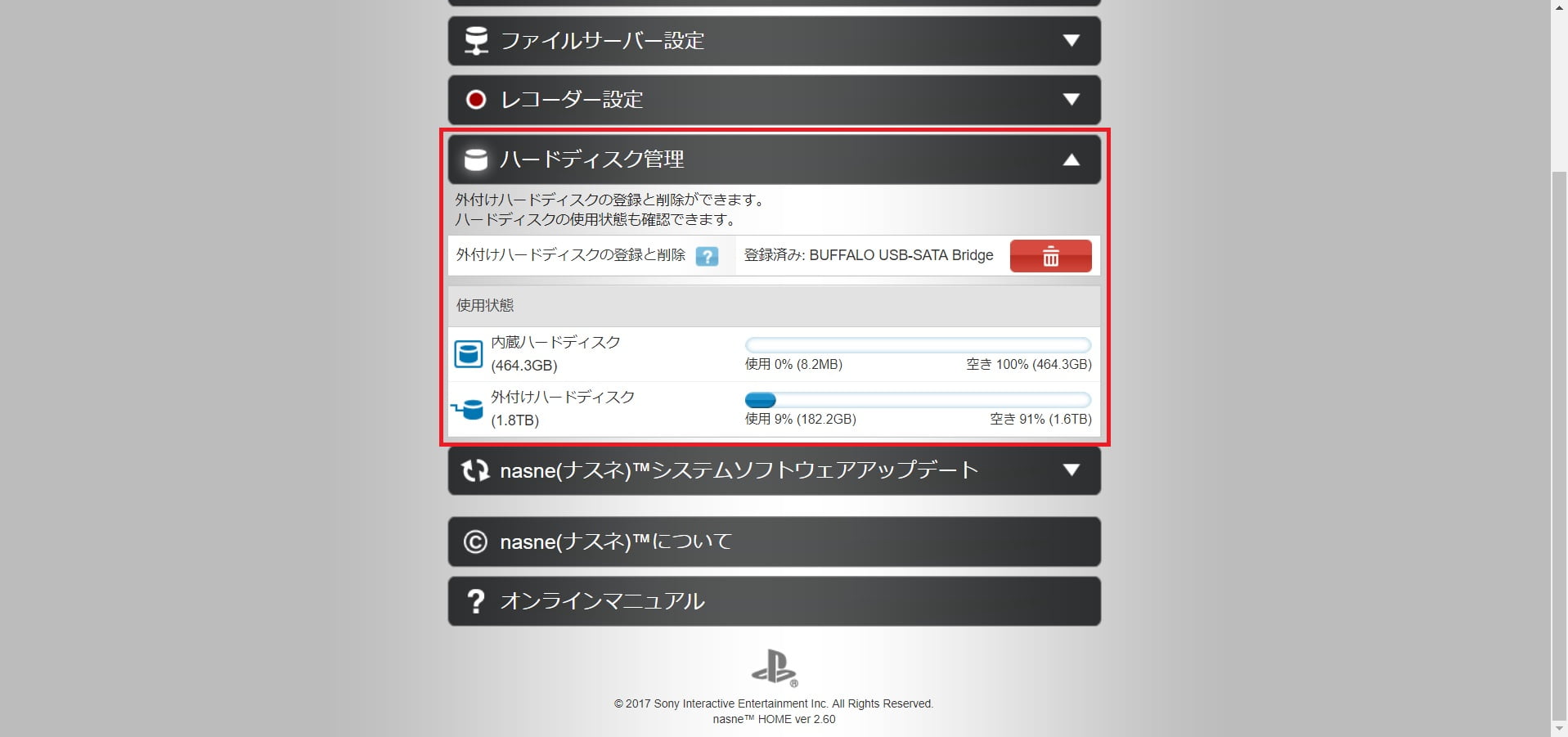
以上でnasneの設定は終了です。いかがでしたでしょうか?意外と設定項目は少なく、ほとんど確認項目のみでしたね。
おすすめの周辺機器
録画番組や映画などのメディアを保存するための外付けハードディスクは、テレビの容量不足を解消し、お気に入りのコンテンツを保存するのに便利です。
BUFFALO(バッファロー) 4TB HD-TDA4U3-B 外付けHDD メカニカルハードデイスク USB-A接続 TOSHIBA Canvio D…
エレコム 外付けハードディスク 2TB USB3.2(Gen1) テレビ録画/パソコン対応 静音ファンレス設計 ELD-FTV020UBK
まとめ
「nasneの初期設定」を完了することで、スマートフォンやパソコンから手軽にテレビを楽しむ準備が整います。選択肢としてスマホとパソコンのどちらを選ぶか、お好みに合わせて最適な方法を選びましょう。
スマートフォンなら「nasne ACCESS」アプリを利用し、パソコンなら設定画面にアクセスして設定を行います。
初期設定は一度行えば、手間なくテレビを視聴するための準備が整いました。正確な手順に従い、設定を成功させて、快適なテレビライフをお楽しみください。
 ちんあなご
ちんあなご最後までお読みいただきありがとうございます🎵


コメント