
2022年6月に行ったThinkBook 14 Gen3のSSD増設とメモリアップグレードの手順をご紹介します。この記事では、簡単な作業でできるSSD増設とメモリのアップグレード方法を詳しく解説します。ThinkBook 14 Gen3をさらに高速化したい方には参考になる内容です。
【Step 1: 必要なパーツの購入】
Amazonで購入したパーツを紹介します。メモリには「Team ノートPC用 SO-DIMM DDR4 3200MHz PC4-25600 8G」、SSDには「Western Digital ウエスタンデジタル 内蔵SSD 500GB WD Black SN750SE」を使用しました。


【Step 2: SSDの増設方法】
- ThinkBook 14 Gen3の裏面カバーを開けます。上記画像の赤で囲んだ箇所がSSDのアクセスポイントです。
- 古いSSDを取り外し、新しいSSDを斜めに挿し込んでネジで固定します。
- カバーを閉じて完了です。システムに新しいSSDが認識されていることを確認してください。

【Step 3: メモリのアップグレード方法】
- 同じく裏面カバーを開けます。メモリのアクセスポイントも赤で囲んでいます。
- 古いメモリを取り外し、新しいメモリを挿し込みます。斜めに挿す必要があるので注意してください。
- カバーを閉じて完了です。システムが新しいメモリを認識していることを確認してください。
【注意点】
メモリは「SO-DIMM DDR4 3200MHz」、SSDは「M.2 2280 NVMe」を使用してください。
HDD増設の場合、厚みが「9.5mm」のものは対応していません。また、SSDは認識されない場合がありますので注意してください。
メモリとSSD交換後のベンチマークについて
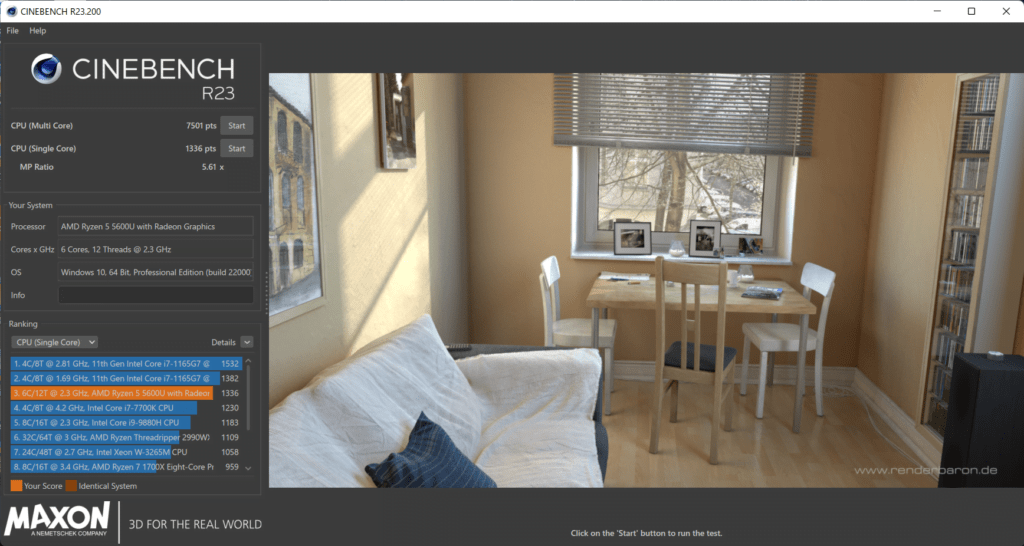
新しいメモリとSSDのベンチマーク結果も紹介しています。CINEBENCH R23での「CPU(Multi Core)7501 pts」、「CPU(Single Core)1336 pts」と表示され、快適なパフォーマンスを得られました。
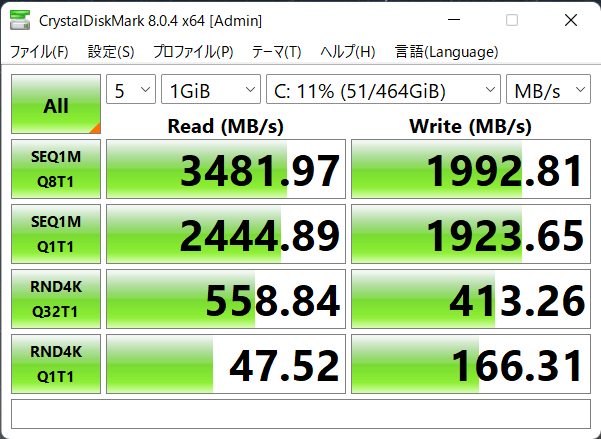
「Read」と「Write」ともスコア上がっているようです。少しですがメモリ交換の効果もあったと思います。
これでThinkBook 14 Gen3のSSD増設とメモリアップグレード作業は完了です!簡単な手順で高速化できるので、ぜひチャレンジしてみてください😊
注意:記事内で言及された商品やスコアは執筆時点のものであり、現在のものとは異なる可能性があります。ご了承ください。
まとめ
ThinkBook 14 Gen3のSSD増設とメモリアップグレードの手順を詳しく解説し、簡単な作業で高速化が可能であることを伝えました。SSDとメモリの交換方法や注意点を把握し、快適なパフォーマンス向上を実現してみてください。
 ちんあなご
ちんあなご最後までご覧いただきありがとうございます🎵
コメント