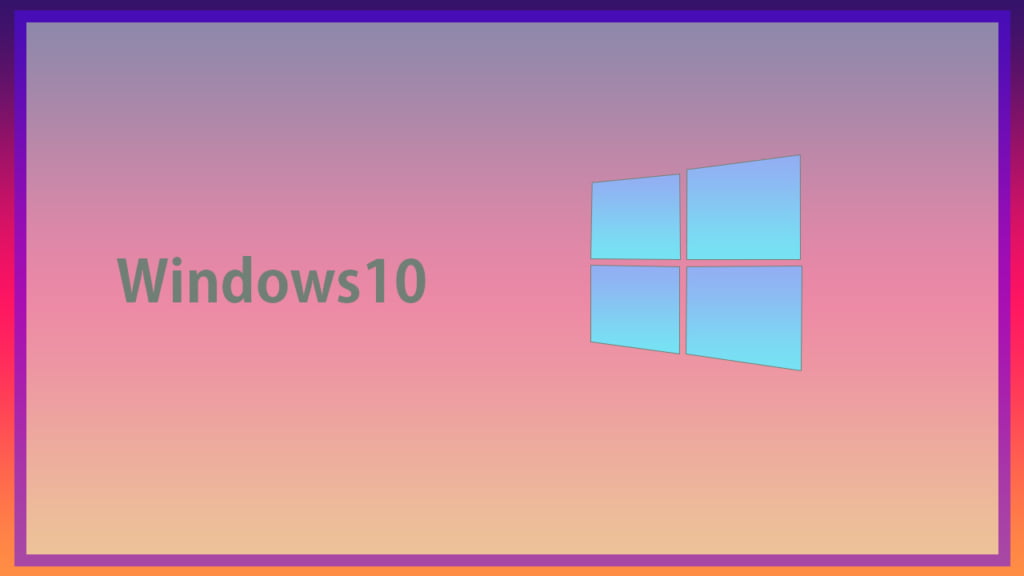
Windows10の既定のブラウザの変更手順について簡単に流れから紹介します。図解で説明してますので宜しければ閲覧ください。
- 「Windowsスタート」ボタンから「設定」をクリックします。
- アプリ項目から既定のアプリ内にあるWebブラウザをクリックして変更します。
また前に既定のブラウザを変更していても勝手に変更されてしまうことがあります。
その理由の一つは「大型のアップデート(WidowsUpdate)」を行った場合にWebブラウザが既定のアプリがデフォルトに変更されることがあります。
そこでWebブラウザの既定のアプリが変更されてしまった時の元に戻し方を紹介していきます。
公式ページでも既定のブラウザについて説明しているので宜しければご覧ください
Windows で既定のブラウザーを変更する|Microsoft
Windows10のおすすめの初期設定やトラブルに対応について宜しければご覧ください

主なWebブラウザ
Webブラウザにはいくつか種類があります。Windows10には標準で「Internet Explorer」「Edge」の両方が標準でインストールされます。また「Internet Explorer」は頭文字を取って「IE」と省略することが多いです。次に主要なWebブラウザを紹介します。
| 主なWebブラウザ | 読み方 |
|---|---|
| Internet Explorer(IE) | インターネットエクスプローラー(アイイー) |
| Edge | エッジ |
| Chrome | クローム |
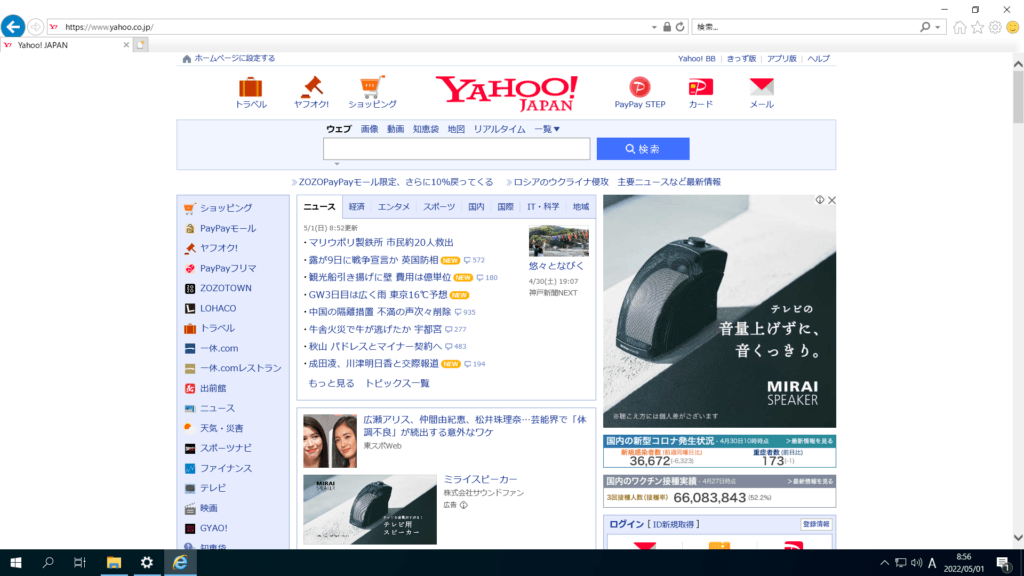
① 「IE」です。社内システムの関係で「IE」でしか動作しないアプリは多々あります。タスクバーに水色の「e」が表示されます。
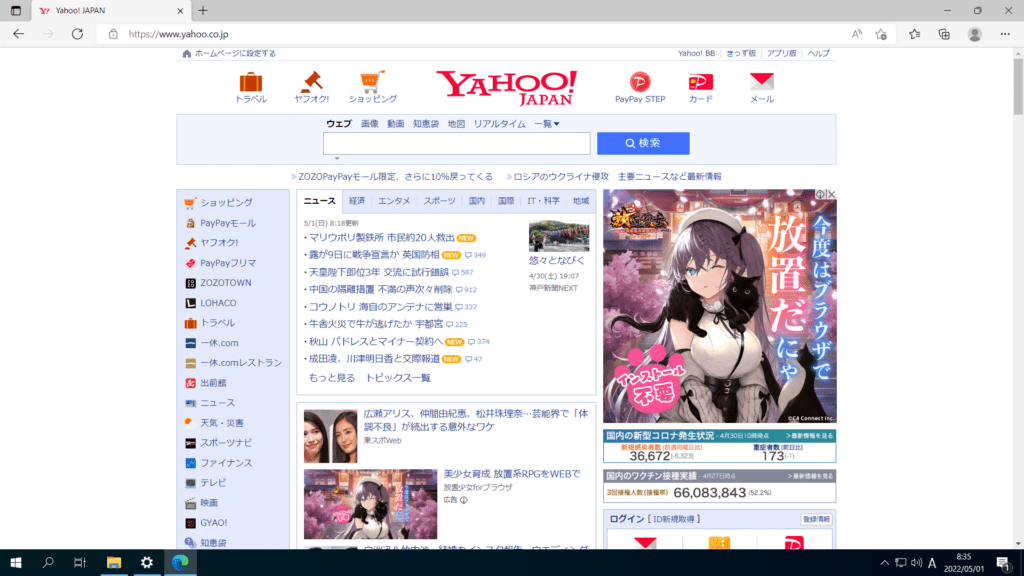
② 「Edge」です。Windows10の既定のアプリのため、Windowsアップデート後に既定のアプリが変更された場合は、こちらの「Edge」に変更されています。タスクバーに「e」が表示されます。
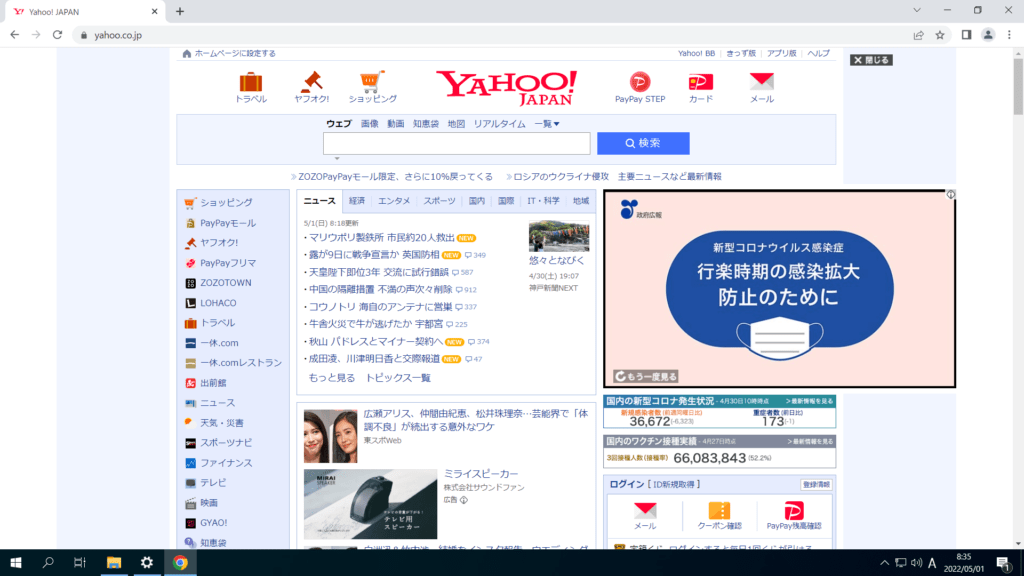
③ 「Chrome」です。赤黄緑のようなアイコンがタスクバーに表示されます。
以上が主なWebブラウザーとなります。その他に色々なWebブラウザーが存在しますが、主に上記3つが会社などで使用されていることが多いことから、上記3つを紹介することにしました。
Webブラウザ既定のアプリ変更方法
Webブラウザーが変更されてしまった場合の変更方法について紹介していきます。前述のとおりWindowsアップデート後にWebブラウザーの既定のアプリが変更されていることが多いので、Windowsアップデート後に表示がおかしいなどあったら、確認することをおススメします。
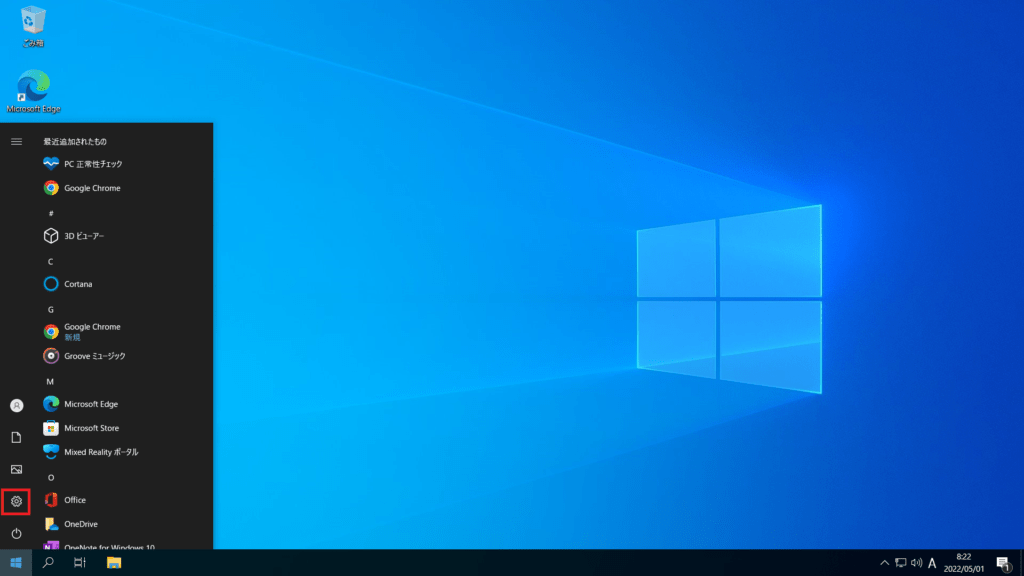
① Windowsのスタートボタンをクリックして、次に上部にある歯車マークの「設定」をクリックします。
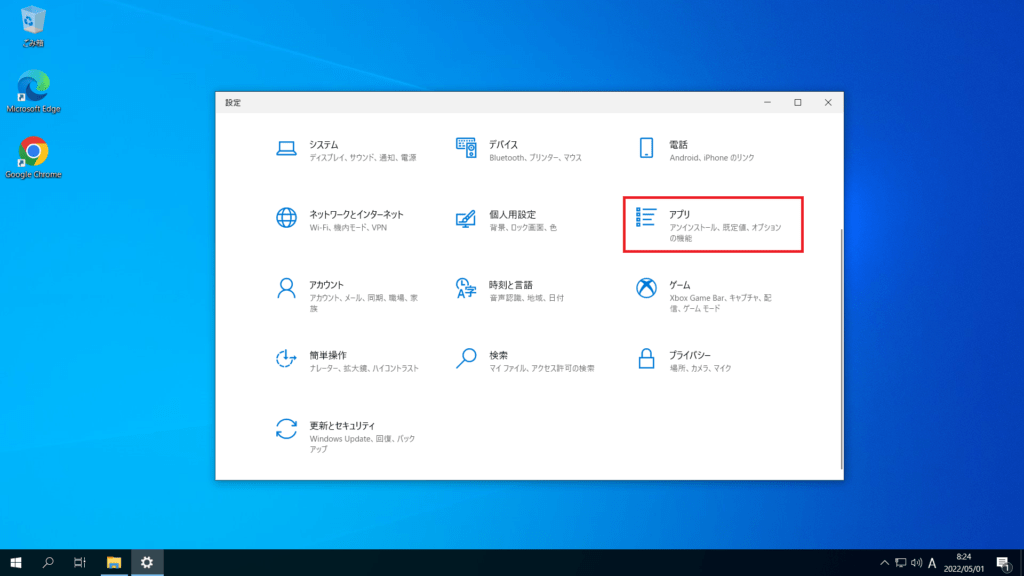
② 設定内の「アプリ」をクリックします。
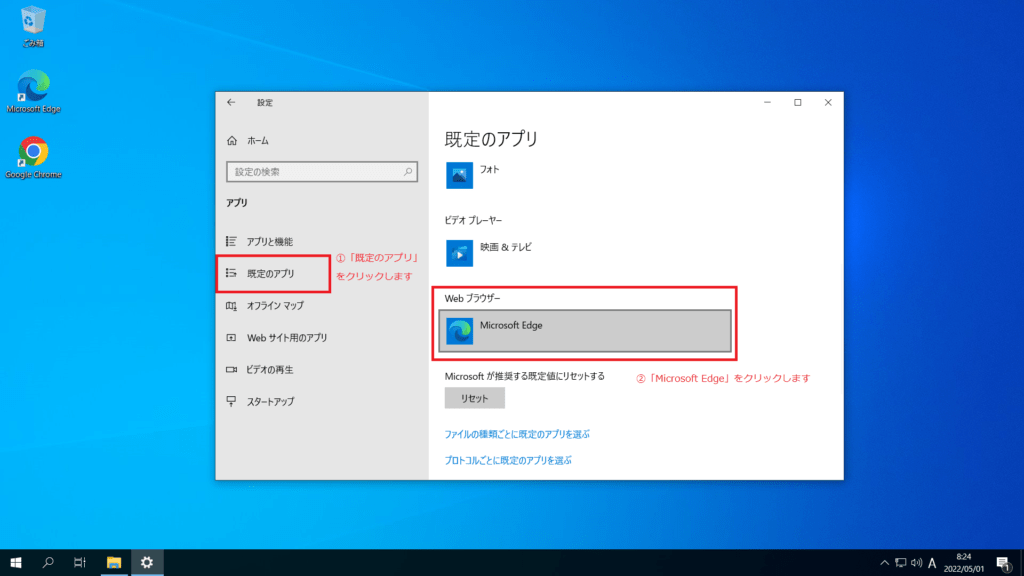
③ 左ペインの「既定のアプリ」をクリックして、次にWebブラウザー「Microsoft Edge」をクリックします。
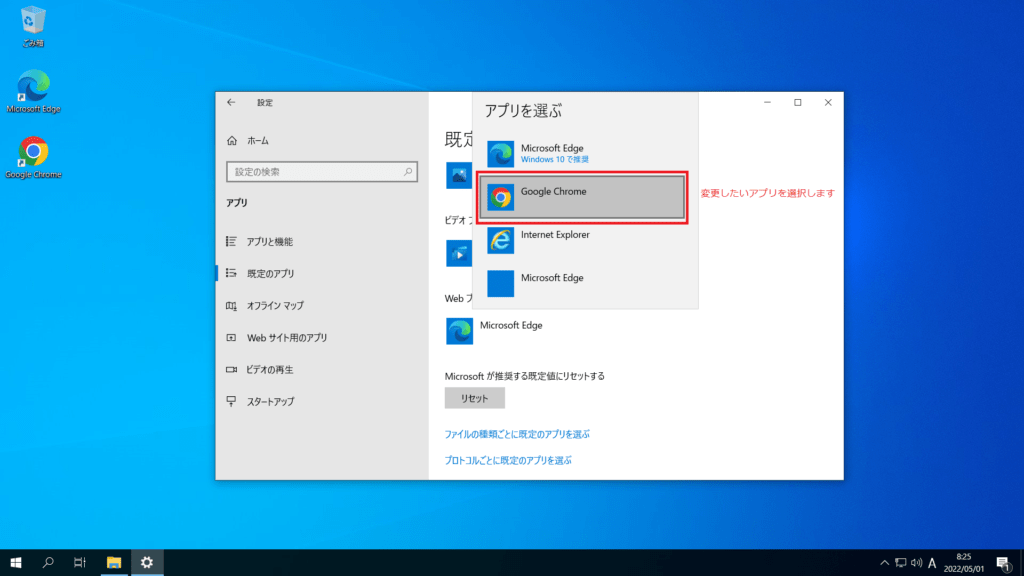
④ 変更先のWebブラウザーを選択します。上記例では「Chrome」をクリックしています。
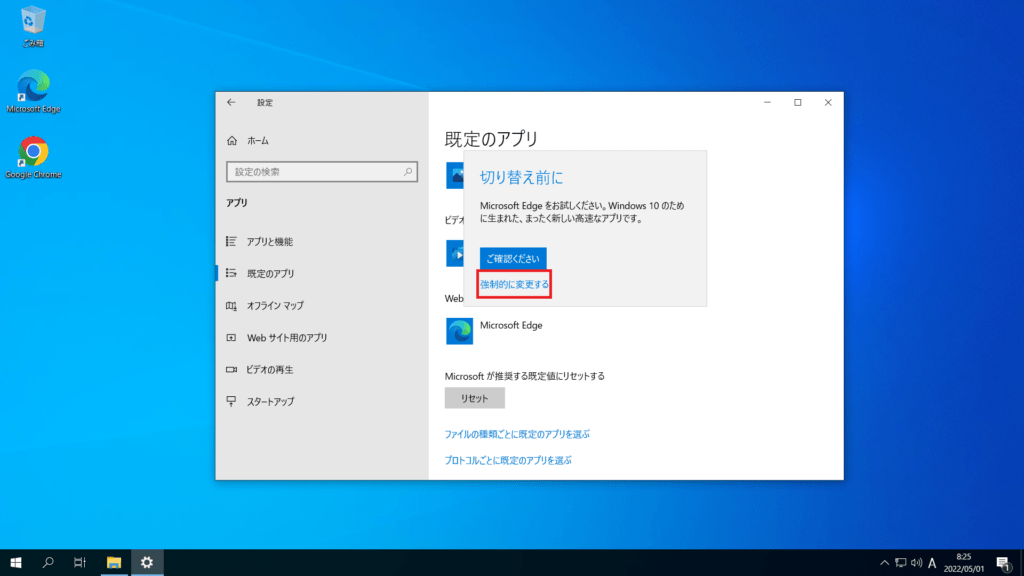
⑤ 「強制的に変更する」が表示されるため、「強制的に変更する」を選択クリックします。
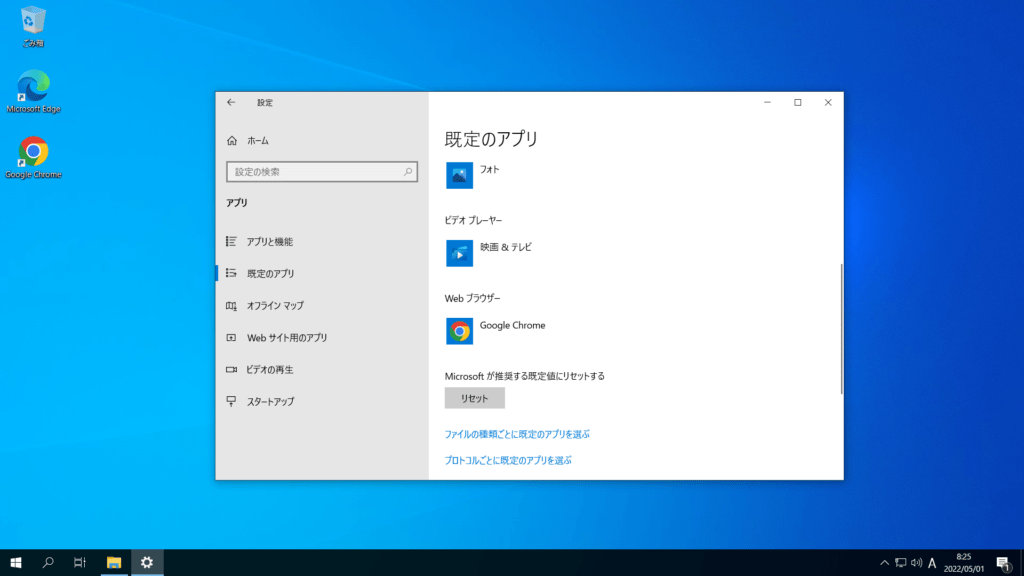
⑥ Webブラウザーが「Google Chrome」が選択されたことを確認します。変更されなかった場合やWindowsアップデートで再度変更されてしまった場合は「①」からもう一度設定してください。
以上でWebブラウザーの既定のアプリを変更する方法は終了となります。変更方法は簡単なのでパソコンに操作に自信のない方でも、簡単に設定することが可能です。是非試してください。
 panda
pandaChromeはWebブラウザの約60%のシェアを占めています。そのためWebブラウザはChromeをおすすめしています😊