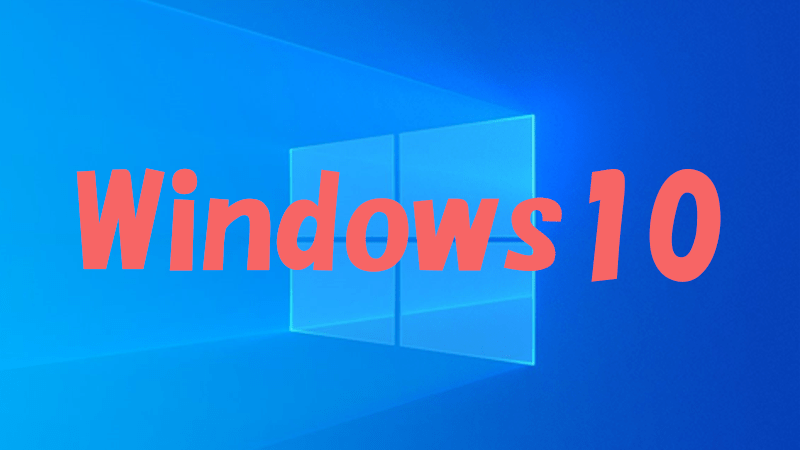
Windows10には購入したらおすすめしたい設定があります。
そこで本記事では、Windwos10を購入後にローカルユーザーアカウントの作成や、不要なアプリの停止方法を紹介します。
Windows10の導入後に不安なこともこの記事を読むことで少しでも解消できると嬉しいです。
- ローカルユーザーアカウントの作成
- 不要なアプリなどの停止方法
- 自動ログインする方法
- スタートアップの場所
- 既定のブラウザの変更
- シャドウコピーでバックアップ
- 「Windows Defender」の設定
また急いでWindows11へのアップグレードを行う必要はありませんが、Windows10のサポートは「2025年10月14日」までとなるため、サポート期限までにはアップグレードするようにしましょう。
Windows10のインストールにおすすめ
Windows10のインストールにおすすめの設定などを紹介します。何の設定を行ってよいか?どういったことが出来るのか参考になる設定方法があります。
Windows10には色々なアプリや機能がついています。必要なものや不要なものは使い方によって異なってしまいますが、広く記事にしているので確認してみることをおすすめします。
インストール時のローカルユーザーアカウントの設定
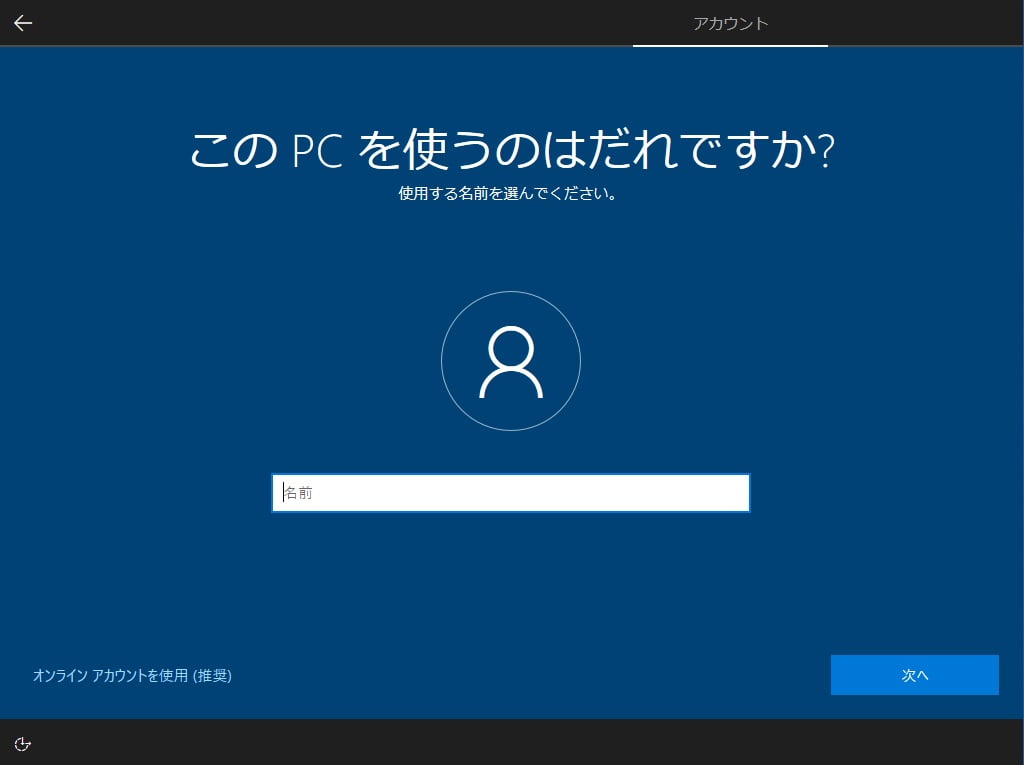
Windows10のインストール時にローカルユーザーアカウントの設定を行う方法は複雑になっています。
Microsoftアカウントではなくローカルユーザーアカウントを使用する場合は、Windows10インストール時に設定を行うことをおすすめします。
- Windows10インストール時のローカルユーザーセットアップ方法
- インストール時の選択箇所
インストール後の不要なアプリの停止方法
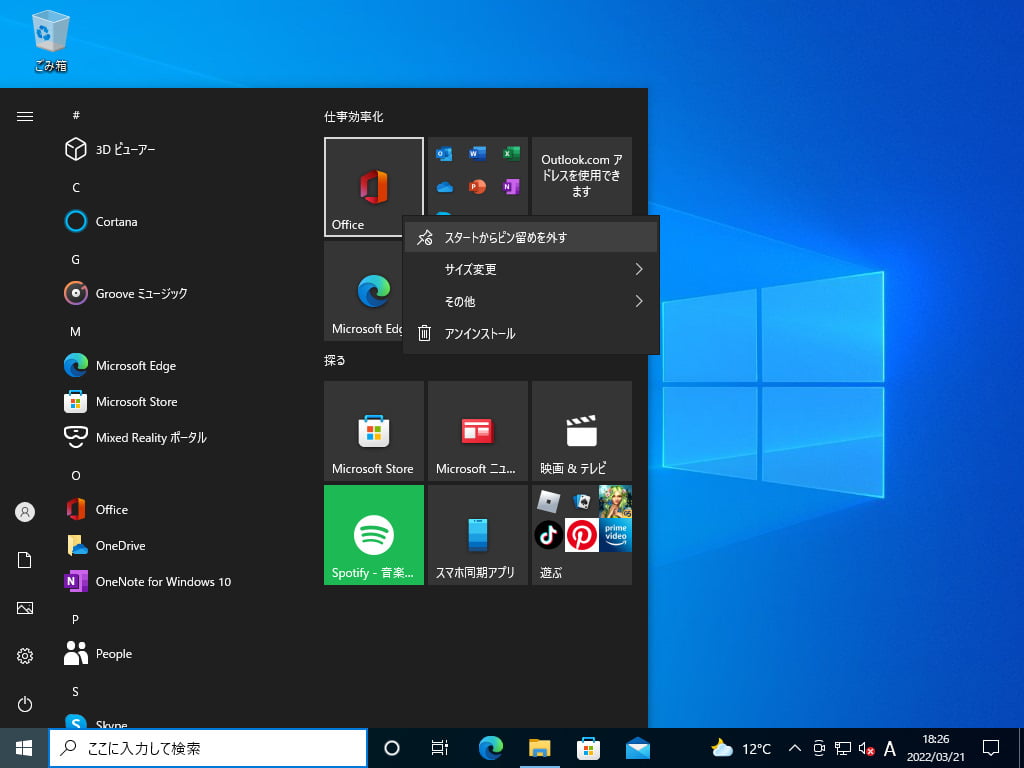
Windows10インストール後は色々なアプリや設定などが行われています。
再インストールの度に毎回設定することになりますが、設定方法を忘れてしまいがちです。
少し使いにくい設定や不要なアプリの削除を紹介している記事です。
- スタートメニューの不要なアプリ停止
- タスクバーの不要なアプリの停止
- OneDriveを停止
- 検索ボックスの変更
- タスクバーの移動
自動ログイン方法
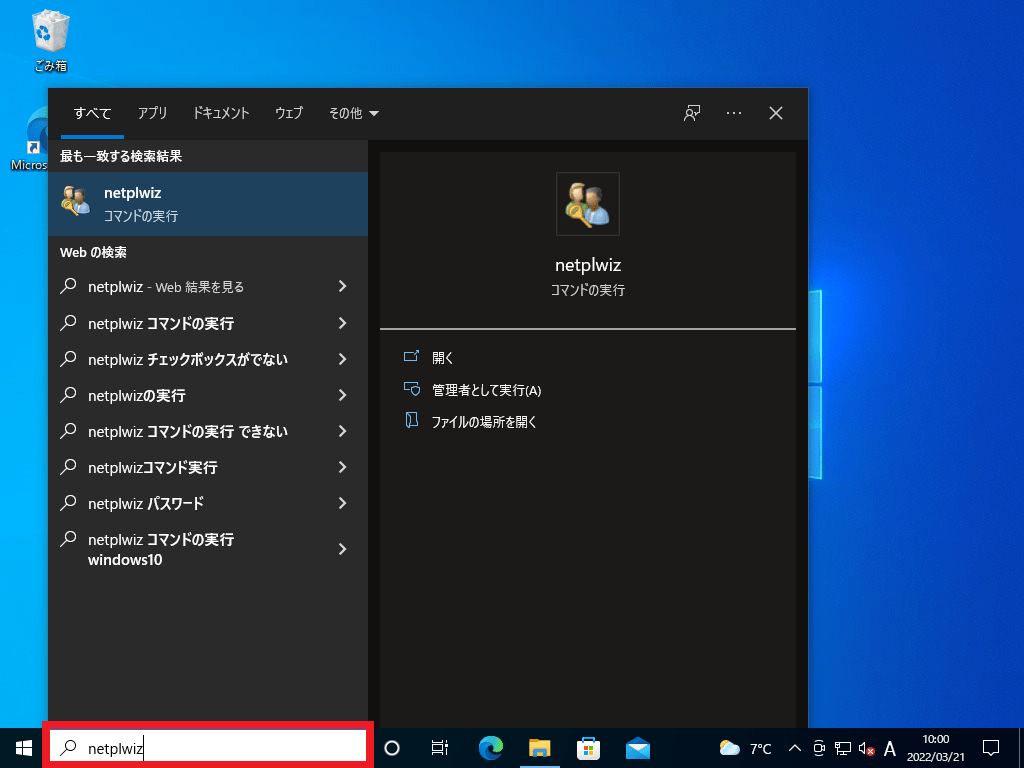
Windows10のログインに毎回パスワードを入力が大変と感じることがあります。
「一人でしか使用しない」や「パスワード入力不要」などの時に設定を行うと、パスワード入力することなくログイン画面をスキップして自動でログインします。
- 「netplwiz」の使用した自動ログイン手順
- レジストリを使用した自動ログイン手順
- レジストリを使用する場合のバックアップと復元方法
スタートアップの場所について
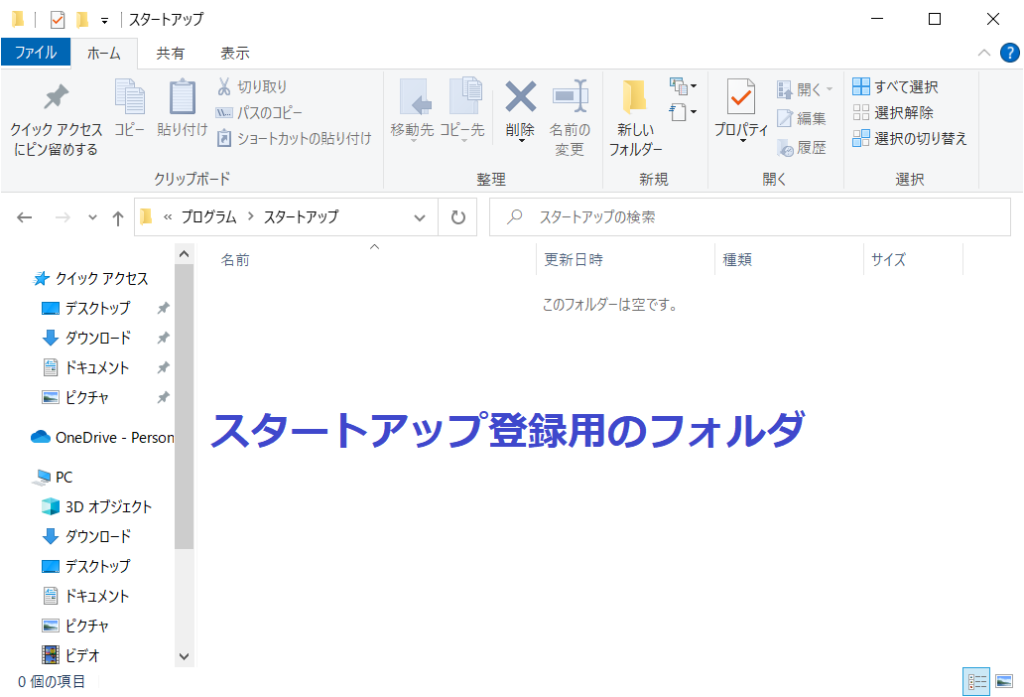
Windows10のスタートアップの場所について紹介した記事となります。
スタートアップに登録することでパソコンの起動時に自動でアプリを起動することが可能ですが、不要なアプリが登録されていると、起動が遅くなる原因となります。
スタートアップの整理整頓におすすめです。
- Windows10のスタートアップに登録方法
- スタートアップの管理方法
- スタートアップへのアクセス方法
規定のブラウザの変更
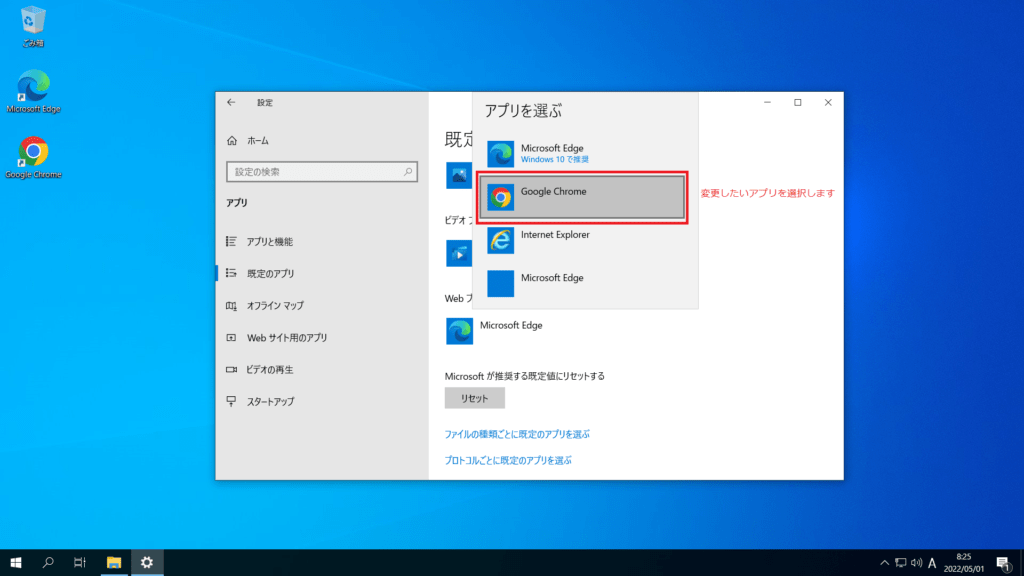
既定のブラウザの変更方法を紹介します。
Windowsアップデートを行うとブラウザが初期設定へ変更されることがあります。たまにしか設定しない箇所のため忘れてしまいがちですが、設定方法は簡単なので覚えるようにしましょう。
- 初心者でも簡単に規定のブラウザの変更方法
- 主なブラウザの紹介
シャドウコピーでバックアップ
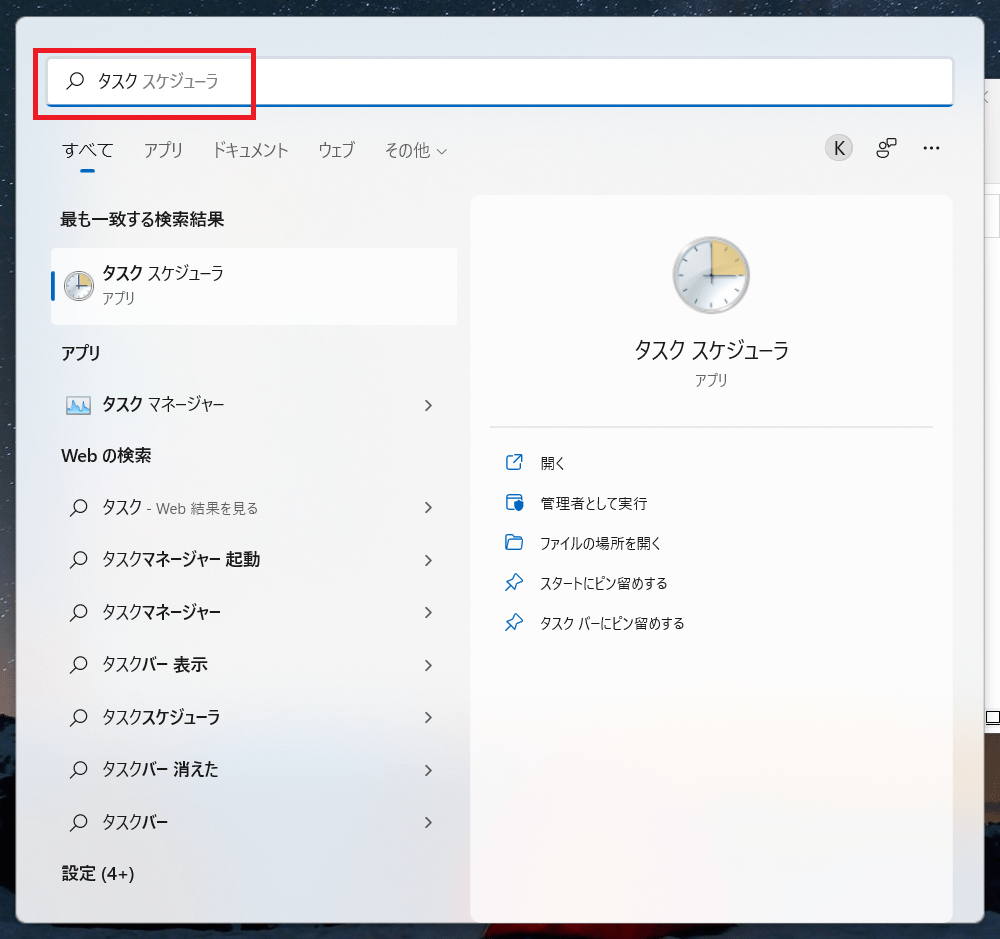
シャドウコピーは厳密にはバックアップとは言いませんが、バックアップのように使用することが可能です。
シャドウコピーとは、たとえば毎日12時の状態をバックアップを取ると設定した場合、15時ぐらいにファイルの内容を変更してしまってごちゃごちゃになってしまった場合に、12時の時点に戻すことができる機能です。
- シャドウコピーの設定方法
- 外付けHDDやUSBメモリなどが必要
「Windows Defender」の設定
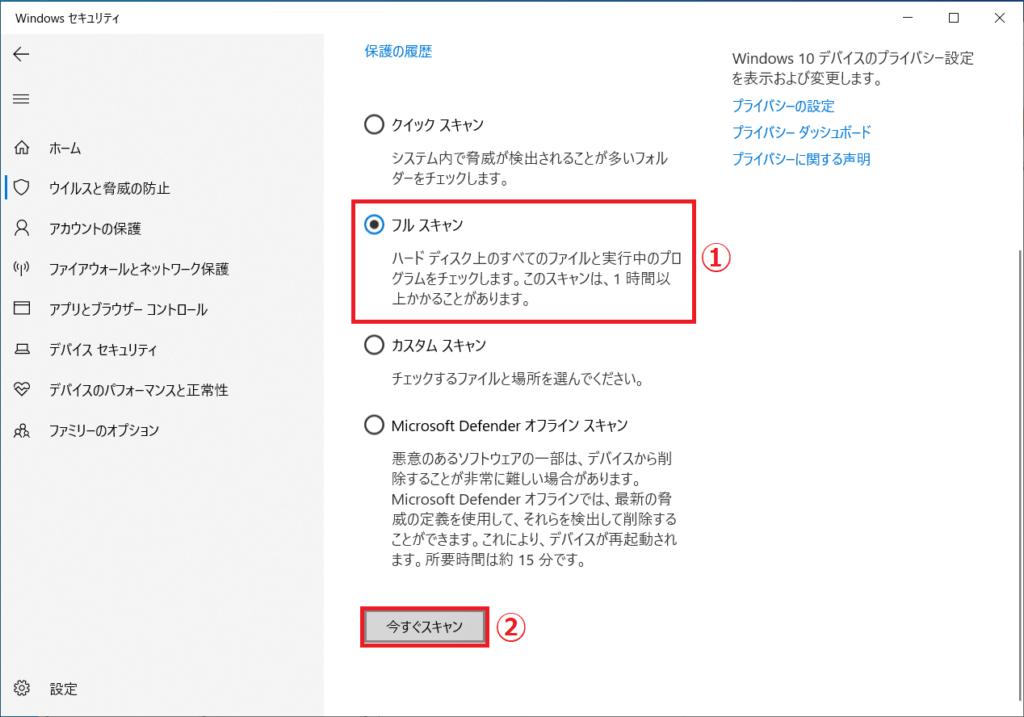
「Windows Defender」だけでウイルス対策は十分なのか?ウイルス対策などの知識や使い方次第になってしまいますが、「Windows Defender」大丈夫です。
- Windows Defenderで大丈夫?
- Windows Defenderが不安な場合の対応方法について
Windows10のエディションの確認
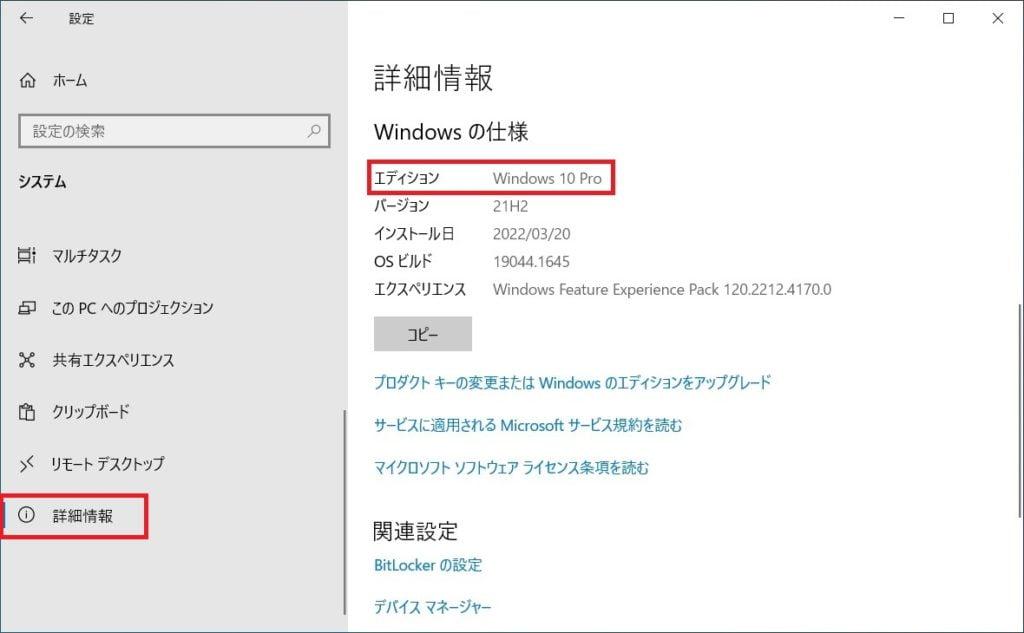
Windows10には色々なエディションと呼ばれる機能の異なるWindowsの種類があります。
「Windows10 Home」より「Windows10 Pro」の方が機能が多いのですが、家庭で使用するWindowsはHomeエディションが多いため、使用できない機能があった場合は「Pro」の可能性があるため、エディションの確認方法を紹介しています。
- Windows10のエディションの確認
- 設定からとコントロールパネルからの二通りを紹介
まとめ
この記事では、Windows 10を初めて使用する方々に向けて、おすすめの設定と役立つ情報を提供しました。
Windows 10のインストールからローカルユーザーアカウントの設定、不要なアプリの停止方法、自動ログインの設定、スタートアップの整理、既定のブラウザの変更、シャドウコピーを使ったバックアップ、そしてWindows Defenderの設定について詳しく説明しました。
これらの設定を行うことで、Windows 10の使い勝手が向上し、セキュリティを強化することができます。
また、Windows 11へのアップグレードについても簡単に触れましたが、Windows 10のサポートが2025年10月14日まで続くことを忘れずに、サポート期限までにアップグレードを検討することをおすすめします。
 ちんあなご
ちんあなご最後までお読みいただきありがとうございます🎵

こんにちは、筆者のちんあなごです🙂
IT業界での経験を通じて得た知識を活かし、エクセルなどのソフトウェア関連のトラブルを解決する方法をお伝えしています。
皆様の作業効率向上に少しでも貢献できる情報を提供してまいります❗