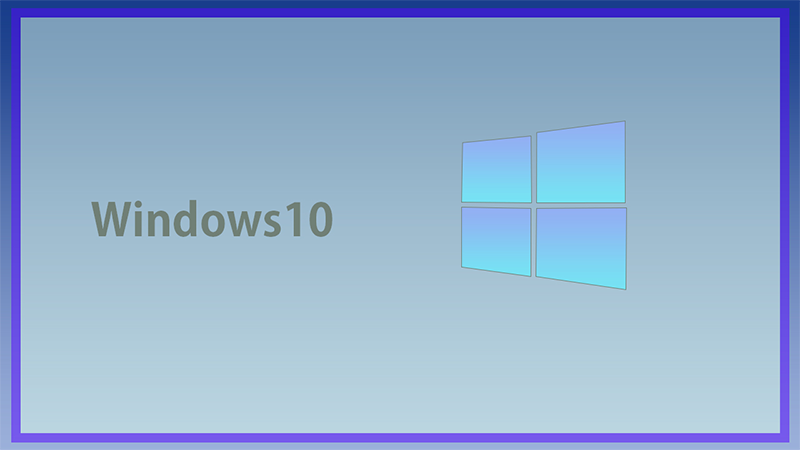
Windows10を効率的に使用するためには、スタートアッププログラムの管理が重要です。
スタートアップに登録されたアプリやシステムが多すぎると、コンピューターの起動が遅くなることもあります。
この記事では、Windows10のスタートアップの場所と、アプリやシステムの登録方法、削除方法について詳しく解説します。
スタートアッププログラムの管理に役立つ情報を説明するので、ぜひお読みいただき、パソコンのパフォーマンスを向上させましょう。

初心者向けですが、Windows10用のおすすめの設定を紹介しています。アカウントの作成やアプリの停止方法などです。
スタートアップとは
スタートアップとは、パソコンが起動時に自動で起動するように登録されたファイルを指します。
そのため、スタートアップに「不要なアプリ」などが登録されていると起動が遅くなることもあるため整理することをおススメします。
また、以下の画像のようにスタートアップの登録はWindowsインストール時に自動で登録されるアプリと登録されないアプリがあります。
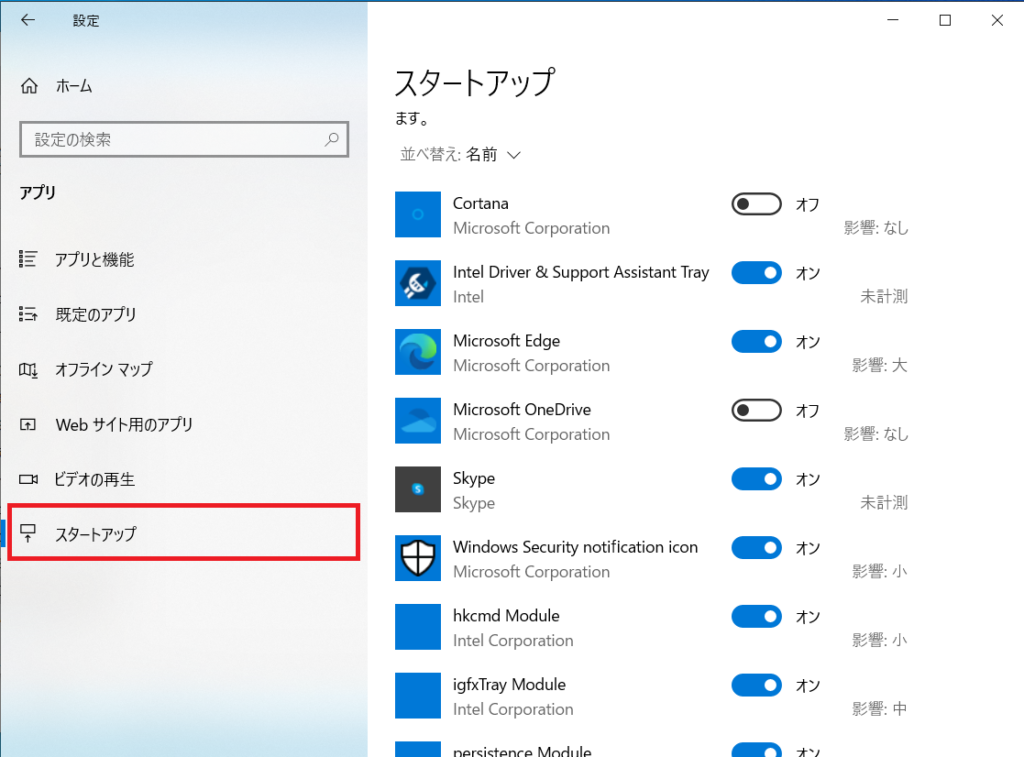
登録されるアプリは「オン」と「オフ」で切り替えられます。また手動で「スタートアップフォルダ」に追加する方法もあります。
スタートアップフォルダへの追加にはキーボードの「Win」+「R」から「ファイル名を指定して実行」にshell:startupかshell:common startupと入力してスタートアップ登録用のフォルダを起動します。
ログイン中のユーザー:shell:startup
全てのユーザー:shell:common startup
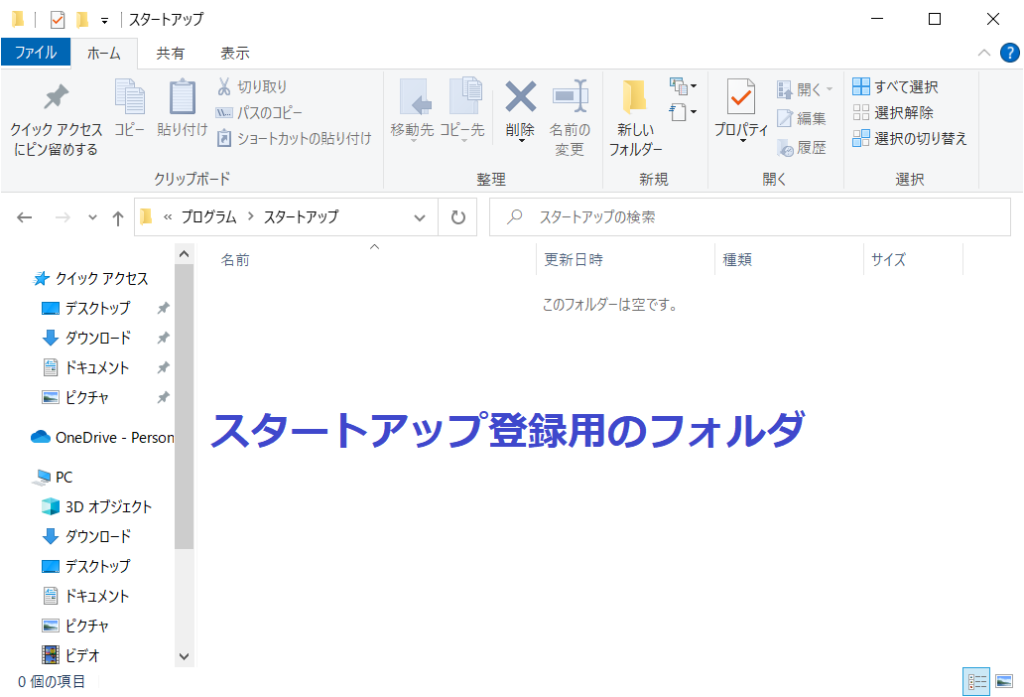
コマンドで登録先が異なるため注意ください。
スタートアップの詳細については下記の公式ページへをご覧ください
Windows 10 の起動時に自動的に実行するアプリを追加する|Microsoft
スタートアップの確認方法
アプリやシステムのインストール時に登録されたスタートアップの確認方法ですが、「設定」からと「タスクマネージャー」からの2パターンあります。
「設定」からのスタートアップの確認方法
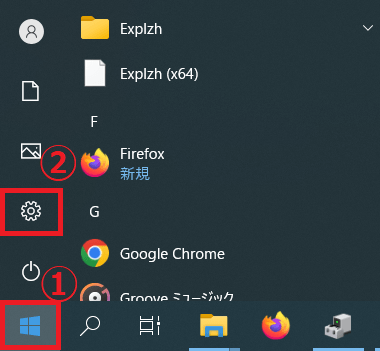
①「Windowsスタートボタン」をクリックして②「設定」をクリックします。
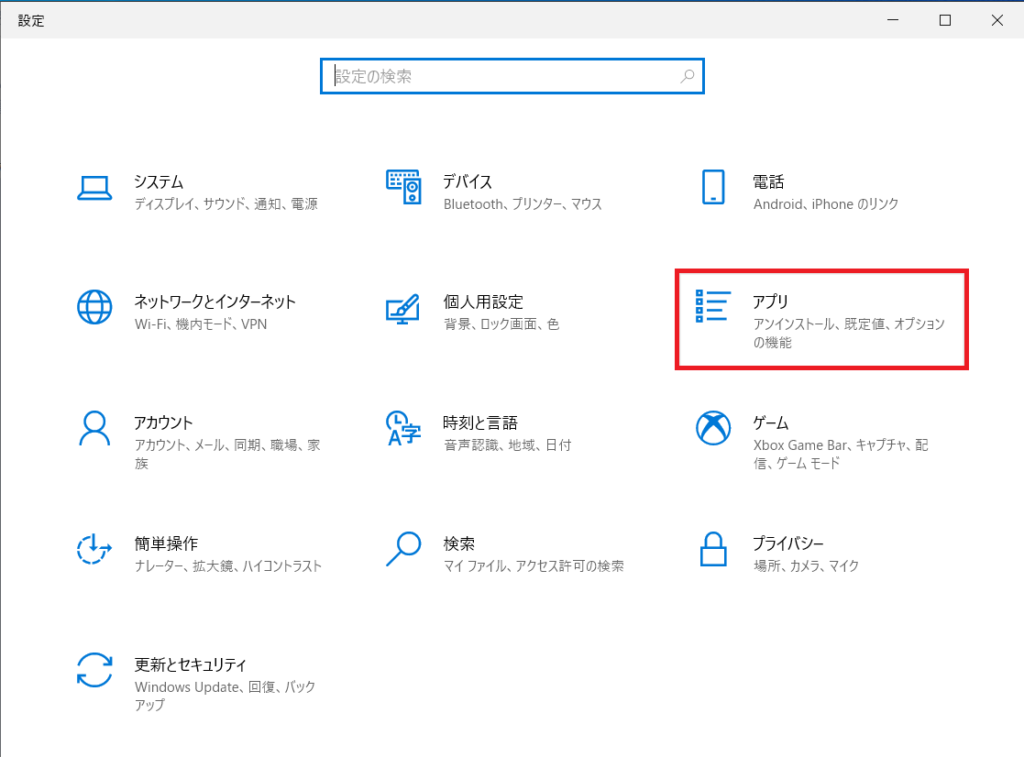
アプリをクリックします。
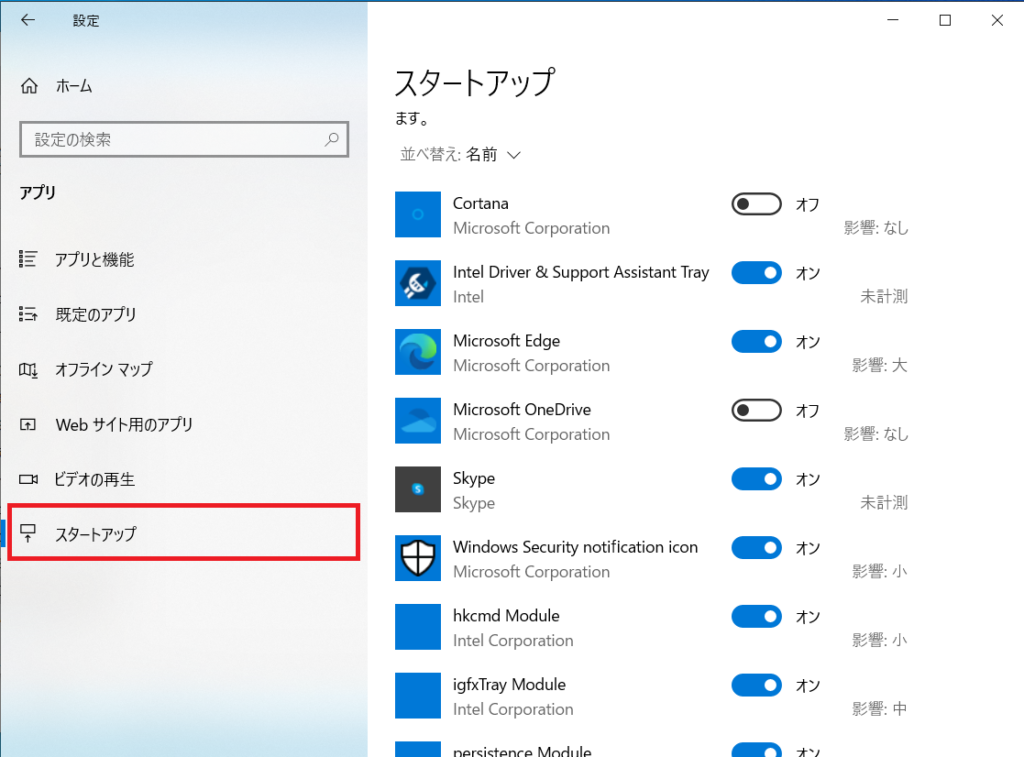
スタートアップをクリックすると右側に「スタートアップ」が表示されます。
「オン」「オフ」の切り替えが行えます。
「タスクマネージャー」からのスタートアップの確認方法
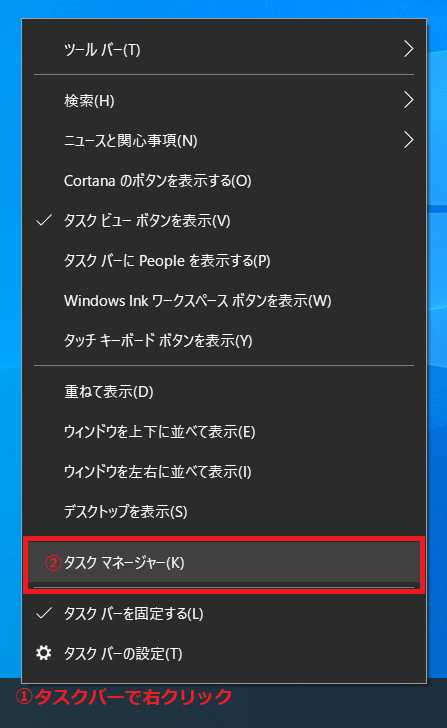
①「タスクバー」を右クリックして②「タスクマネージャー」をクリックします。
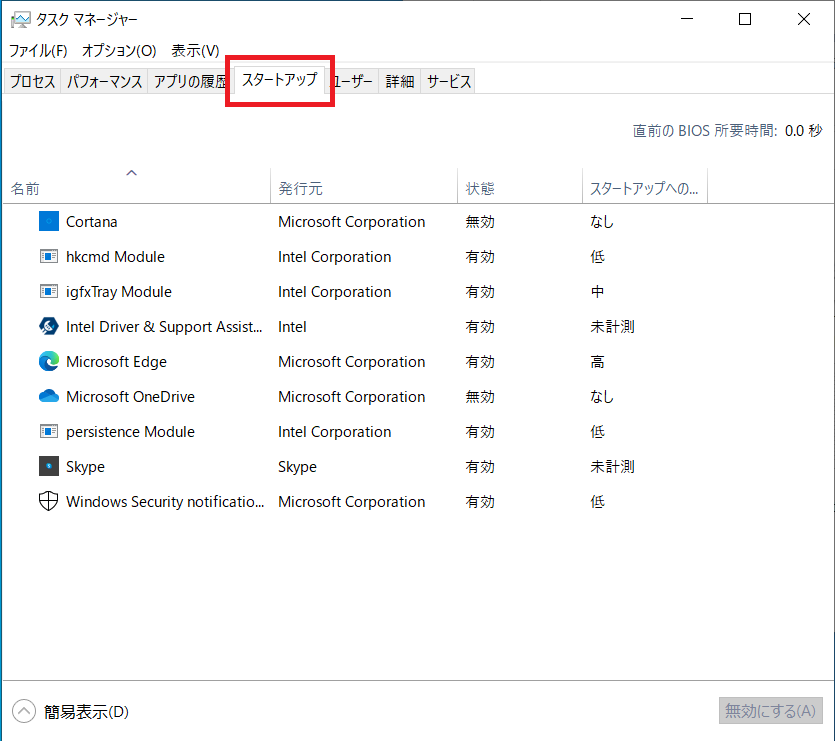
スタートアップタブをクリックします。対象のアプリを右クリックして「有効」「無効」の変更が可能です。
スタートアップへの追加方法
上記でも説明してますがスタートアップへの追加方法は「ログイン中のユーザー」と「全てのユーザー」があります。
用途によって使い分けをおススメします。また追加にはスタートアップフォルダにアプリやシステムなどのショートカットを「コピペ」や「ドラッグ&ドロップ」で登録を行います。
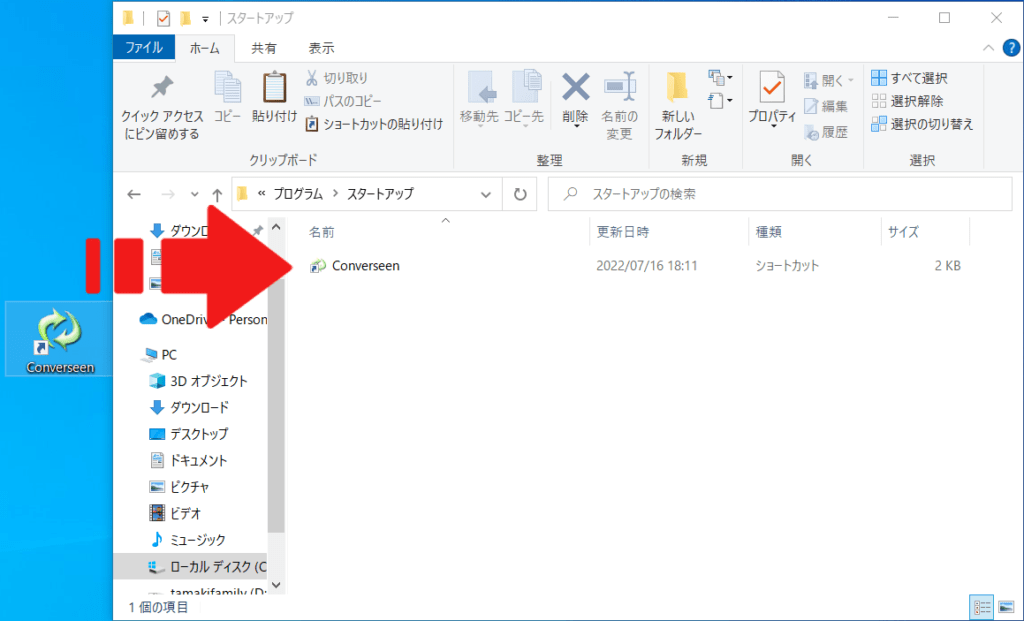
「ログイン中のユーザー」への追加方法
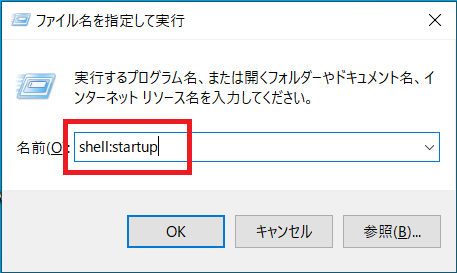
「Win」+「R」キーを押して「shell:startup」と入力してOKをクリックします。スタートアップフォルダが起動したら、アプリやシステムなどのショートカットをコピペします。
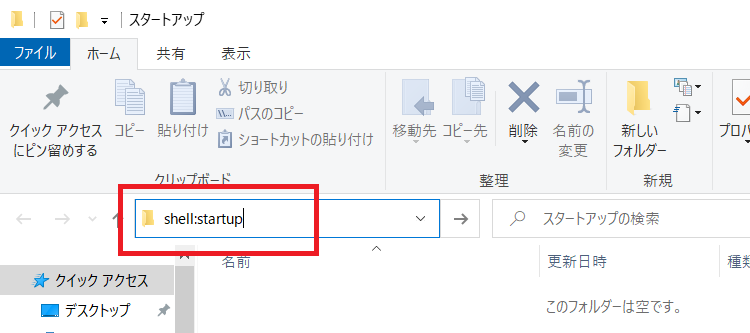
フォルダのアドレスバーに「shell:startup」と入力してEnterを押します。スタートアップフォルダが起動したら、アプリやシステムなどのショートカットをコピペします。
「全てのユーザー」への追加方法
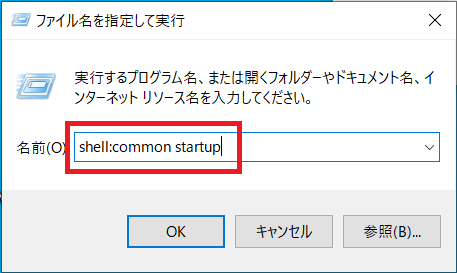
「Win」+「R」キーを押して「shell:common startup」と入力してOKをクリックします。スタートアップフォルダが起動したら、アプリやシステムなどのショートカットをコピペします。
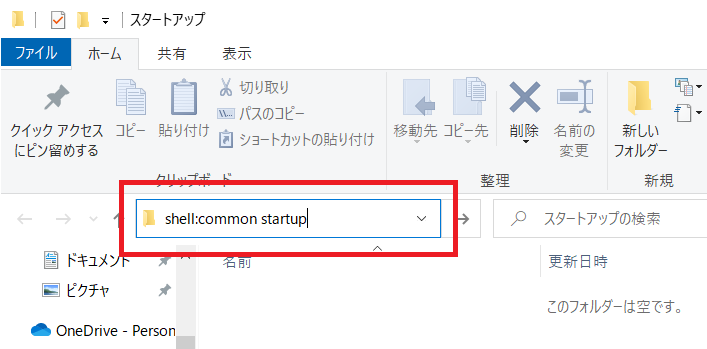
フォルダのアドレスバーに「shell:common startup」と入力してEnterを押します。スタートアップフォルダが起動したら、アプリやシステムなどのショートカットをコピペします。
よくある質問(Q&A)
まとめ
Windows 10を快適に使用するために、スタートアッププログラムの管理は非常に重要です。スタートアップに登録されたアプリやシステムが多すぎると、コンピューターの起動が遅くなる可能性があるため、定期的な整理と管理が必要です。
この記事では、スタートアッププログラムの基本から、確認方法、追加方法、削除方法まで詳しく解説しました。また、よくある質問も含め、スタートアッププログラムに関する疑問点を解消する手助けとなるはずです!
スタートアップの管理を通じて、パソコンのパフォーマンスを最適化し、スムーズな操作を実現しましょう!
 ちんあなご
ちんあなごこの記事が参考になると嬉しいです🎵