
Windows 10で起動時のパスワード入力を省略して自動でログインする方法と自動ログイン設定を解除して元に(パスワード入力)戻す方法を紹介します。
自動起動の設定には「netplwiz」コマンドから「ユーザーアカウント」の設定画面を呼び出して設定を行います。
また「netplwiz」コマンドからの設定だけでは自動起動の設定が行えない場合もあるためレジストリ設定を含めて紹介します。
Windows10の初期設定やトラブルの対応方法についてよろしければご覧ください。

自動ログイン方法
今回使用したWindows10のバージョンは「21H2」です。パソコン起動するたびにパスワード入力するのはめんどくさい!という方におすすめしたい手順となります。
自動ログイン方法の設定には「netplwiz」というコマンドを使用します。
さっそく見ていきましょう!
「netplwiz」を実行する
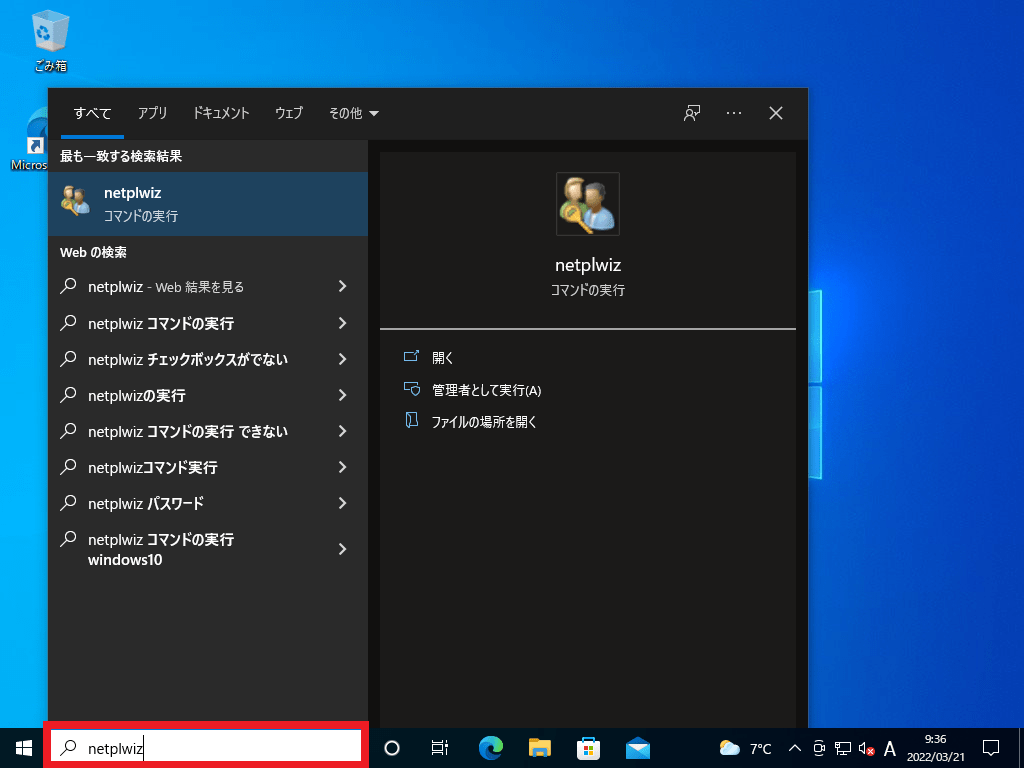
Windowsマーク横の虫眼鏡マークの検索ボックスに「netplwiz」と入力してEnterを押して実行します。
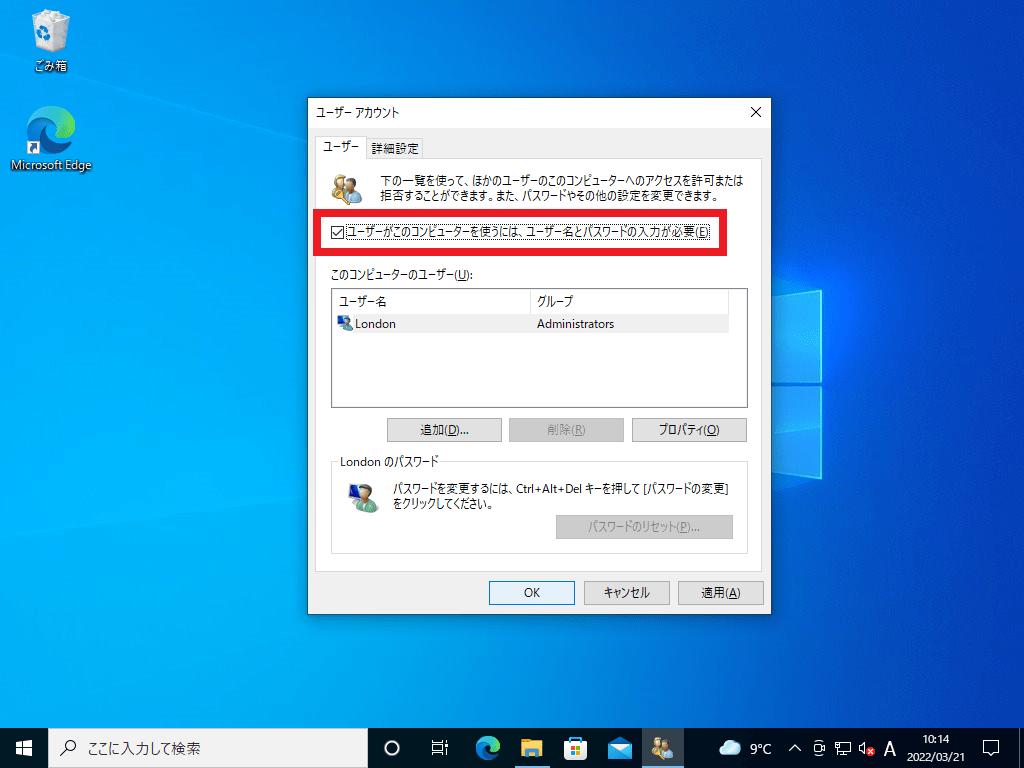
「ユーザーがこのコンピューターを使うには、ユーザー名とパスワードの入力が必要」のチェックボックスで、チェックを外して、パスワード入力して再起動を行い、自動ログインできることを確認してください。
自動ログインができた方は以下の作業は不要となります。
もしチェックボックスが表示されない場合はレジストリの編集が必要となります。
以下のレジストリの編集する方法の手順に沿って設定を行ってください。
チェックボックスが表示されない場合の対応方法
チェックボックスが表示されない場合は、レジストリの編集を行う必要があります。
以下の手順では「編集」だけではなく、バックアップの取得方法も合わせて紹介しています。
レジストリの確認
はじめに編集対象のレジストリの保存場所を記載します。
「HKEY_LOCAL_MACHINE → SOFTWARE → Microsoft → Windows NT → CurrentVersion → PasswordLess → Device」
Device内の「DevicePasswordLessBuildVersion」のファイルを編集するのが今回の作業となります。以下手順となります。
修正の流れは
・ファイルの確認
・バックアップ
・ファイルの修正
・パソコンの再起動
となります。それでは見ていきましょう。
レジストリファイルの確認
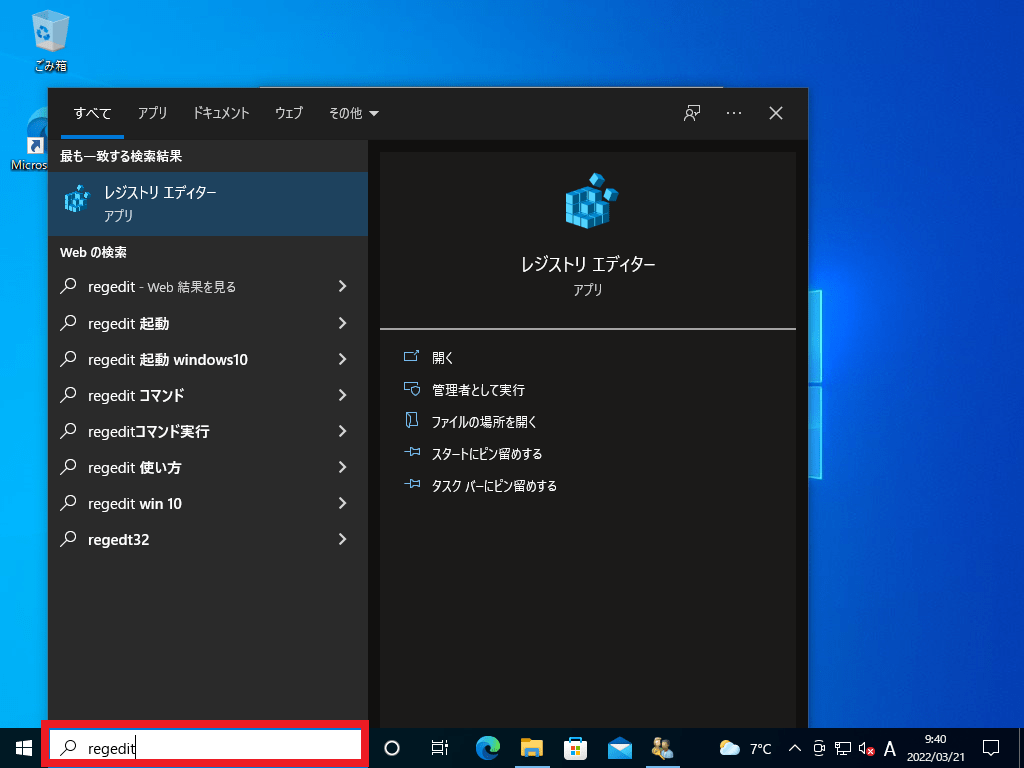
虫眼鏡マークの検索ボックスに「regedit」と入力してEnterを押して実行します。
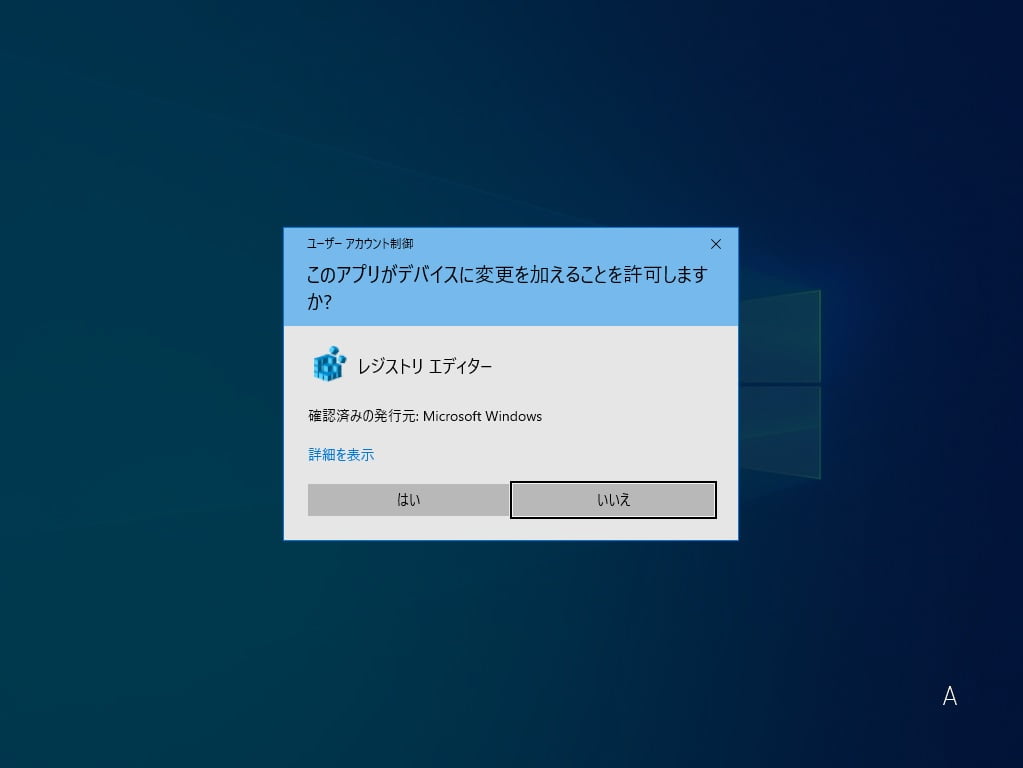
「ユーザーアカウント制御、このアプリがデバイスに変更を加えることを許可しますか?」でレジストリエディターの許可を求められましたら「はい」をクリックします。
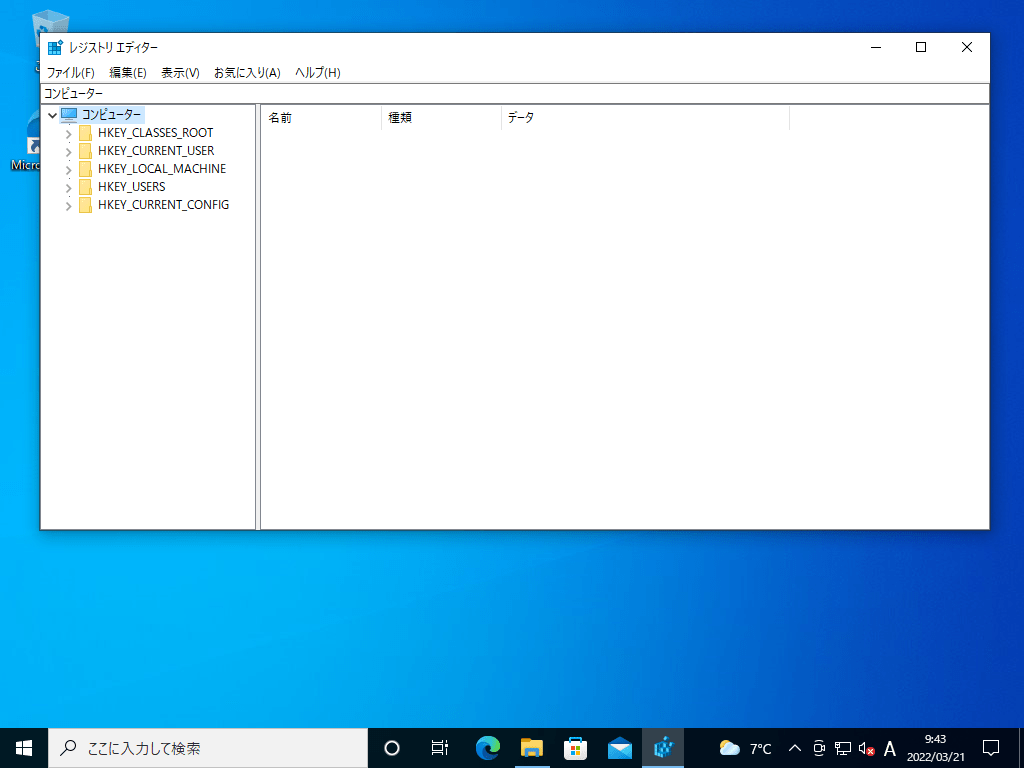
レジストリエディターが起動します。
対象のレジストリへのアクセス
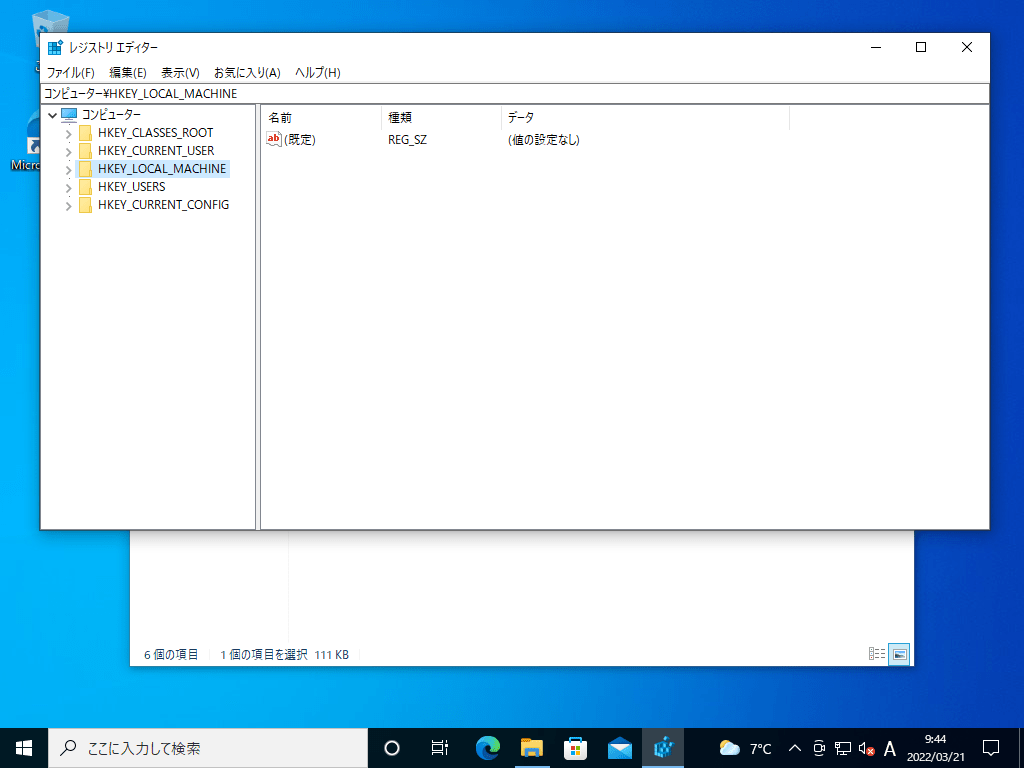
「HKEY_LOCAL_MACHINE」の横矢印をクリックして項目を表示させます。
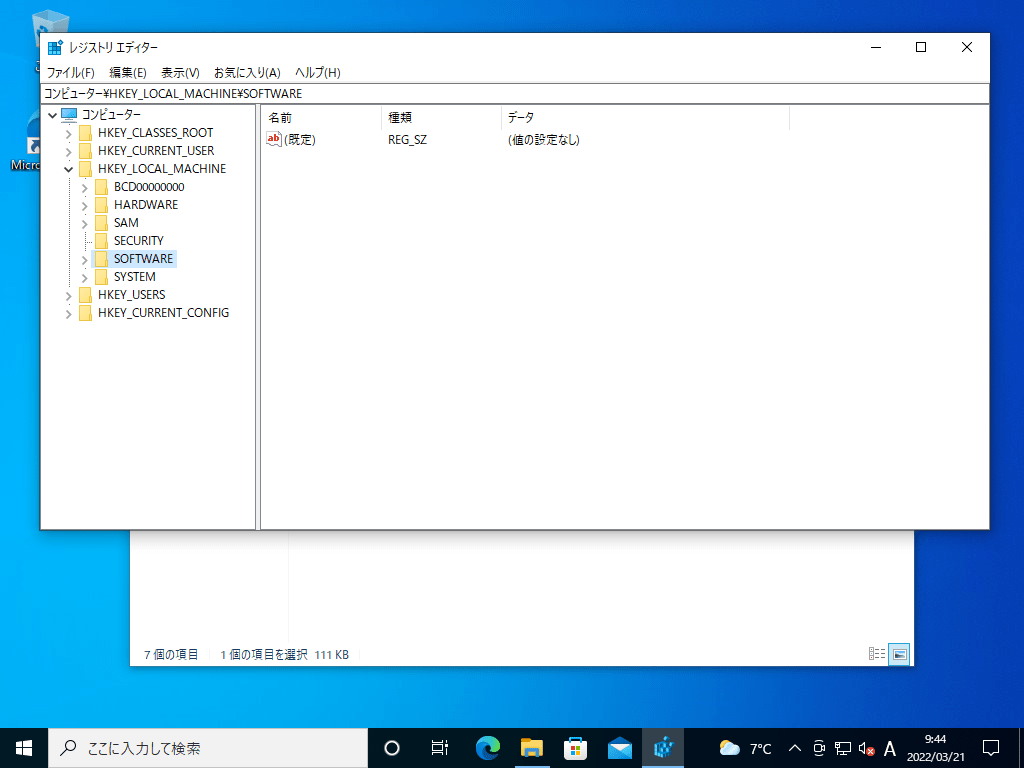
「SOFTWARE」の横矢印をクリックして項目を表示させます。
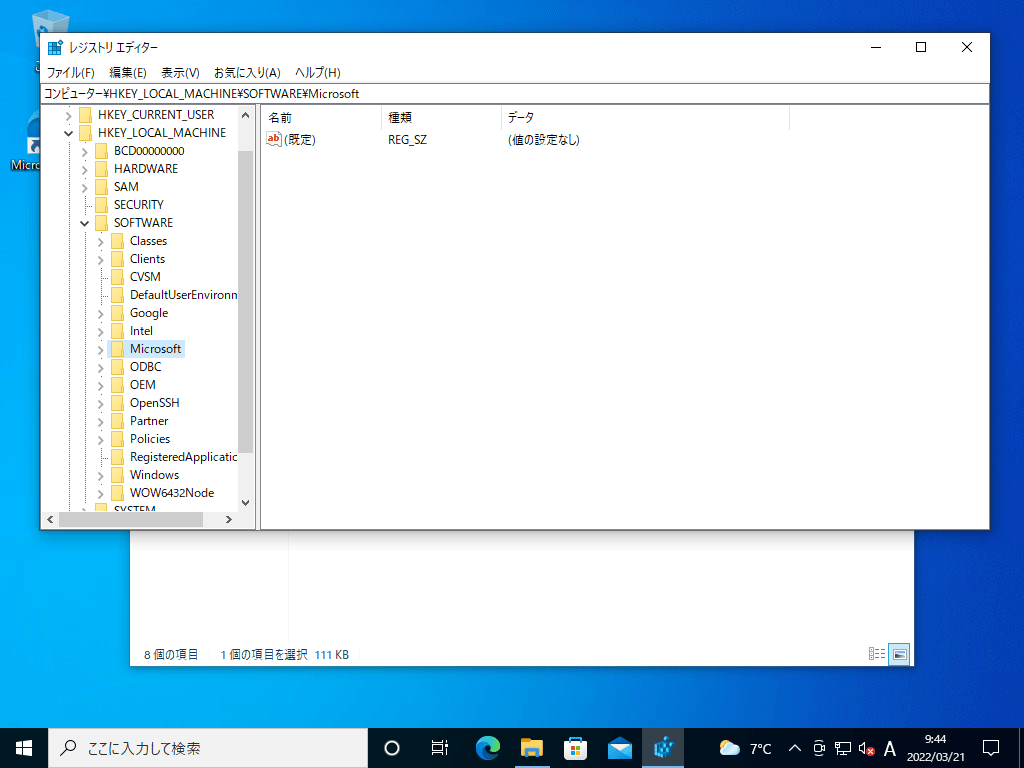
「Microsoft」の横矢印をクリックして項目を表示させます。
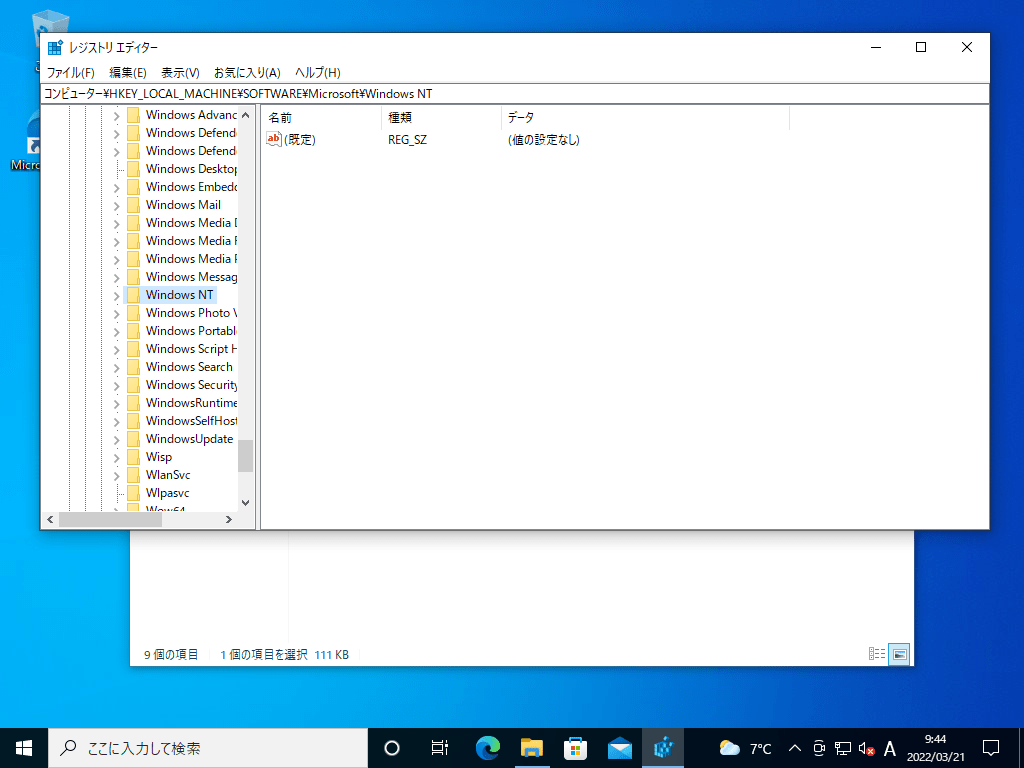
「Windows NT」の横矢印をクリックして項目を表示させます。
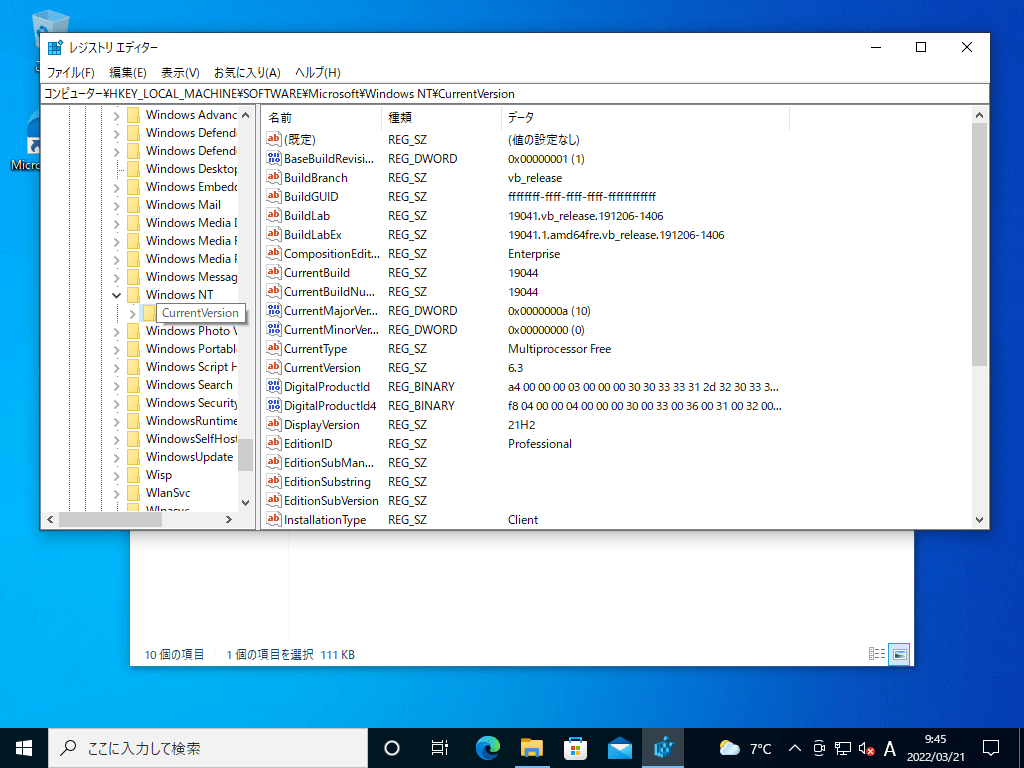
「CurrentVersion」の横矢印をクリックして項目を表示させます。
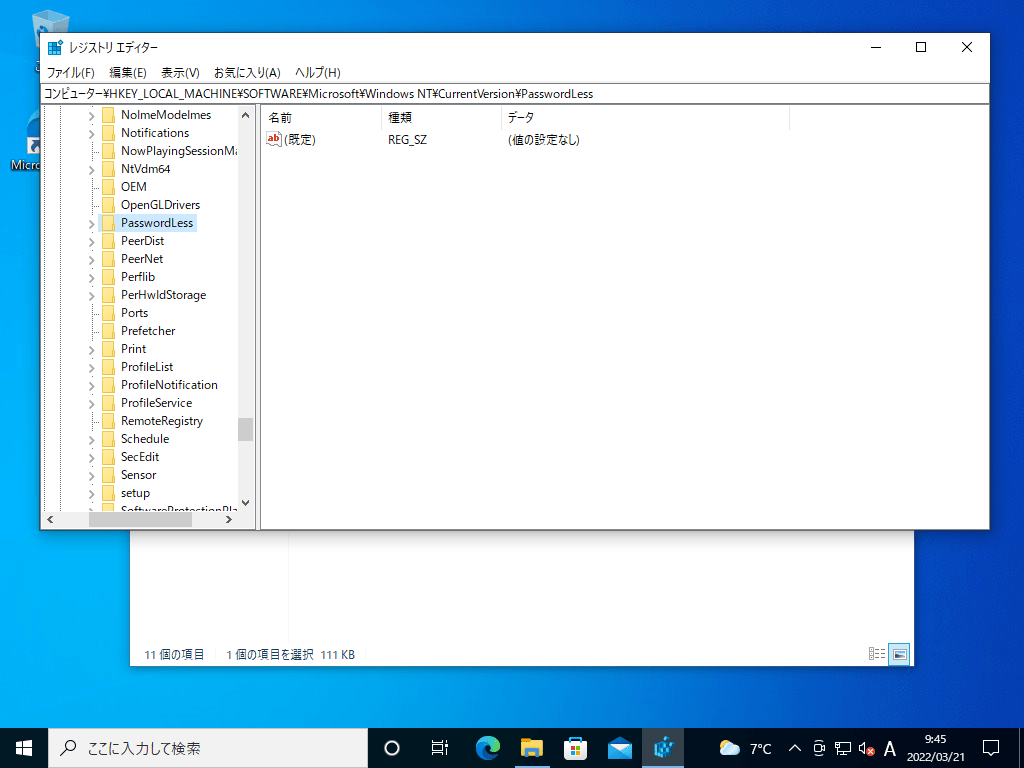
「PasswordLess」の横矢印をクリックして項目を表示させます。
レジストリのバックアップ
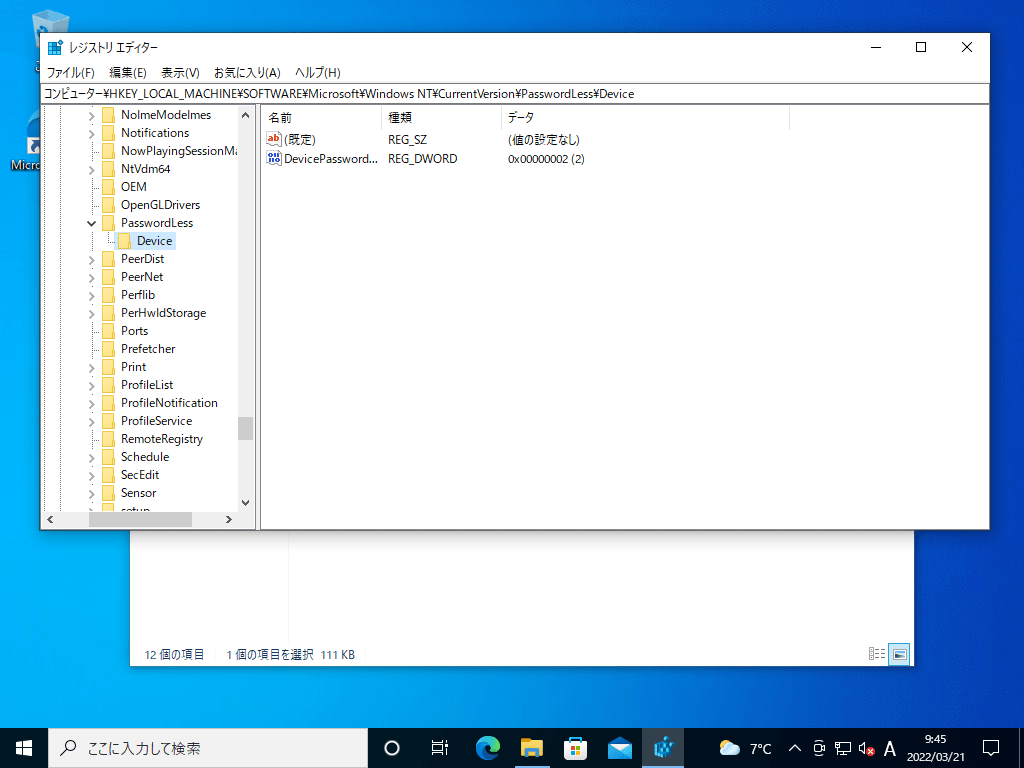
「Device」をクリックします。
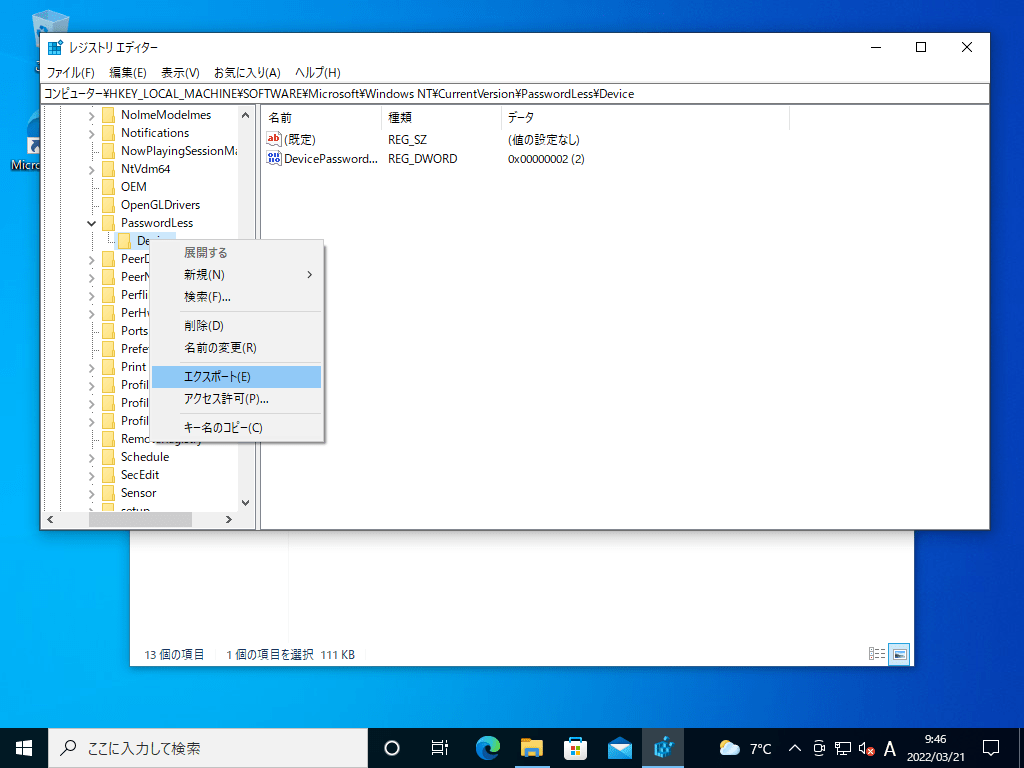
バックアップのために「Device」を右クリックしてエクスポートします。
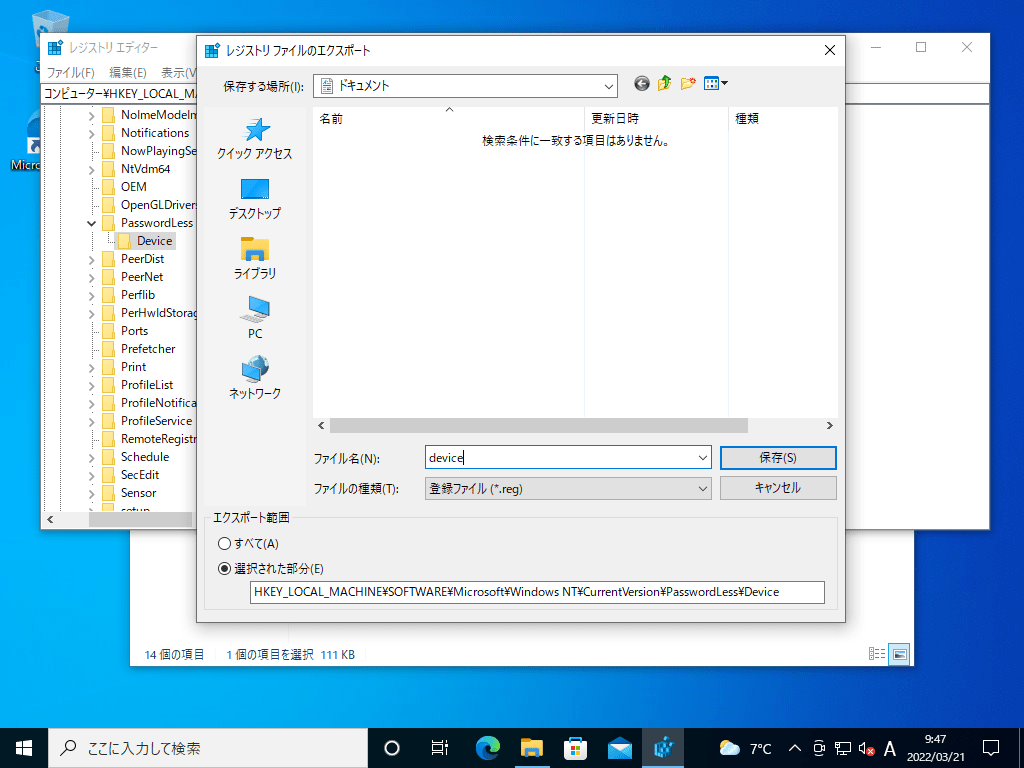
任意のファイル名を付けてファイルを保存します。
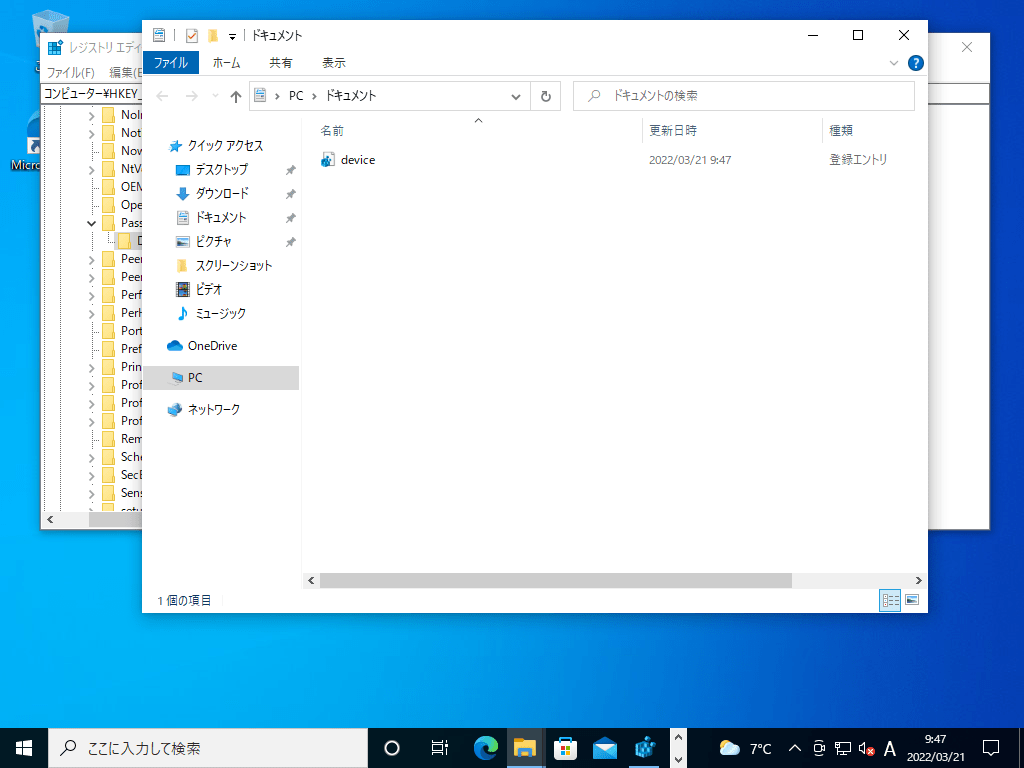
対象のファイル名で保存されていることを確認します。
レジストリの修正
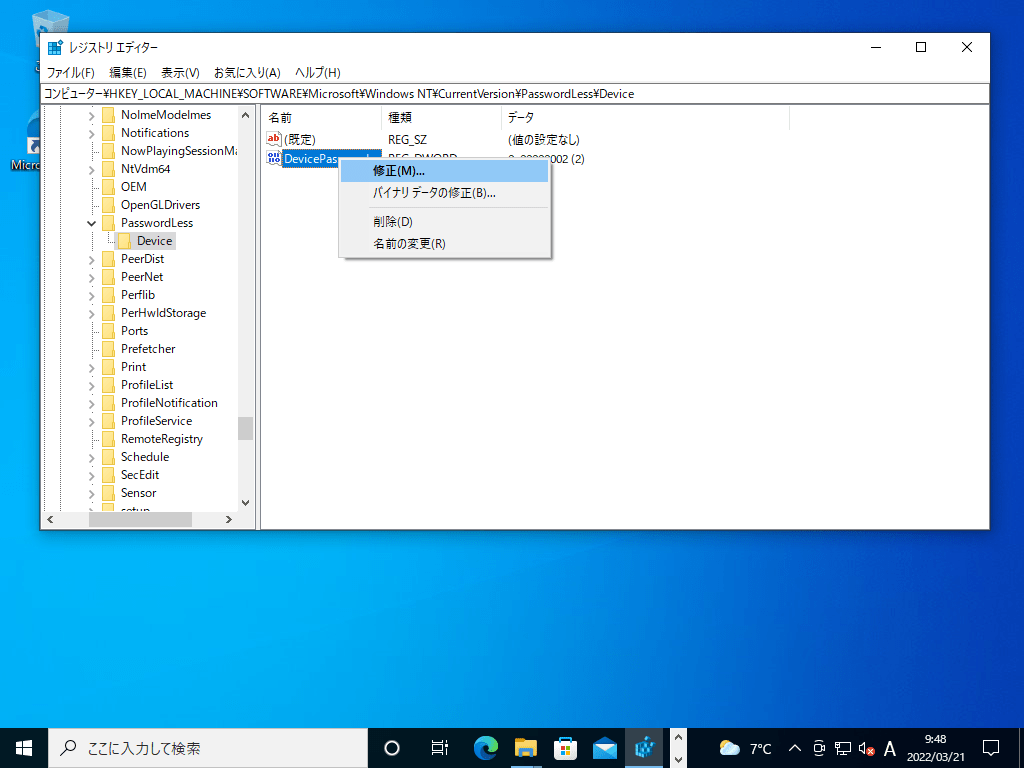
「DevicePasswordLessBuildVersion」を右クリックして「修正」をクリックします。
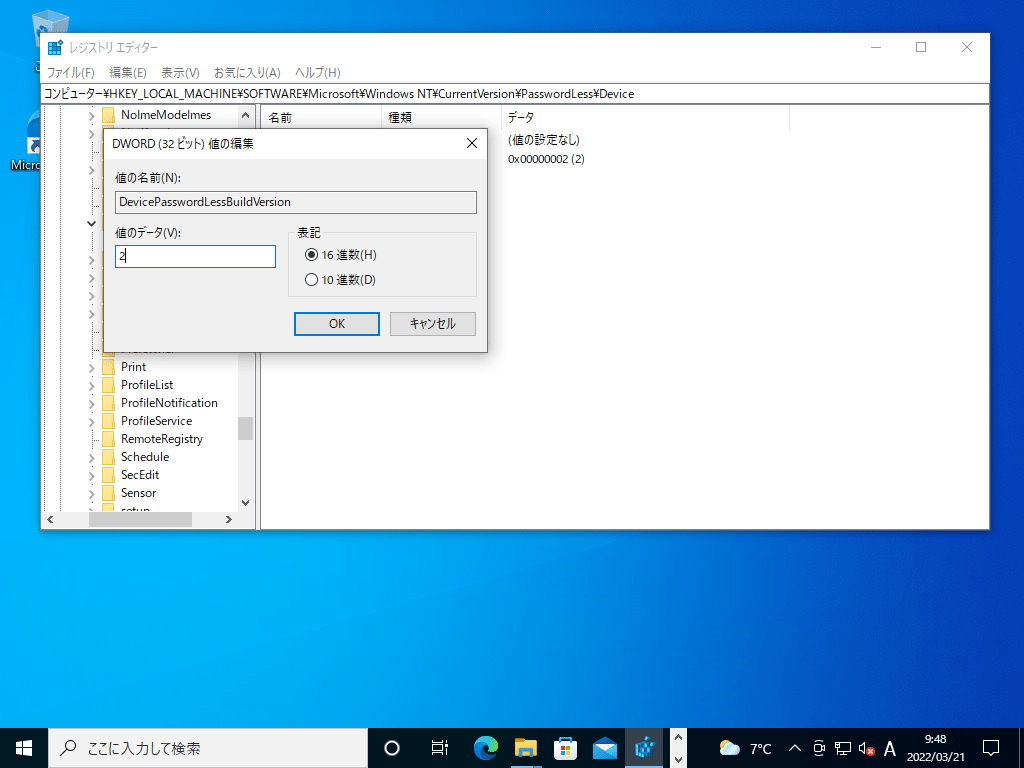
値のデータを「2」を変更します。
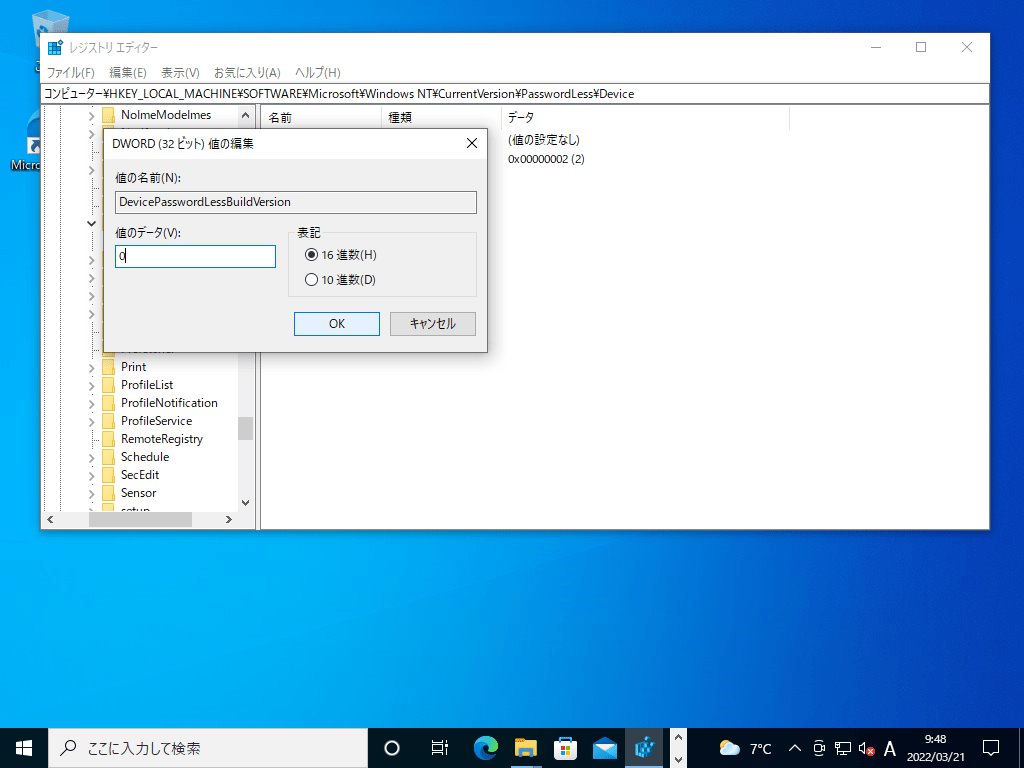
値のデータを「0」へ変更して「OK」をクリックします。
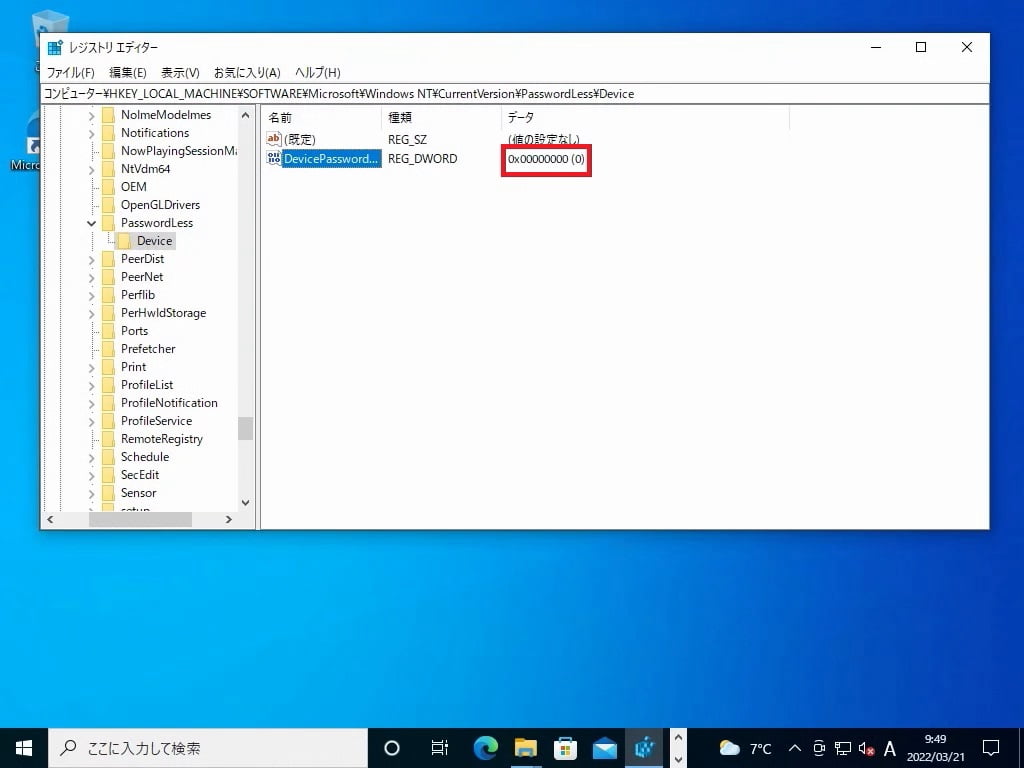
「コンピューター\HKEY_LOCAL_MACHINE\SOFTWARE\Microsoft\Windows NT\CurrentVersion\PasswordLess\Device」内の「DevicePasswordLessBuildVersion」のデータの項目が「0x00000000(0)」となったことを確認して、レジストリエディターを閉じます。
パソコン再起動後に自動起動の設定
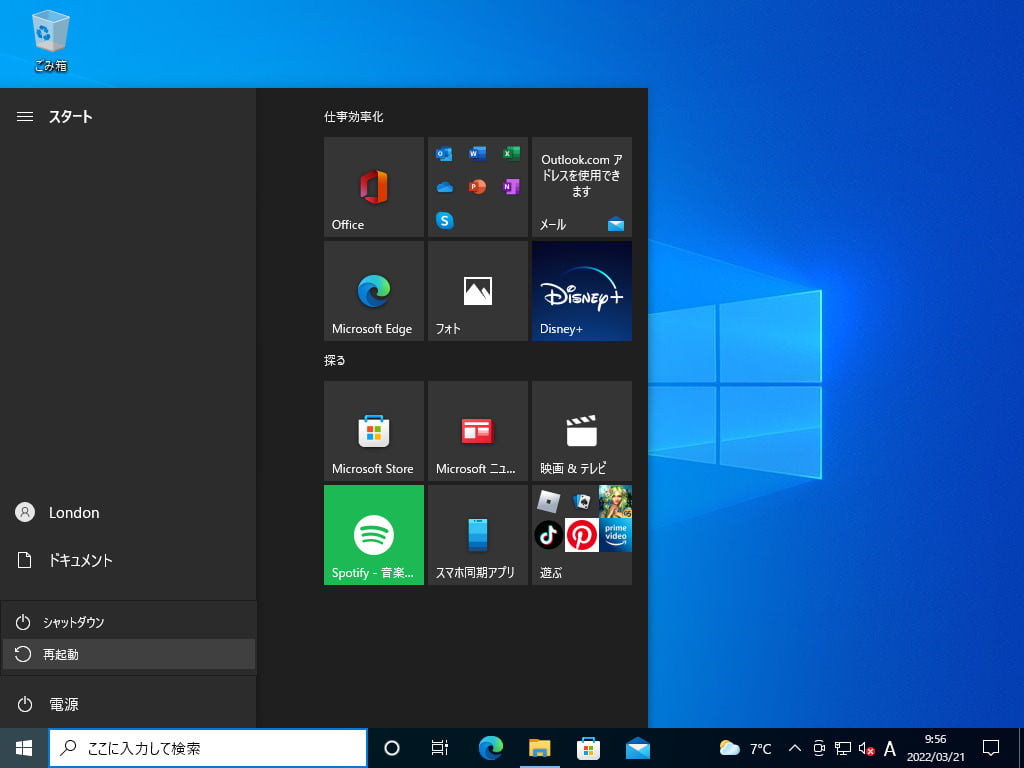
レジストリの設定反映のため再起動を行います。
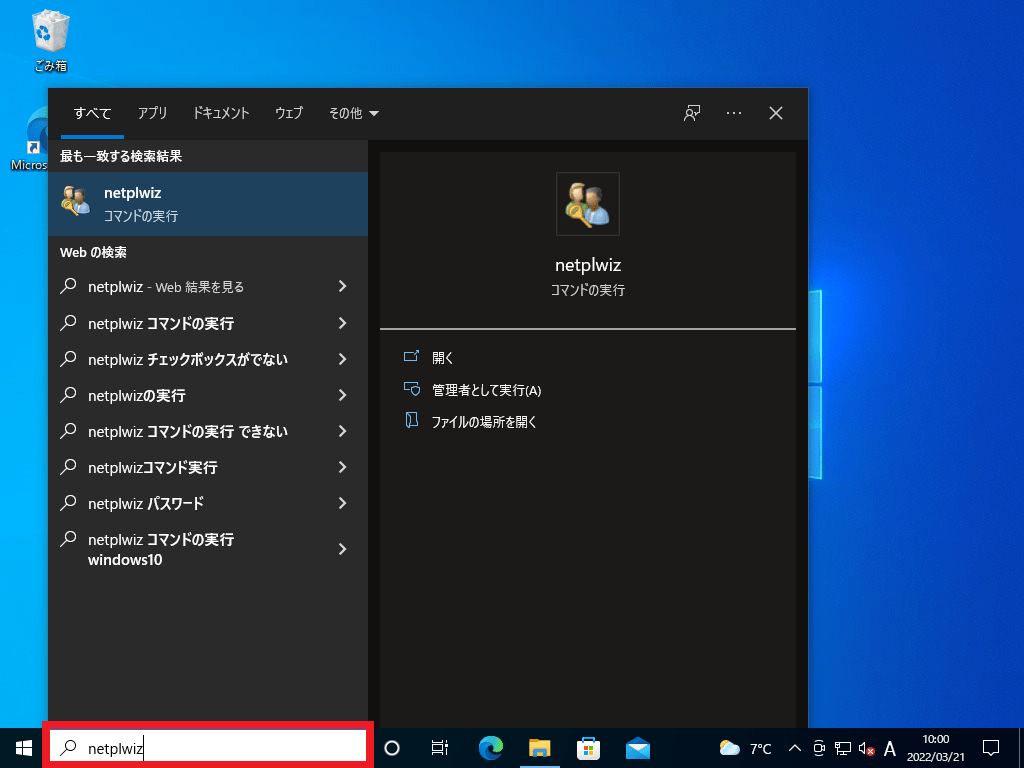
虫眼鏡マークの検索ボックスに「netplwiz」を入力してEnterを押して実行します。
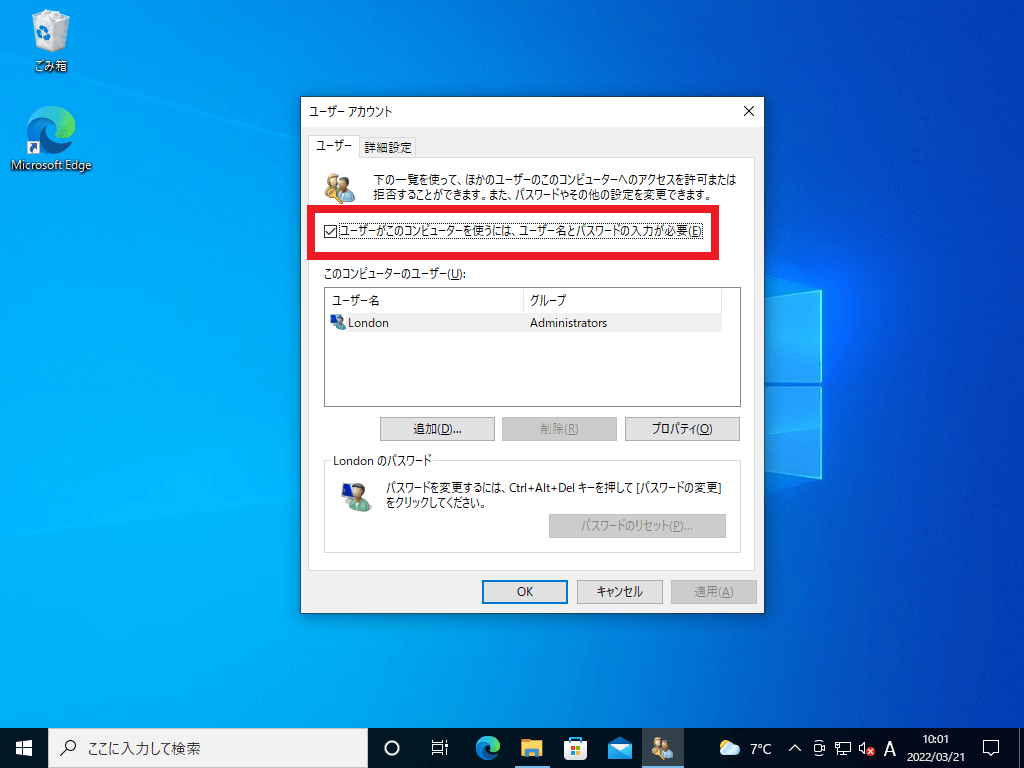
レジストリを変更したことにより、「ユーザーがこのコンピューターを使うには、ユーザー名とパスワードの入力が必要」のチェックボックスが表示されます。
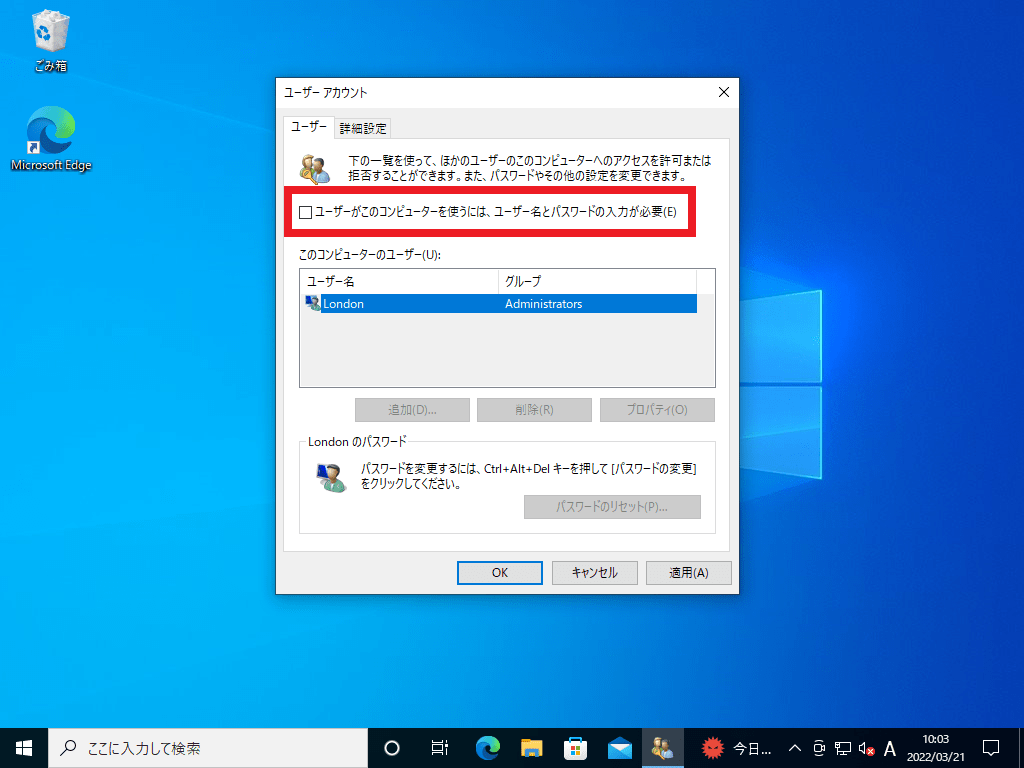
「ユーザーがこのコンピューターを使うには、ユーザー名とパスワードの入力が必要」のチェックをはずして「OK」をクリックします。
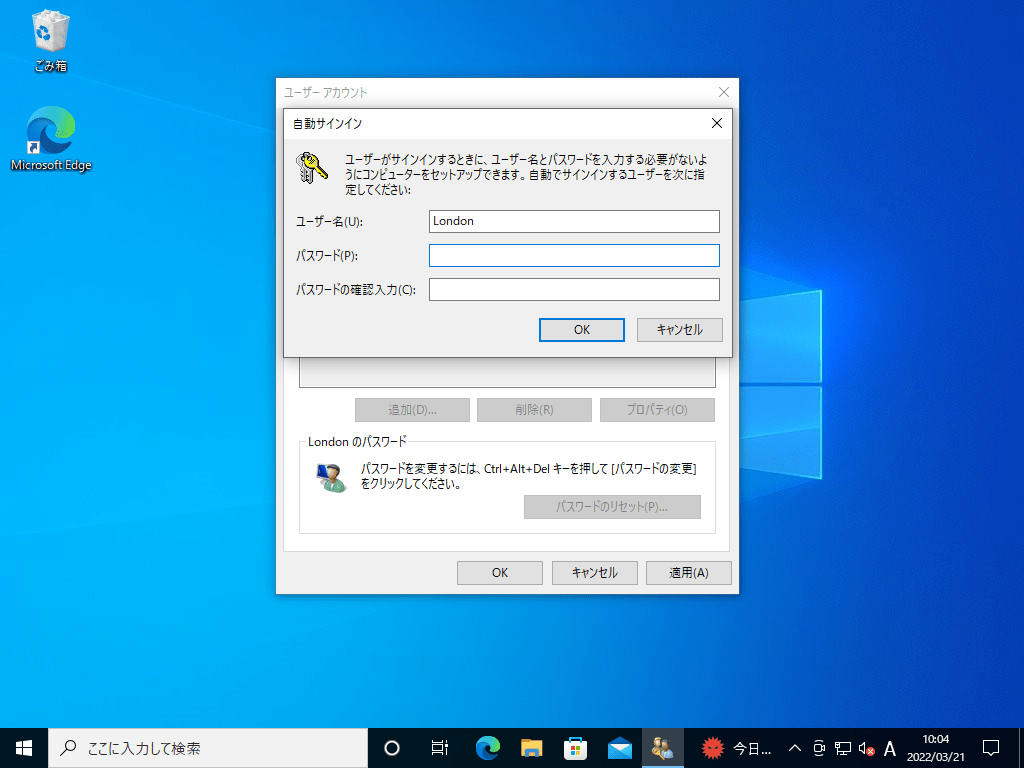
自動サインインのダイアログが表示されますので、ログイン時のパスワードを入力して「OK」をクリックします。
最後に自動ログインの設定が正しく行われたかチェックをするために再起動を行って、自動ログインの確認をしてください。
自動ログイン設定を解除する方法
自動ログインの設定を解除(元に戻す)必要があった場合に以下の手順で元に戻します。レジストリの変更を行っていた場合は、レジストリの設定も戻します。
ユーザーアカウントの設定を戻す
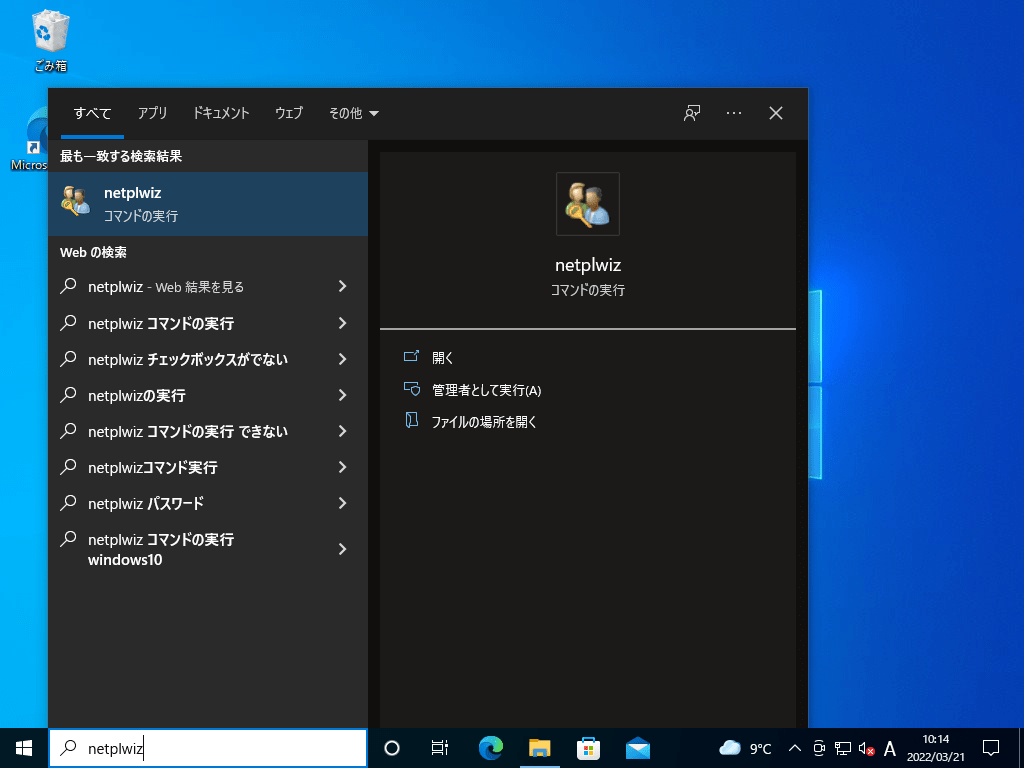
虫眼鏡マークの検索ボックスに「netplwiz」を入力してEnterを押して実行します。
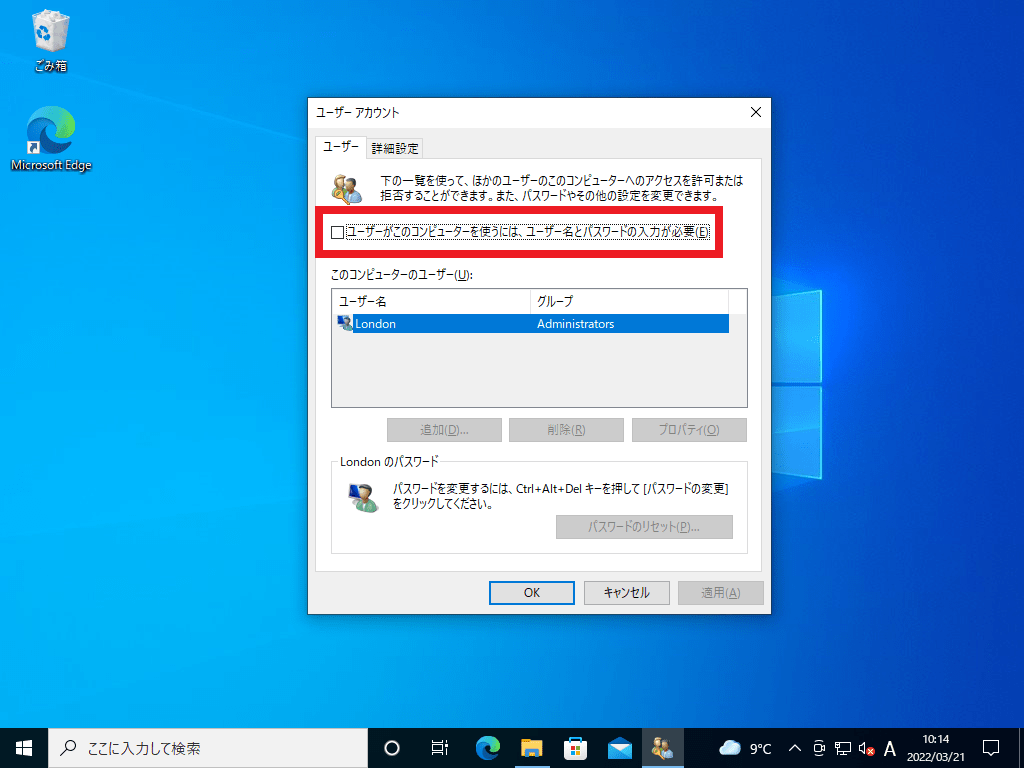
「ユーザーがこのコンピューターを使うには、ユーザー名とパスワードの入力が必要」のチェックが外れています。
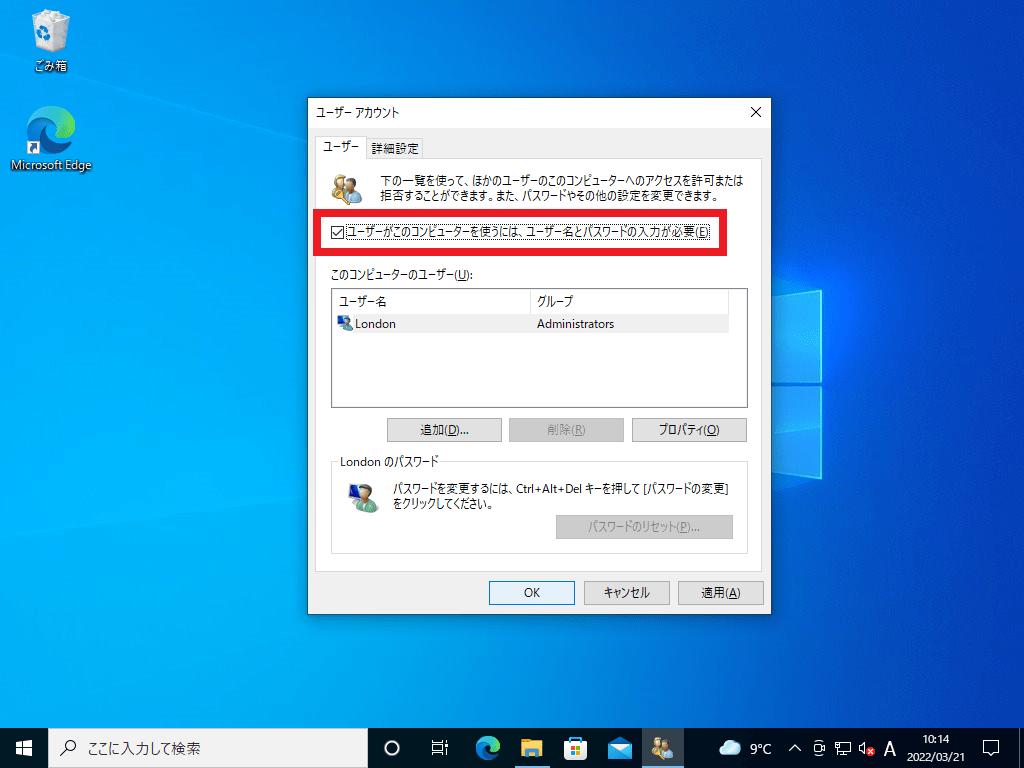
「ユーザーがこのコンピューターを使うには、ユーザー名とパスワードの入力が必要」のチェックを入れて「OK」をクリックします。
レジストリ設定を戻す
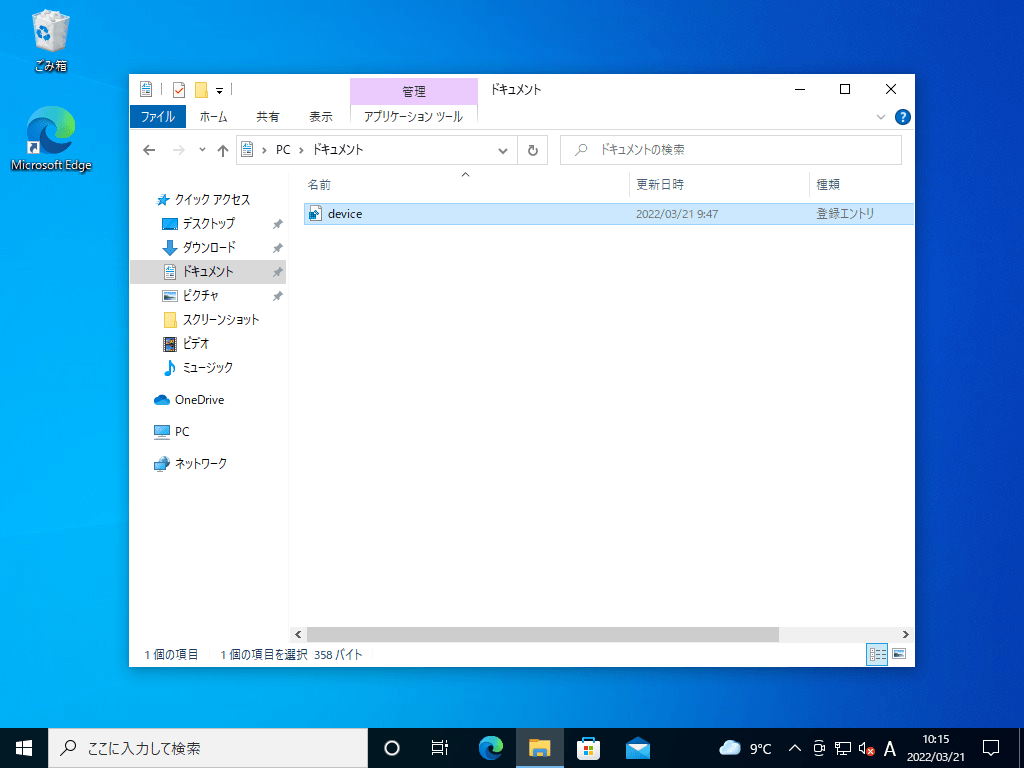
バックアップで保存した「device」レジストリのファイルをダブルクリックして実行します。
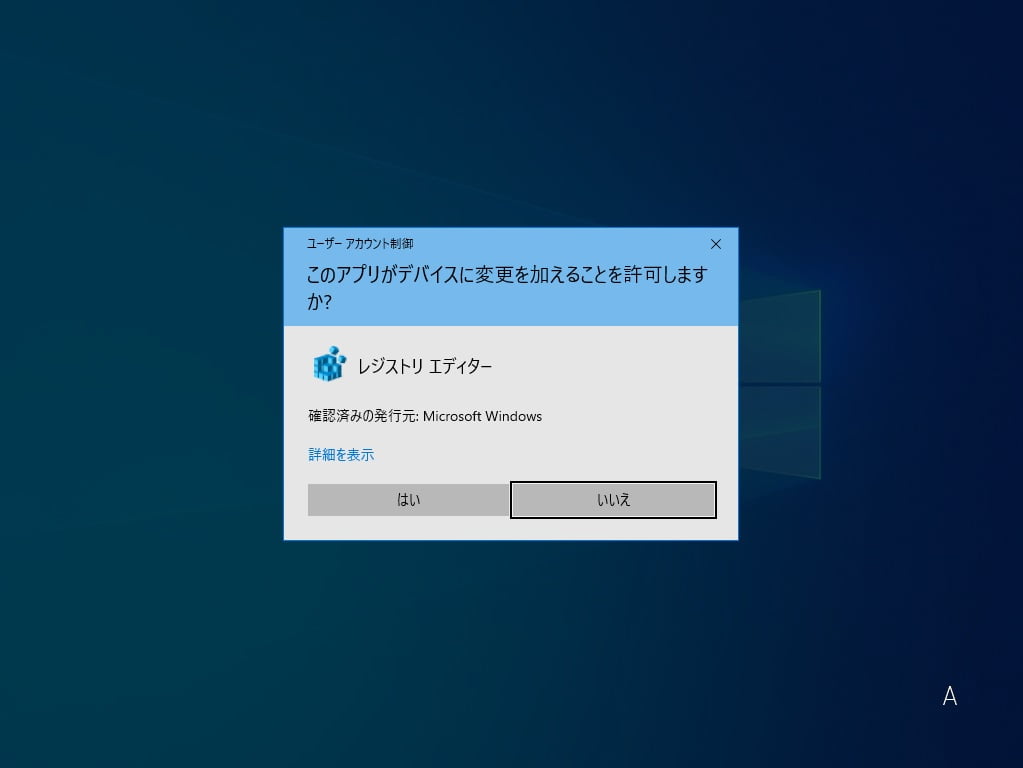
「ユーザーアカウント制御、このアプリがデバイスに変更を加えることを許可しますか?」でレジストリエディターの許可を求められましたら「はい」をクリックします。
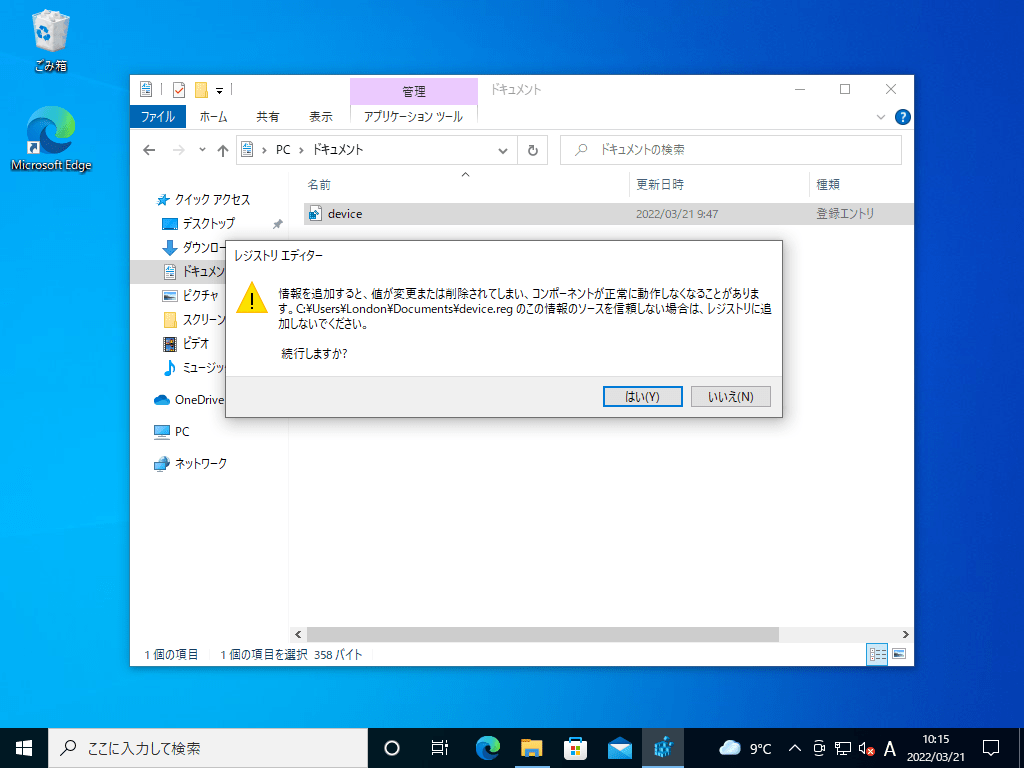
レジストリエディターの警告が表示されます。「続行しますか?」で「はい」をクリックします。
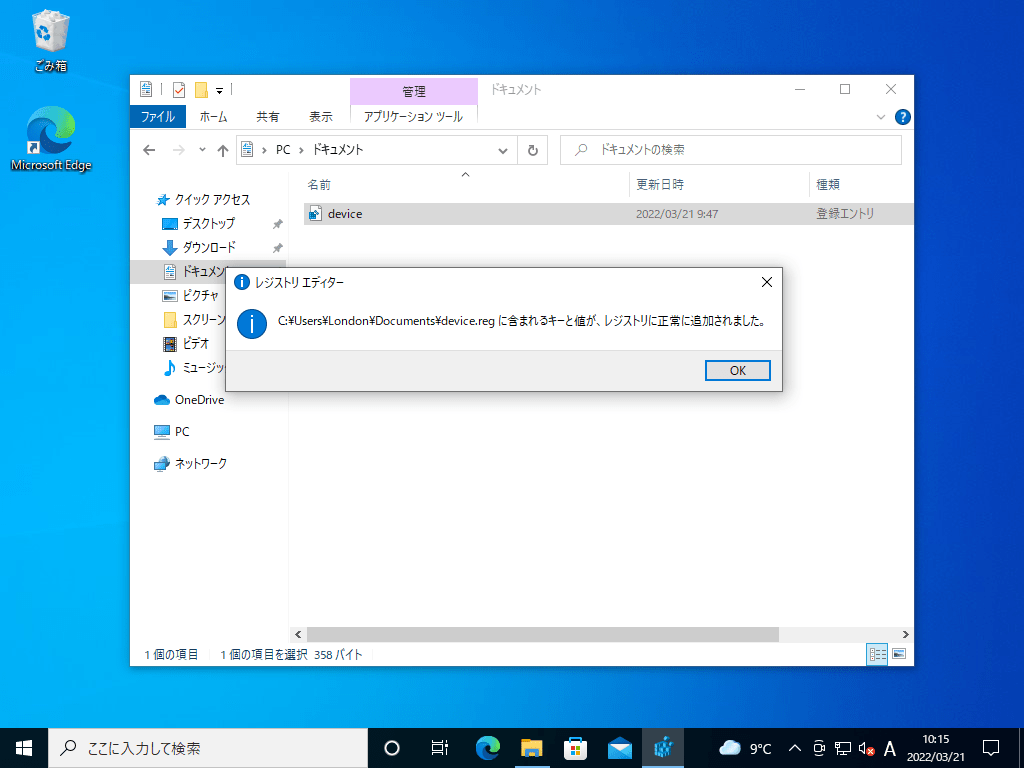
レジストリエディター「〇〇〇〇に含まれるキーと値が、レジストリに正常に追加されました。」と表示されましたら「OK」をクリックして、再起動して元に戻す作業は完了となります。
Windows10 バージョン「2004」以降をインストールを行った場合はレジストリ編集が必要になるようです。
設定は少し難しいように感じますが、自動ログインの設定を行っていると、パスワード入力のわずらわしさから解放されますので、個人用のPCでしたら設定を行っている方が多いのではないでしょうか。
また、自動ログインはセキュリティが低下してしまいます。例えば紛失した場合には、自動でログインできるため、個人情報などが流失するリスクがあることをご理解ください。
よくある質問(Q&A)
まとめ
本記事ではWindows10の自動ログイン方法を説明しました。
難しい手順などは必要なく、手順に沿って設定すると自動でログインされるようになっています。
参考になると嬉しいです。
Windows10のエディションが不明な場合は下記の記事を参考に確認が行えます。よろしければご覧ください。

 ちんあなご
ちんあなご最後までご覧いただきありがとうございます。このブログが参考になると嬉しいです。
コメント