

失ってしまった重要なファイルや編集を元に戻したいとき、バックアップは欠かせない重要な手段です。
特にシャドウコピーを利用したバックアップは、外付けHDDなどの外部記録媒体を使用して安全にファイルを保護する方法としておすすめです。
この記事では、Windows10におけるシャドウコピーの設定方法を詳しく解説し、読者が安心してファイルバックアップを行えるようにガイドします。大切なデータの保護にぜひお役立てください。
📢Microsoft公式ページはこちらへ↓
ボリューム シャドウ コピー サービス|Microsoft
シャドウコピーの基本
シャドウコピーは、Windows10で提供される便利なバックアップ手法です。
この記事では、シャドウコピーの基本原理と使い方を解説します。シャドウコピーを活用することで、重要なファイルの誤削除や編集失敗への対策を簡単に行えます。特に外付けHDDなどの外部記録媒体を利用してシャドウコピーを作成することで、PC故障やデータ損失のリスクを大幅に軽減できます。
当ブログでは安全で信頼性の高いバックアップ手法として、シャドウコピーを推奨します。詳細な設定手順と注意点を紹介し、読者が確実にファイルの安全を確保できるようにサポートします。
タスクスケジューラーでの自動バックアップ設定
こちらではDドライブ(外部記録媒体)がバックアップ対象で設定を進めます。
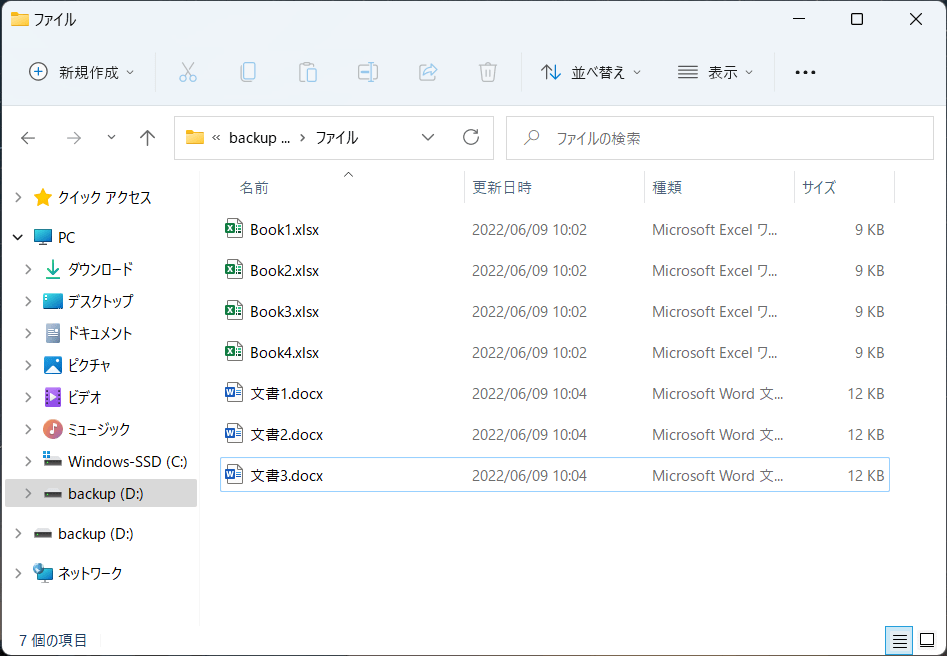
① Excelファイルが4つ、Wordファイルが3つ保存してあるDドライブ内がバックアップ対象となります。
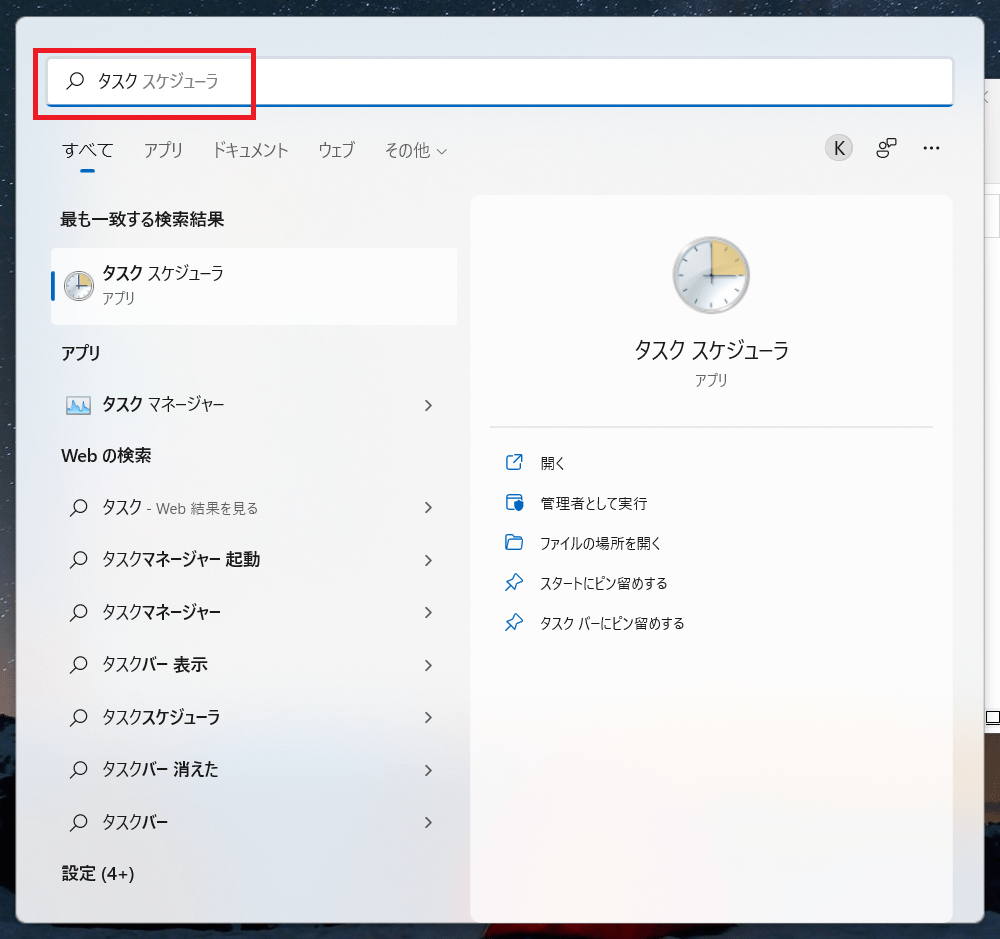
② 「タスクスケジューラー」を起動します。「タスクスケジューラー」は検索を行うか、Windows10ならWindowsスタートメニュー内の「Windows管理ツール」内にタスクスケジューラーがあります。Windows11はWindowsスタートメニュー内の「すべてのアプリ」から「Windowsツール」にタスクスケジューラーがあります。
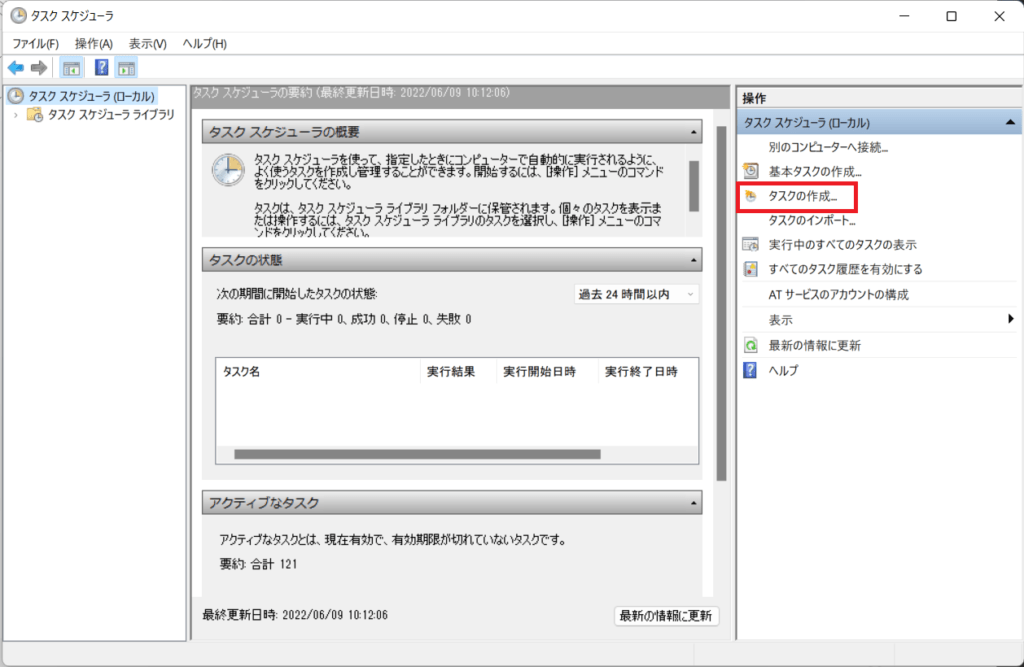
③ 「タスクスケジューラー(ローカル)」内の「タスクの作成」を行います。
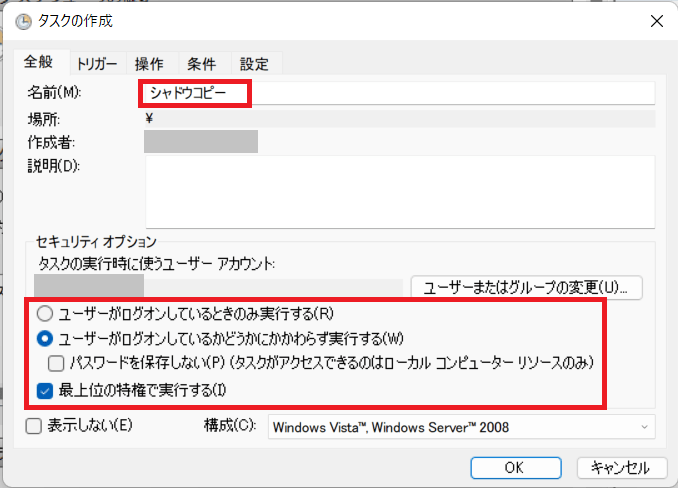
④ 「名前」は任意の名前を付けて、「ユーザーがログオンしているかどうかにかかわらず実行する」「最上位の特権で実行する」にチェックを入れます。
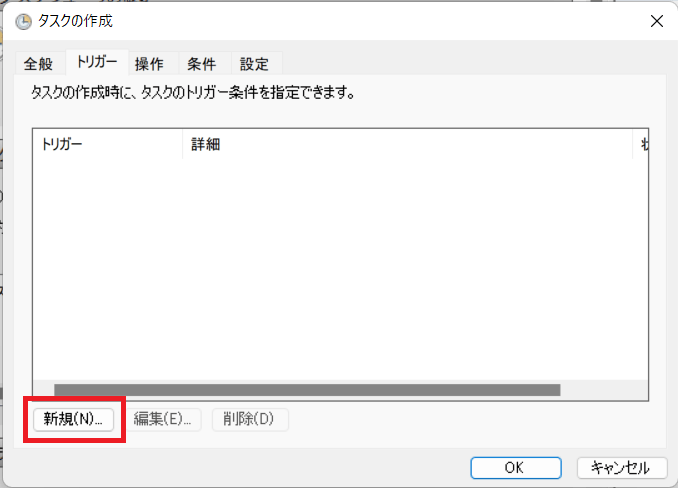
⑤ 「トリガー」タブの「タスクの作成」で「新規」をクリックします。
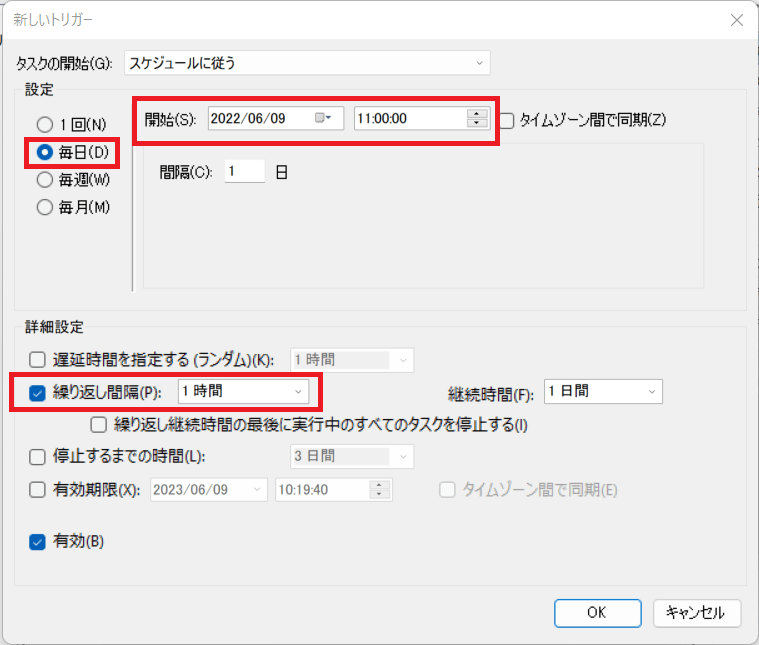
⑥ 「新しいトリガー」でタスクの設定を行います。基本的には「毎日」にチェックを入れて、開始時間は毎日どれぐらいにパソコン起動していて、何時ぐらいにバックアップを開始するかを決めます。「繰り返し間隔」にチェックを入れて、何分もしくは何時間おきにバックアップを取得するかを指定します。間隔の時間は任意の数字入力することが可能です。
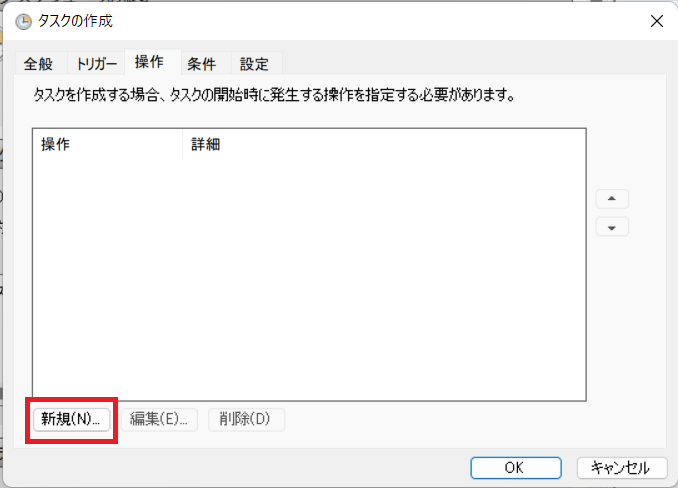
⑦ 「操作」タブの「新規」をクリックします。
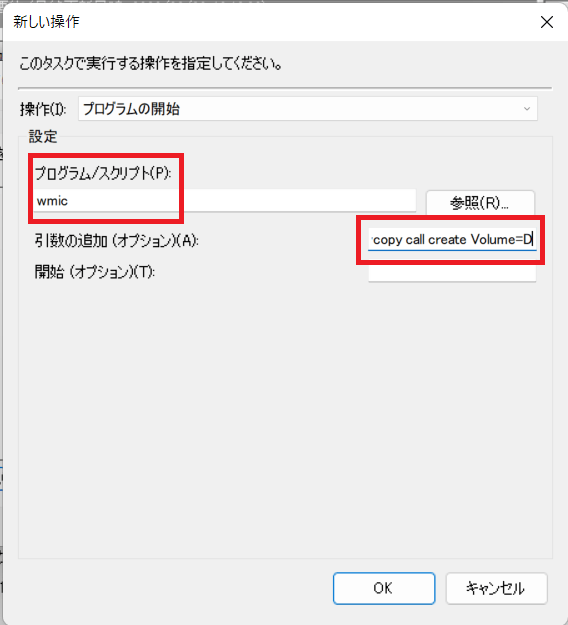
⑧ 「プログラム/スクリプト」に「wmic」と「引数の追加」項目に「shadowcopy call create Volume=D:\」を入力しています。「D」はDドライブの「D」となります。他のドライブをお使いでしたら他のドライブを指定してください。
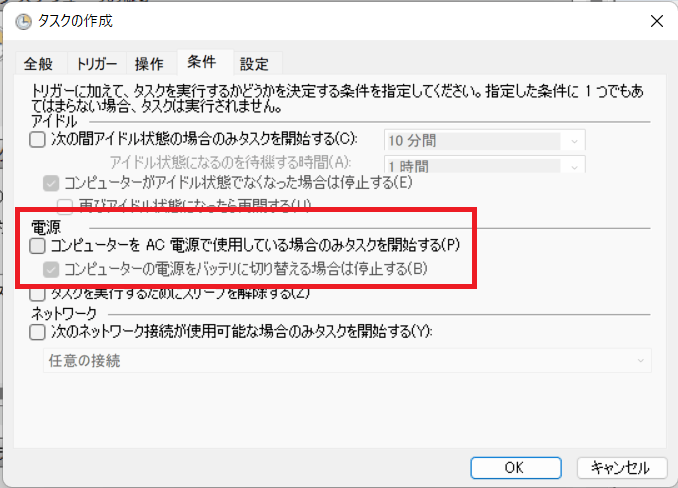
⑨ 「条件」タブの電源項目の「コンピューターをAC電源で使用している場合のみタスクを開始する」のチェックを外します。
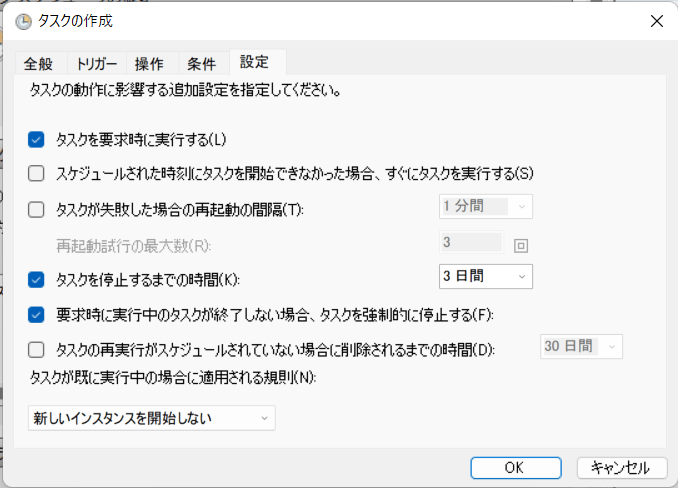
⑩ 「設定」タブは特に変更はありません。「OK」をクリックします。
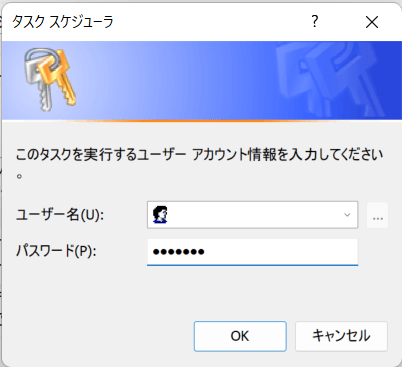
⑪ 「ユーザー名」「パスワード」を求められますので、ログイン時に使用している「ユーザー名」「パスワード」を入力します。
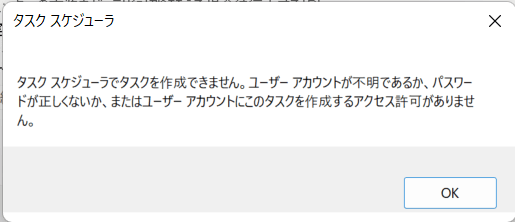
⑫ 「タスクスケジューラでタスクを作成できません。ユーザーアカウントが不明であるか、パスワードが正しくないか、またはユーザーアカウントにこのタスクを作成するアクセス許可がありません。」と表示されることがあります。その場合は「⑬、⑭」を行ってください。
表示されなかった方は読み飛ばして進めてください。
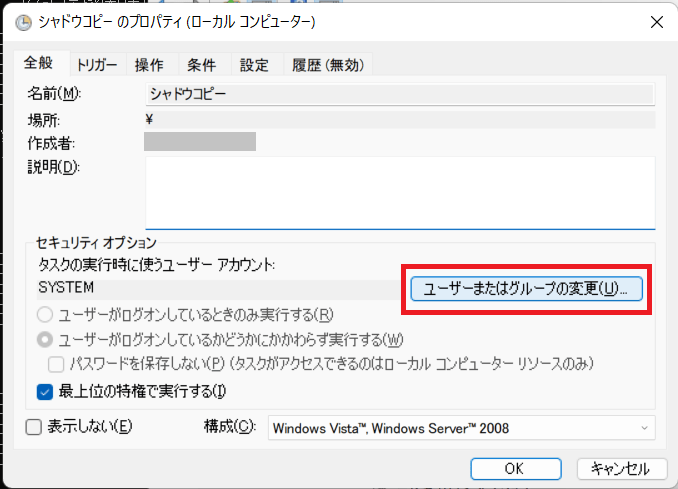
⑬ 「全般」タブの「ユーザーまたはグループの変更」をクリックします。

⑭ 「選択するオブジェクト名を入力してください」で「system」と入力して「名前の確認」をクリックして、「OK」をクリックしてください。
以上で指定の時間にバックアップファイルが作成されます。次にバックアップファイルの容量の確認とバックアップファイルの復元方法を紹介します。
バックアップファイルの容量確認
バックアップするファイルの容量をしていることが可能なので、容量の設定と確認方法を記載します。
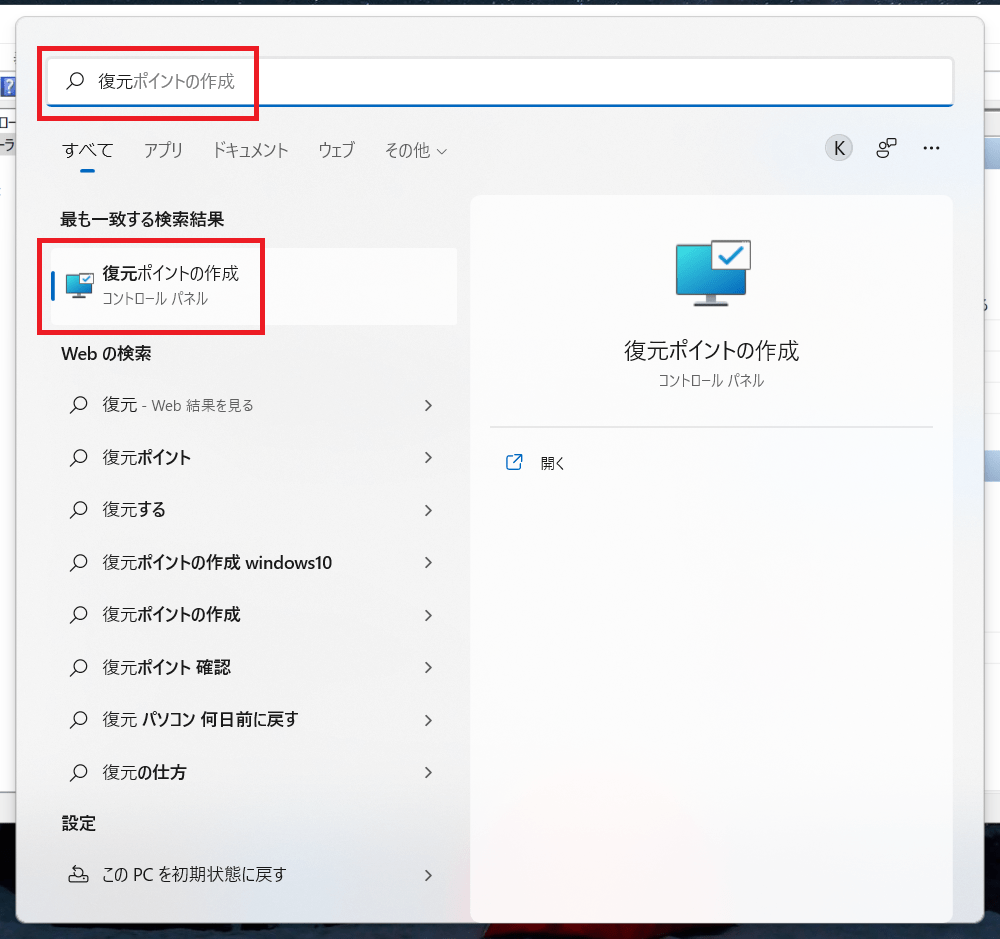
① Windowsスタートメニュー横の検索窓から「復元ポイントの作成」と検索します。
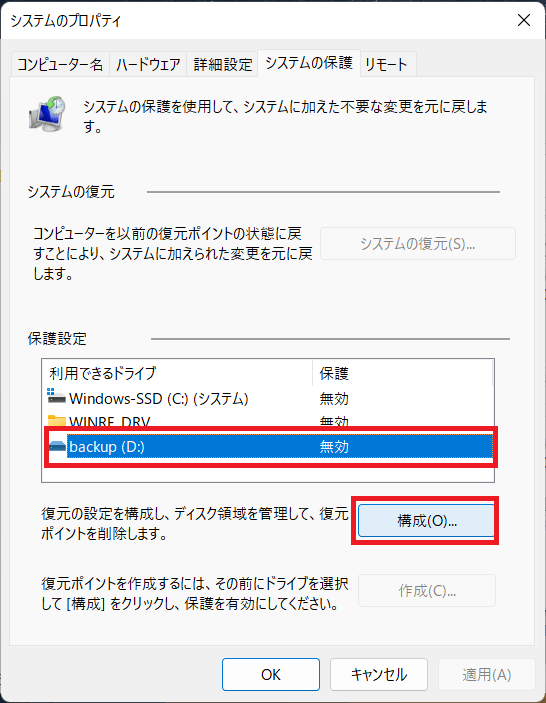
② 「システムのプロパティ」の「システムの保護」にある、今回バックアップ対象のドライブをクリックして「構成」をクリックします。
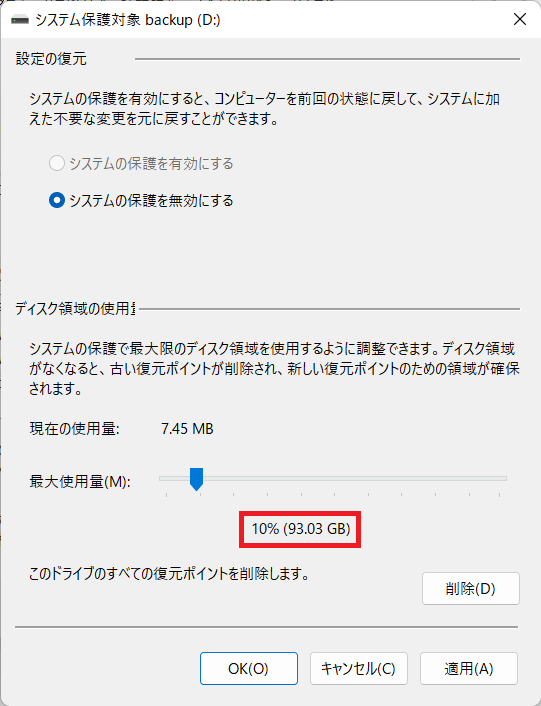
③ 今回準備したDドライブは1000GB(1TB)となりまして、その10%をバックアップとして使用するように設定しています。
バックアップファイルの復元方法
バックアップファイルの復元方法を紹介します。今回の設定を行っていないと「以前のバージョン」には何も表示されません。また設定を誤っていると同様に何も表示されませんのでご注意ください。
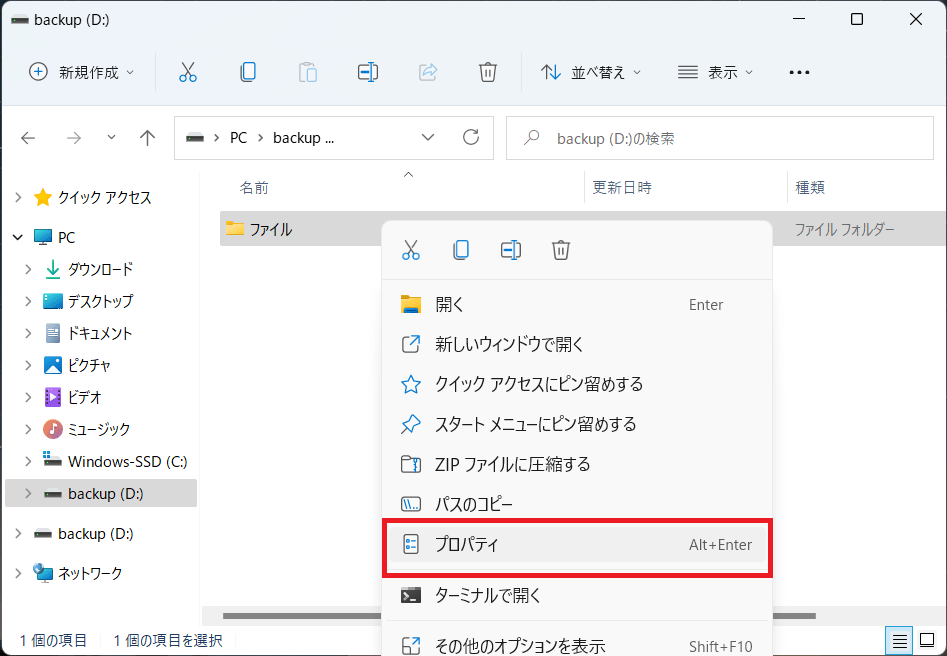
① バックアップ対象の「Dドライブ」内の復元を行いたいフォルダで右クリックからプロパティを開きます。
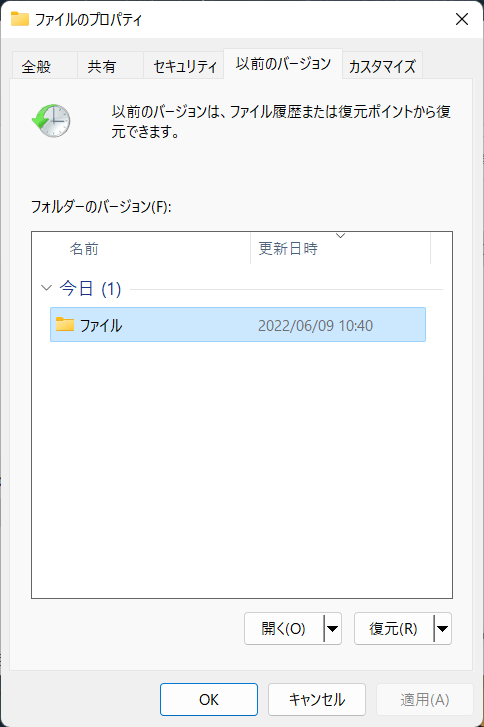
② 「ファイルのプロパティ」の「以前のバージョン」タブにバックアップしたファイルやフォルダが表示されます。復元対象フォルダをダブルクリックするか、「開く」をクリックします。
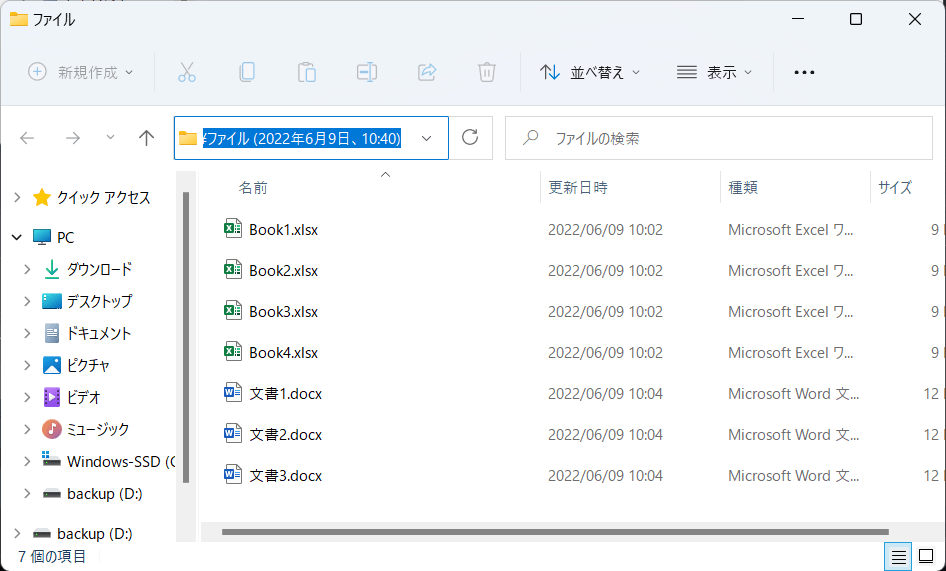
③ バックアップしたフォルダが起動しますので「フォルダパス」にバックアップ日付が表示されて、今回の対象か確認してください。
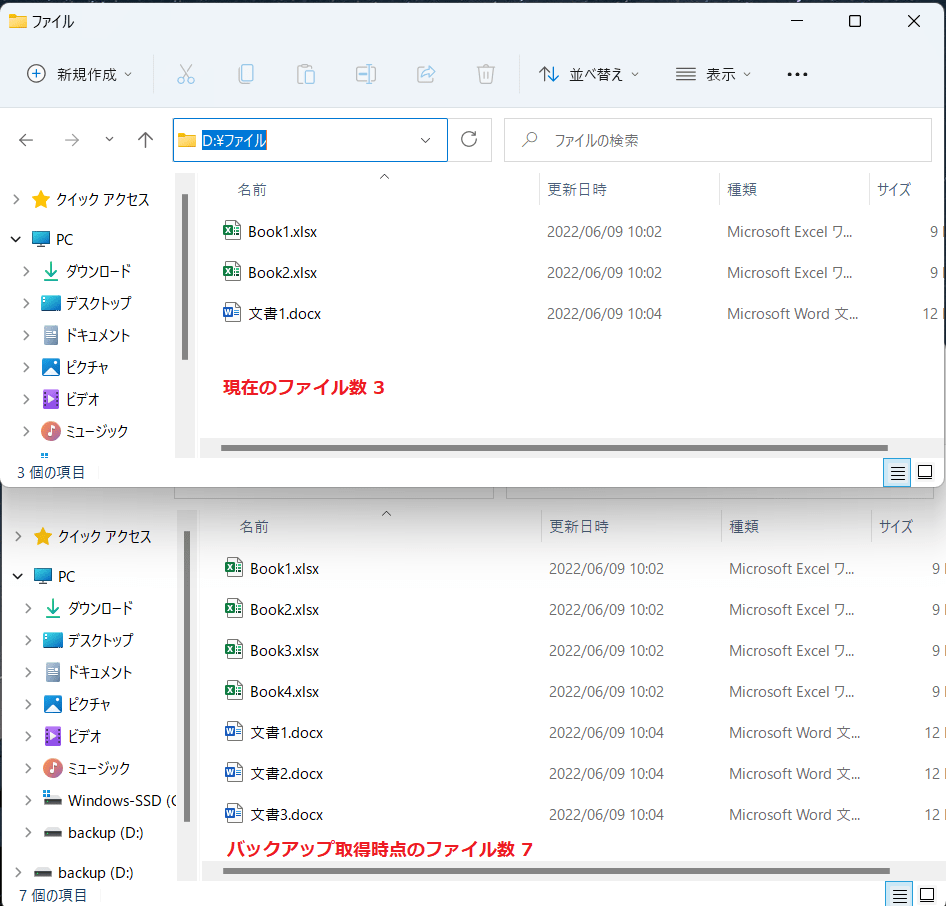
④ 上記では現在のフォルダ内のファイル数は「3」となってますが、バックアップが取れていれば「7」表示されます。このように誤って削除してしまってバックアップがあれば復元可能となります。
YouTube紹介
この記事では、シャドウコピーの設定方法とファイルの復元手順をわかりやすく解説しますが、より理解を深めるためにYouTube動画も用意しました。
動画内で実際の操作手順を視覚的に理解できるため、読者はより具体的なイメージを持つことができます。YouTube動画を見ながら、実際に手を動かしてシャドウコピーの設定と復元を試してみてください。
安心してファイルバックアップを行い、大切なデータを守る方法をより確実に習得できることでしょう。ぜひYouTubeチャンネルを訪れて、役立つ情報を視聴してください。
シャドウコピーの設定
シャドウコピーから復元方法
最後に
バックアップは重要なデータを守るための最も確実な手段です。シャドウコピーを用いたバックアップ手法は簡単かつ効果的であり、外付けHDDの利用を推奨します。
本記事ではシャドウコピーの設定方法と復元手順を詳細に解説しました。さらに、YouTube動画を通じて実際の操作を確認できるため、理解が深まります。
大切なファイルを失わないために、バックアップの設定を今すぐ行いましょう。データの安全を確保し、安心してパソコンを利用するために、ぜひバックアップの重要性を理解し、手順に従って実践してください。
コメント