
PDFファイルはそのままでは扱いにくくデータを編集したいと考えた場合にExcelへの変換を思いつきます。
PDFをExcelに変換する方法は「有料ソフト、無料ソフト、オンラインサービス」と色々考えられると思います。
こちらではMicrosoftのExcelを使う方法とWordへ変換してExcelへコピーする方法、無料のオンラインサービスの特徴を比較表を使いながら説明します。
サブスクのOfficeを契約している場合は直接Excelで変換可能
WordはPDFファイル変換可能なためWordからExcelへコピペ
PDFファイル閲覧ソフトで有名なAdobeのオンラインサービス
PDFファイル閲覧や編集などで活躍するIlivePDF
多くのユーザーが利用していると言われるSmallPDF
会員登録なしで利用できるCleverPDF
セキュリティ対策も万全なHiPDF
2ステップで変換可能なsodaPDF
 chick
chickオンラインサービス多いよね~どっちが良いんだろう?
 rabbit
rabbitおすすめはWordだよ!無料で安心!
結論からお伝えしますとオンラインサービスなど多くありますがおすすめの変換方法はWordへ変換となります。

おすすめの変換方法がWordな理由
おすすめの変換方法はWordとなりますが、まずはその理由からお伝えします。
PDFからExcelへの変換ですが、オンラインサービスなどを使用しても表や文字が崩れてしまいます。
PDFファイルは文書ファイルのため完璧にExcelへ変換は難しいです。
またフリーソフトやオンラインサービスは企業によってセキュリティの観点から認めていないこともあります。
そして表や文字が崩れてしまうのにフリーソフトやオンラインサービスを使うリスクなどを考えるとWordをおすすめする理由となります。
またもっともPDFからExcelへ変換が簡単なのはオンラインサービスとなります。無料のオンラインサービスですがアカウント登録が必要だったり、色々特徴があるため比較表で確認してください。
| セキュリティ | サービス | 価格 | 特徴 | |
|---|---|---|---|---|
| 直接Excelへ | オフラインサービスでMicrosoft製のため◎ | ローカル | サブスクのOfficeのみ利用可能 | サブスク契約している必要がある |
| PDFからWordへWordからExcelへ | オフラインサービスでMicrosoft製のため◎ | ローカル | ExcelとWordが必要 | 安心で安全で一番おすすめ |
| Adobe | PDF編集などで有名なAdobe製のため安心感ある〇 | オンラインサービス | 無料 | 無料アカウント作成する必要がある オンラインサービスで一番整っている |
| IPDF | ファイル保存期間最大2時間と記載あるため〇 | オンラインサービス | 無料 | ワンステップで変換 有償オプションあり |
| SmallPDF | 1時間以内に自動で削除と記載あるため〇 | オンラインサービス | 無料 | OCR使用の有料プランがある |
| CleverPDF | 30分後には自動的に削除と記載がるため〇 | オンラインサービス | 無料 | 会員登録やサブスクリプションの必要なし |
| HiPDF | 自動的に削除と記載があるため〇 | オンラインサービス | 無料 | 会員登録やサブスクリプションの必要なし |
| sodaPDF | ファイル保存期間の記載がないため△ | オンラインサービス | 無料 | ワンステップで変換 |
PDFファイルを開こうとするとChromeやEdgeで起動してしまう場合は下記の記事をご覧ください。
PDFファイルを開こうとするとChromeになる場合の対処法!
PDFファイルから画像だけを切り取りたい場合は下記へアクセスをご覧ください。
PDFの画像を切り取りと貼り付けする方法|PDFからエクセルへ
PDFをExcelへ変換する方法
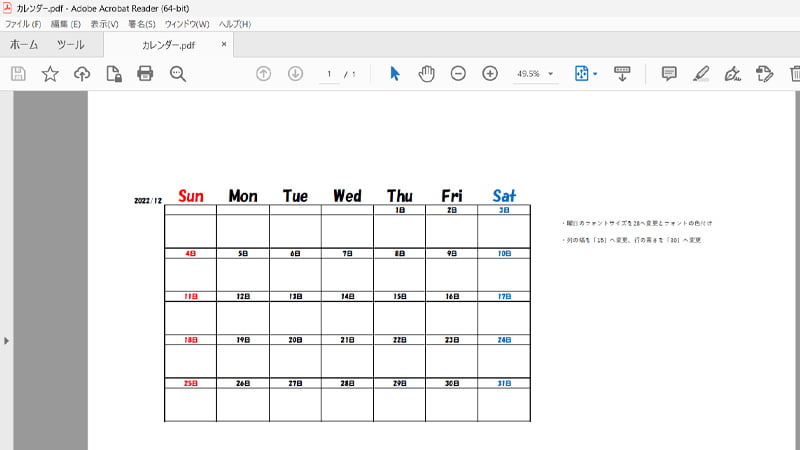
PDFをExcelへ変換する方法を8通り説明します。Excelはサブスクを契約している必要がありますのでご自身の環境をご確認ください。
ExcelでPDFからExcelへ
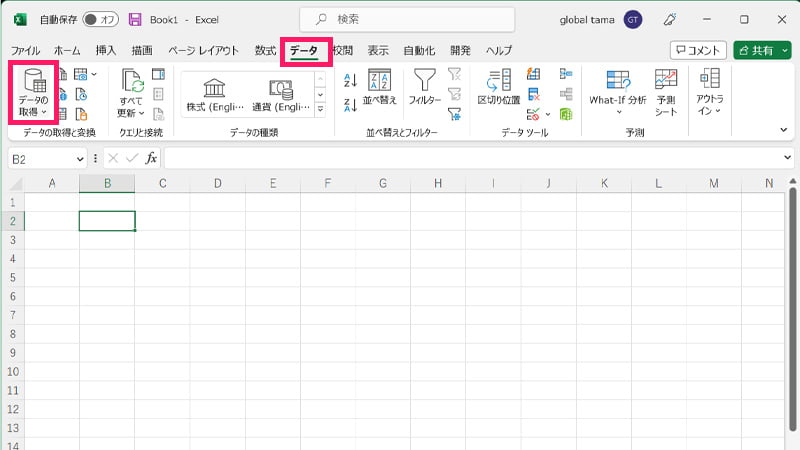
- データタブをクリックします。
- 次にデータの取得をクリックします。
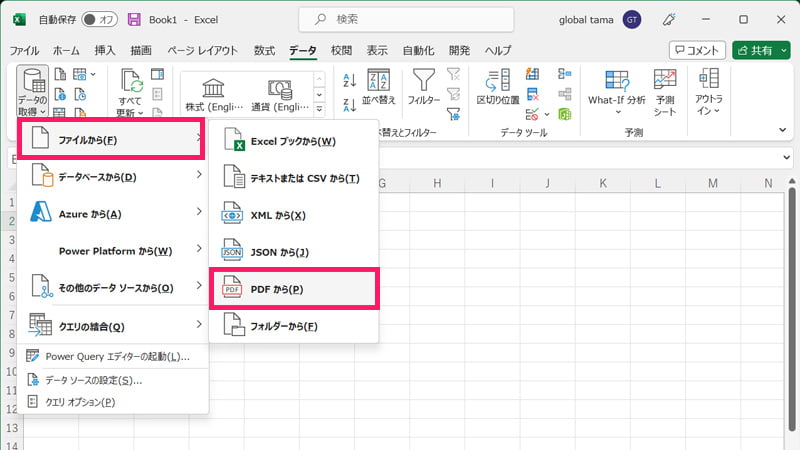
- 「ファイルから」をクリックして「PDFから」をクリックします。
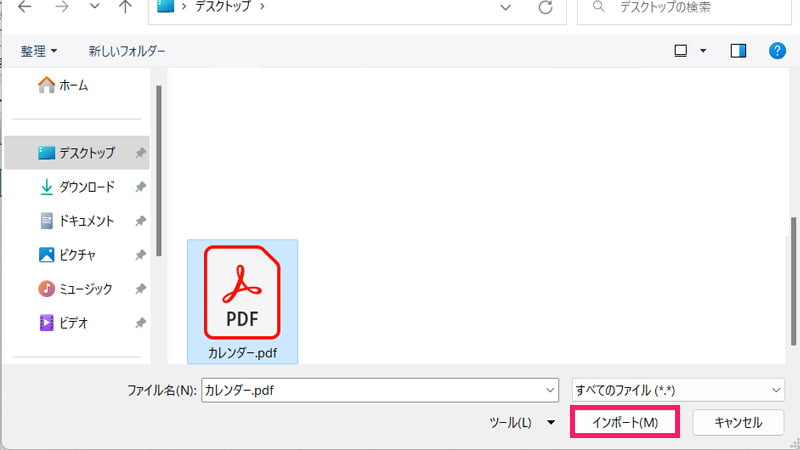
- PDFファイルを選択してインポートをクリックします。
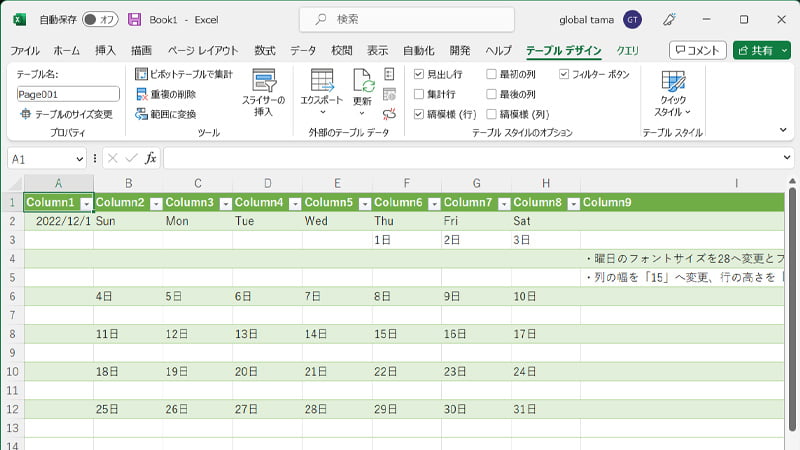
- 変換後はテーブルデザインタブに移動します。
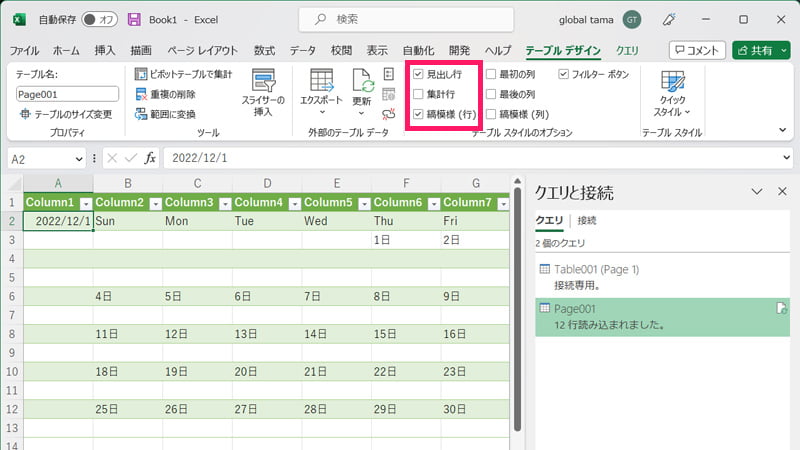
- 見出し行と縞模様のチェックを外します。
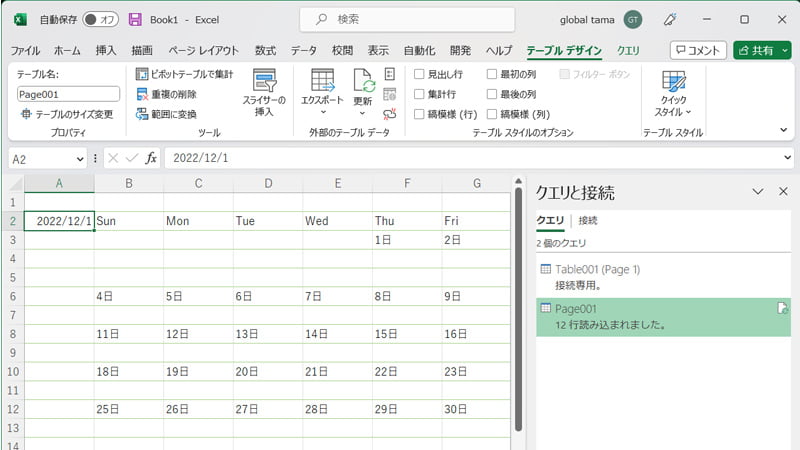
- 以上で変換完了です。
PDFからWordへWordからExcelへ
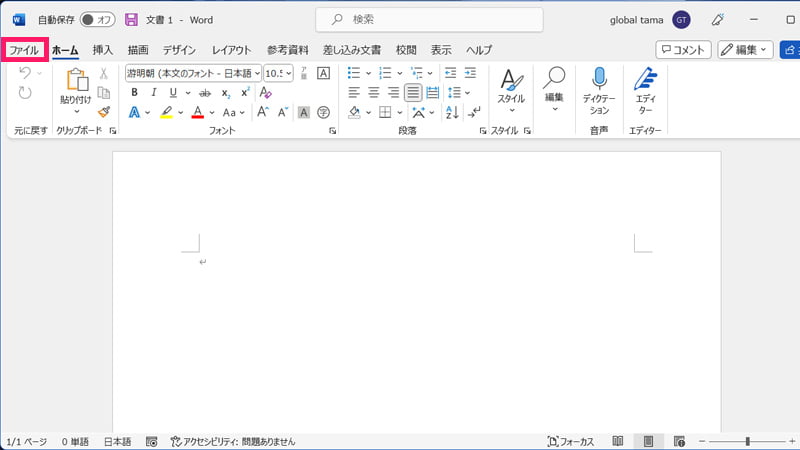
- Wordを起動してファイルを開くをクリックします。
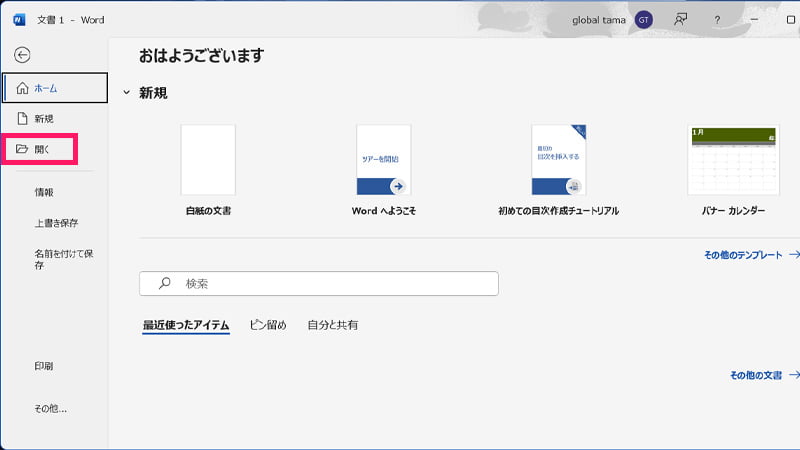
- 画面が遷移したら開くをクリックします。
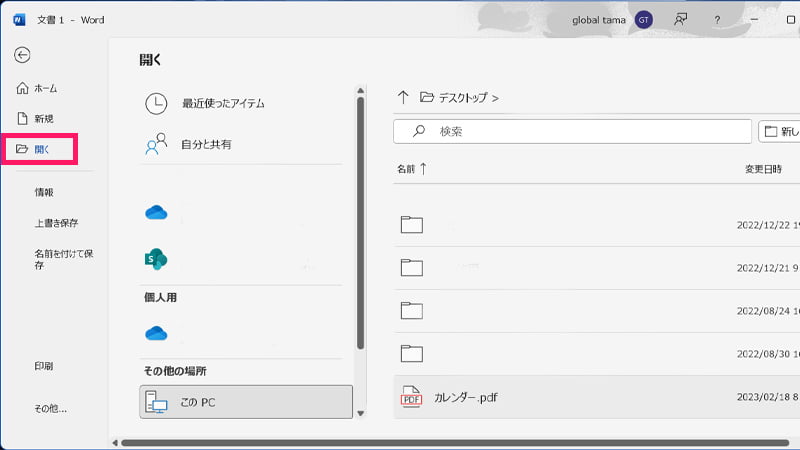
- 開きたいPDFファイルを選択します。
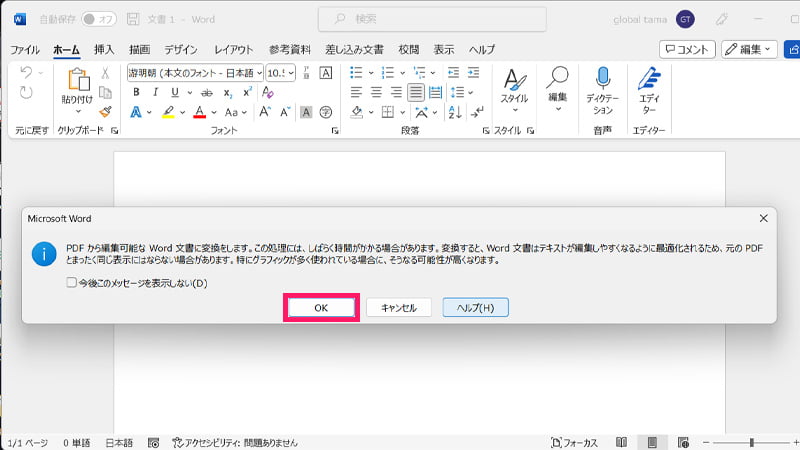
- 「編集可能なWord文書へ変換をします…」と表示されるためOKをクリックします。
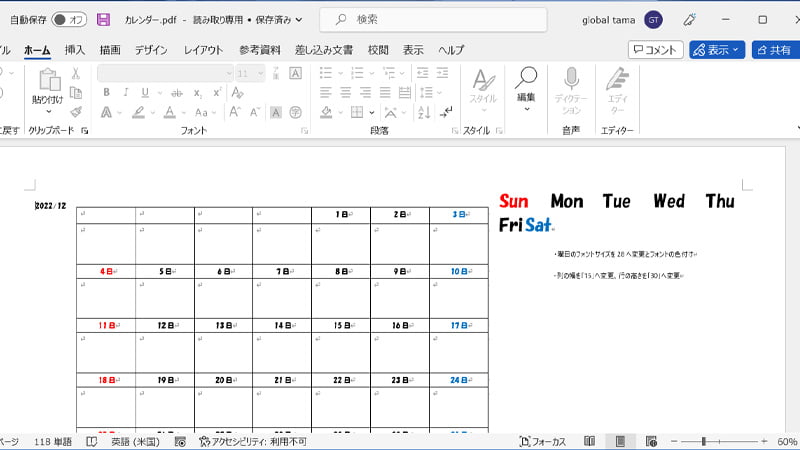
- Wordへ変換完了しました。
- レイアウトは崩れてしまいます。
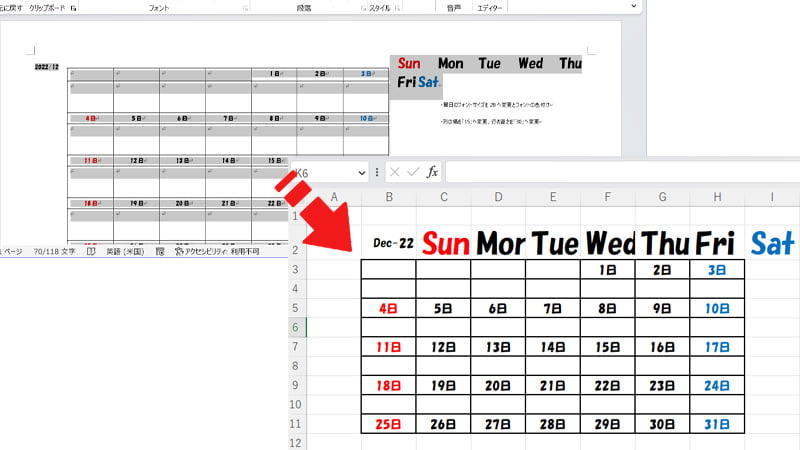
- Excelへコピペを行います。
 rabbit
rabbitExcelへ直接変換するよりWordへからExcelへ変換した方が整ってますね😄
Adobe|オンラインサービス
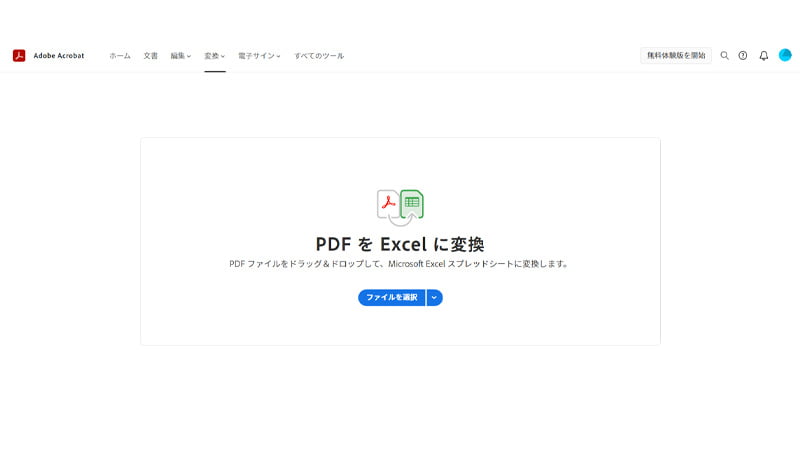
- PDFファイルをドラッグ&ドロップしてExcelファイルへ変換します。
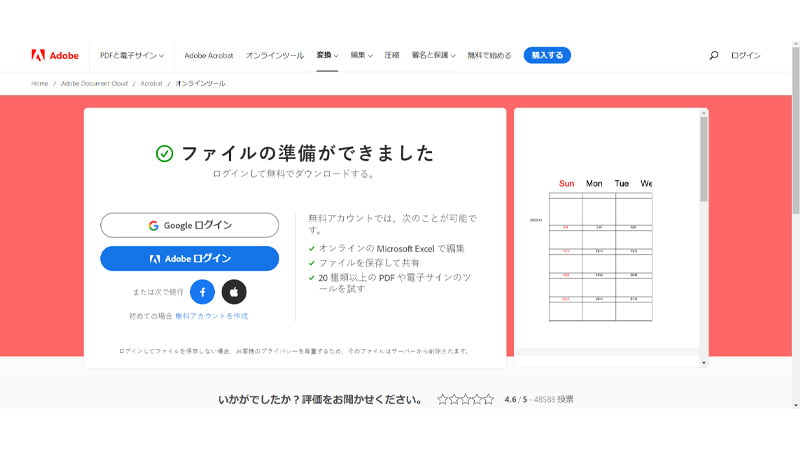
- ログインしていない場合はアカウント作成もしくはログインします。
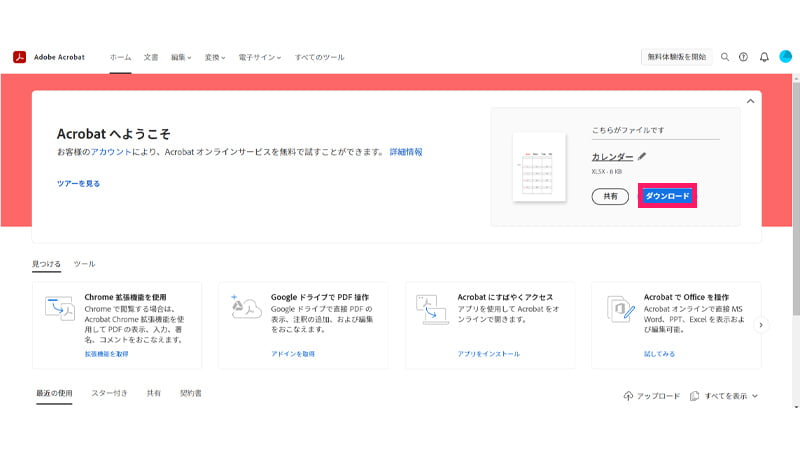
- 変換完了後はダウンロードをクリックします。
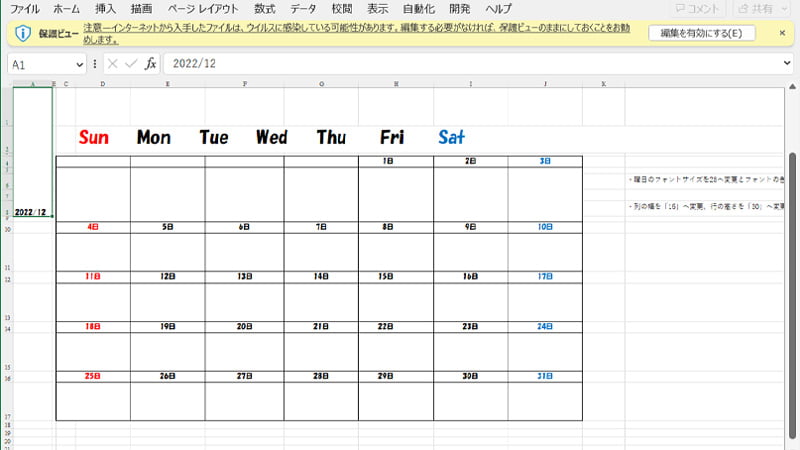
- 変換完了しました。
- オンラインサービスで一番レイアウトが整って変換されると思います。
IlovePDF|オンラインサービス
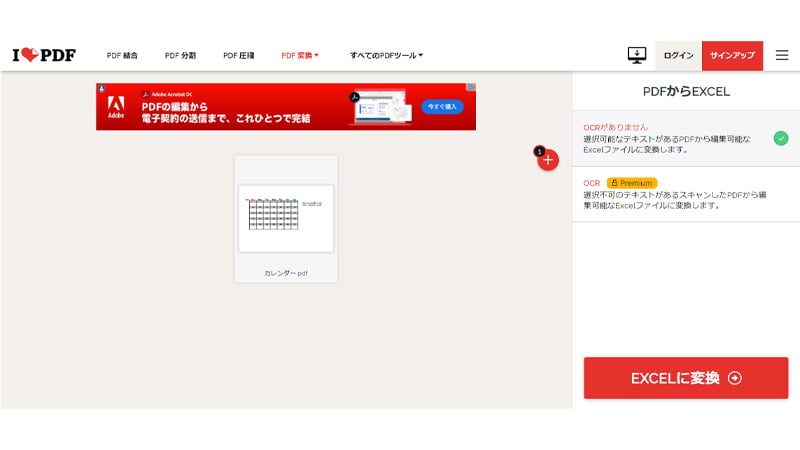
- EXCELに変換をクリックします。
- ※「OCR」はPremiumの有償版となります。
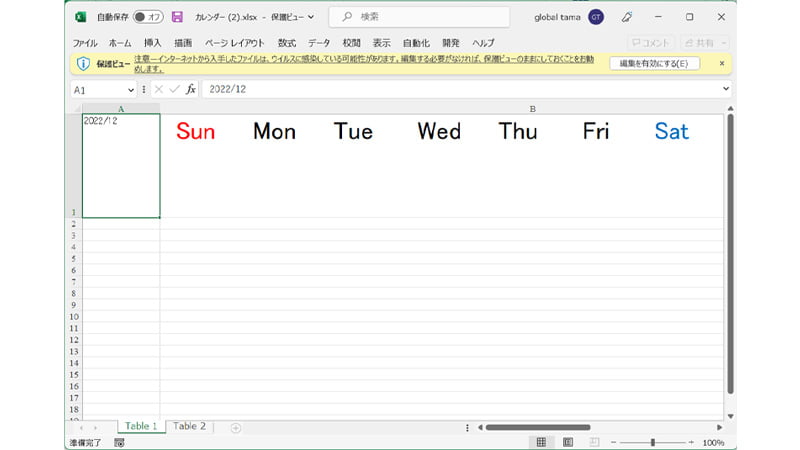
- 変換されたEXCELファイルを確認します。
- シート別に分かれてます。
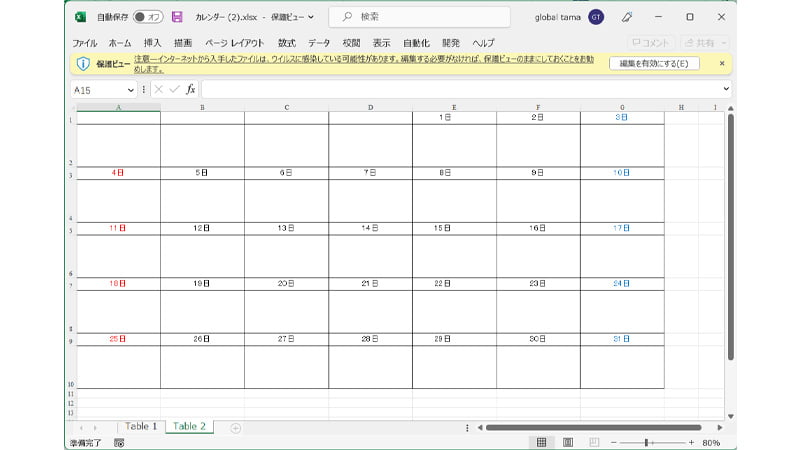
- 「Table 1」と「Table 2」のシートが分かれてしまいます。
SmallPDF|オンラインサービス
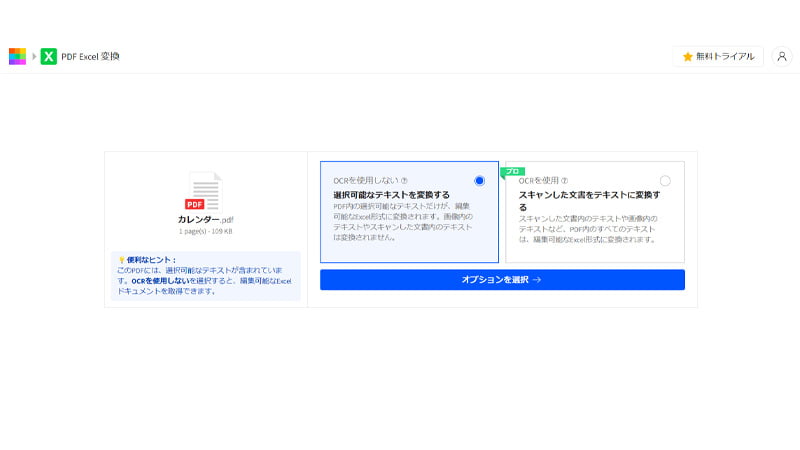
- 「オプションを選択」をクリックします。
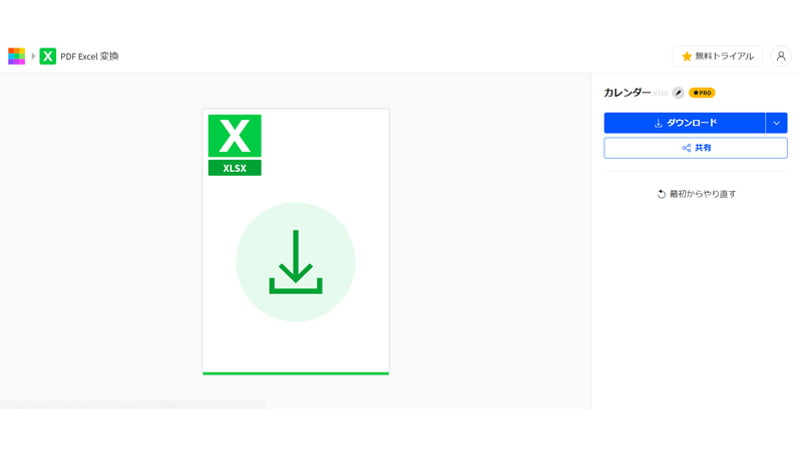
- ダウンロードをクリックします。
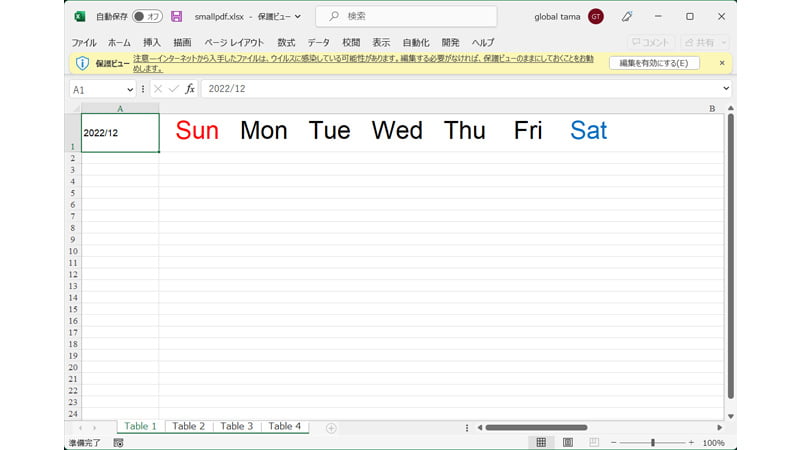
- ダウンロードしたファイルがシート別に分かれます。
- 一行目がシート1へ分かれました。
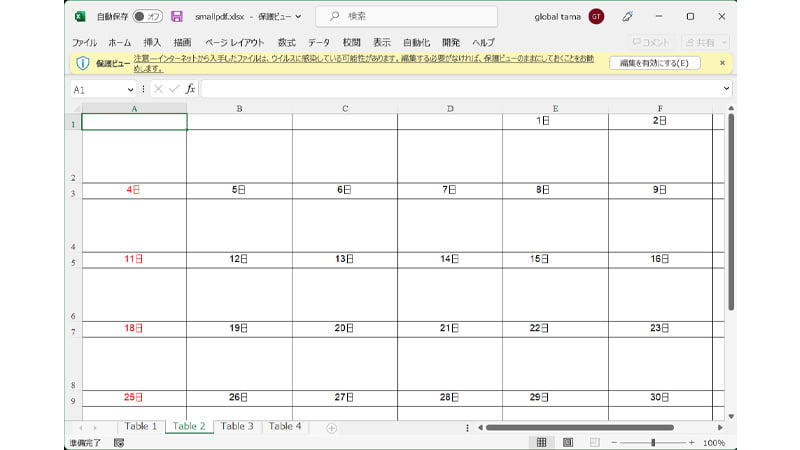
- 表がシート2へ分かれました。
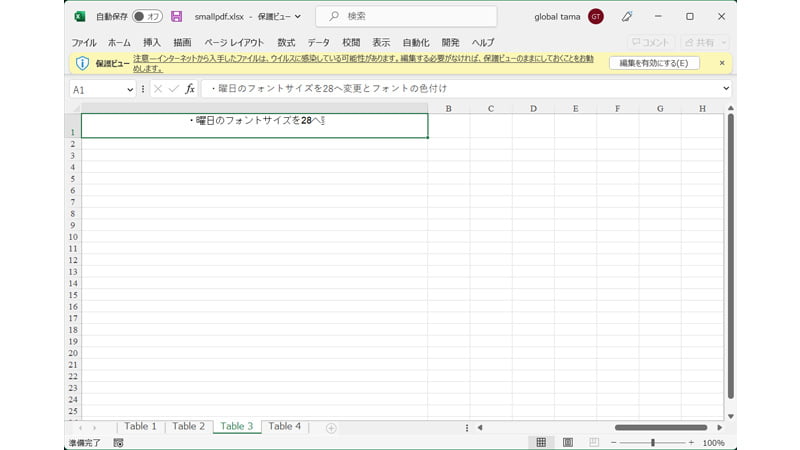
- 一つのセルがシート3に分かれます。
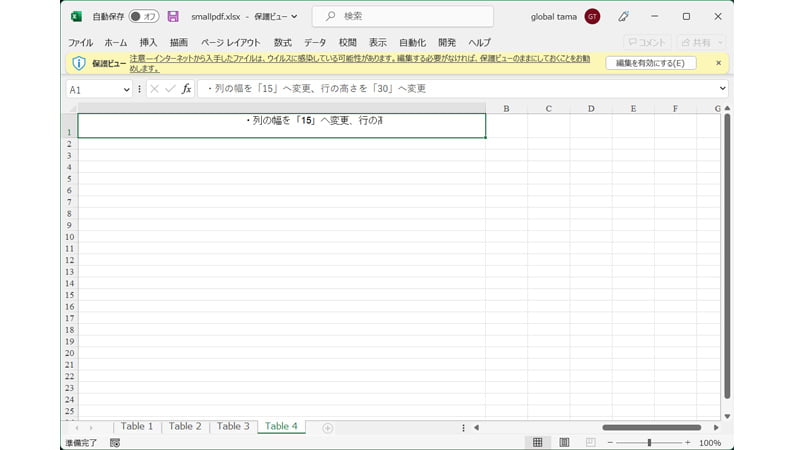
- 一つのセルがシート4に分かれました。
- このように一行ごとや表ごとにシートが分かれます。
CleverPDF|オンラインサービス
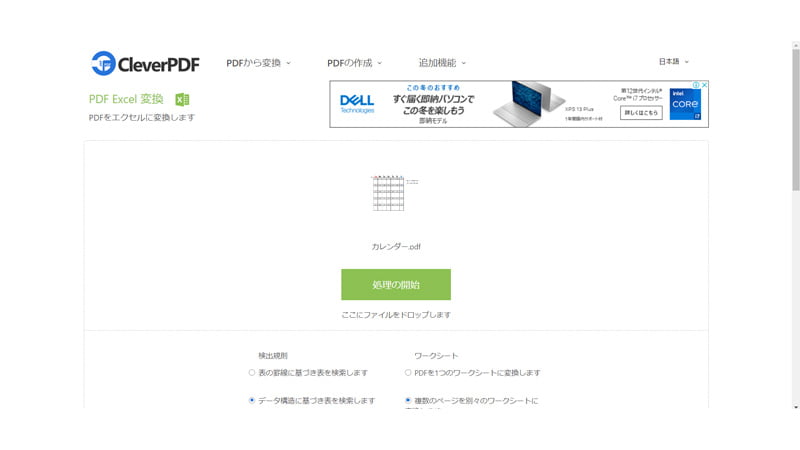
- 「処理を開始」をクリックすると処理が開始されますがオプションの指定が行えます。
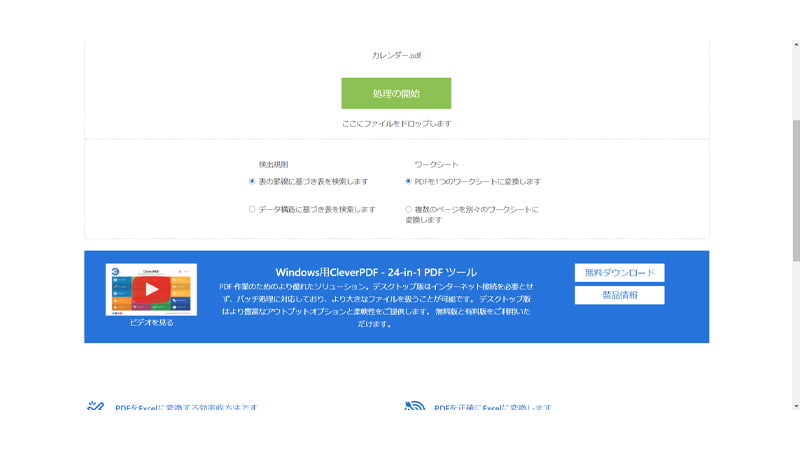
- 検出規則「表の罫線に基づき表を検索します」「データ構造に基づき表を検索します」
- ワークシート「PDFを1つのワークシートへ変換します」「複数のページを別々のワークシートに変換します」
- 上記のいずれかにチェックを入れて処理を開始をクリックします。
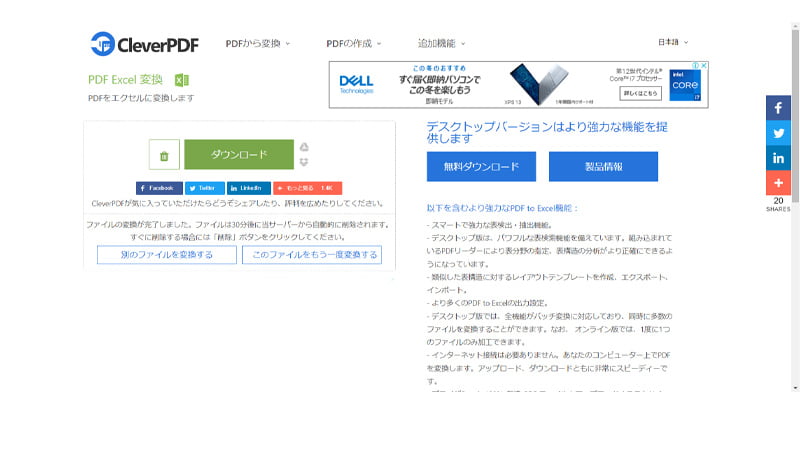
- ダウンロードをクリックするとファイルがダウンロードされます。
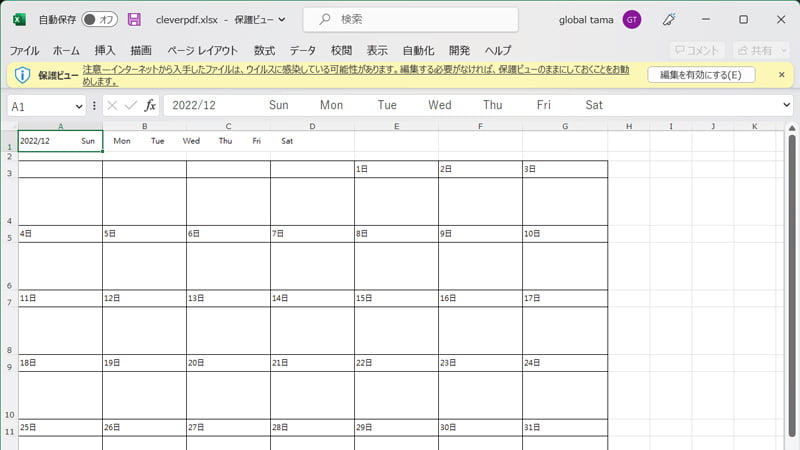
- 変換されたExcelファイルの表は綺麗に変換されましたが文字がサイズが崩れてしまいました。
HiPDF|オンラインサービス
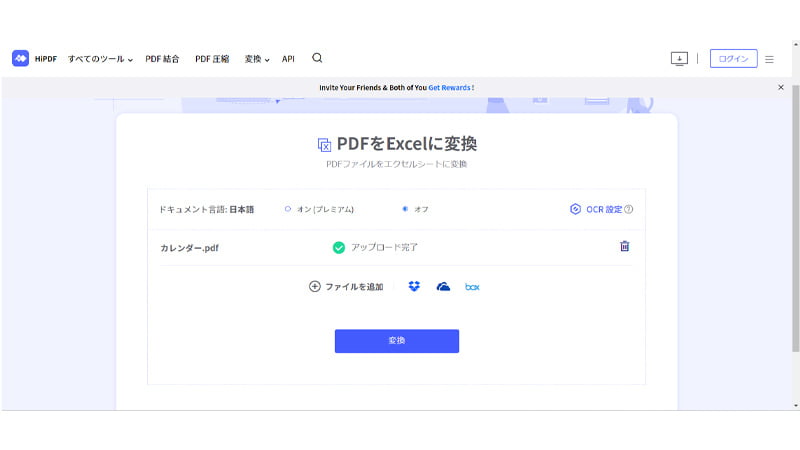
- アップロードが完了すると変換をクリックします。
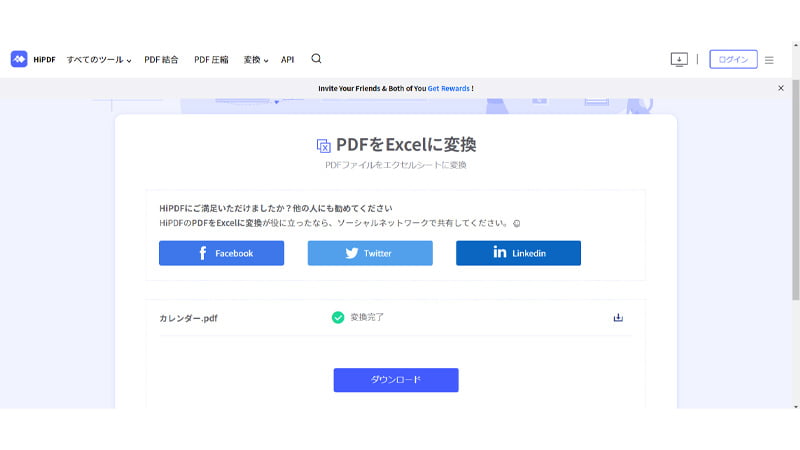
- ダウンロードをクリックします。
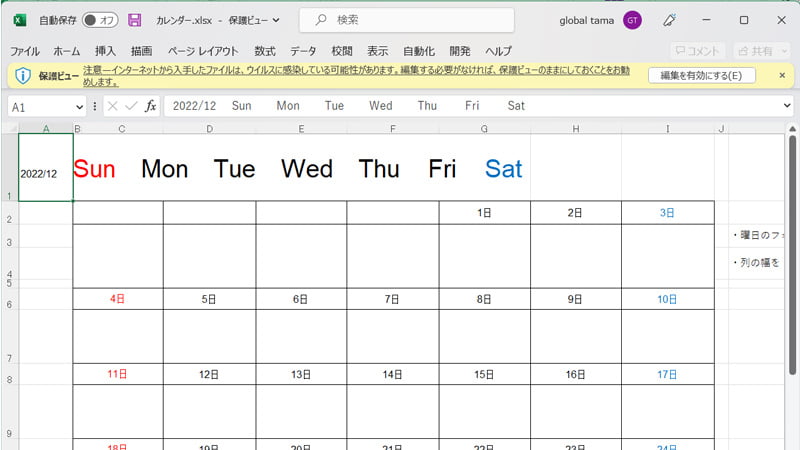
- 変換したファイルを確認します。
- フォントと表が崩れてますが元のPDFに近いです。
sodaPDF|オンラインサービス
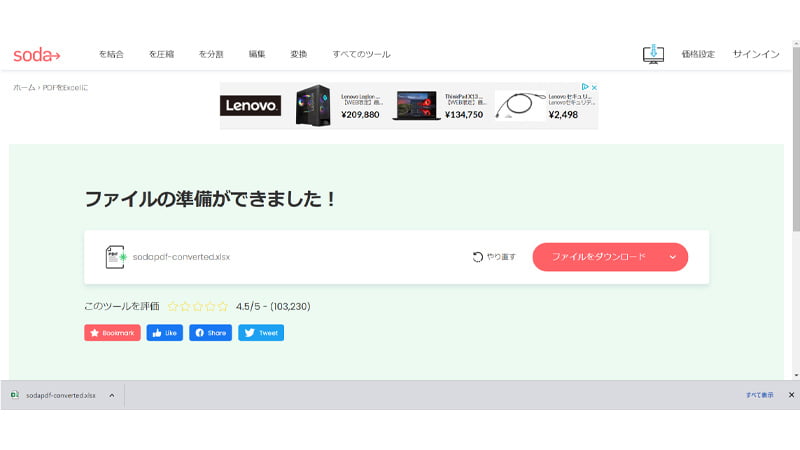
- 「ファイルの準備ができました」と表示されると自動でダウンロードします。
- 自動でダウンロードしない場合はファイルをダウンロードをクリックします。
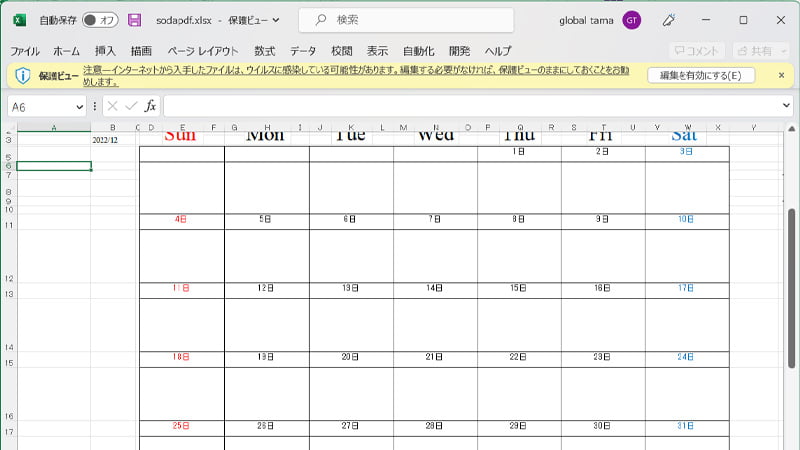
- 変換されたファイルです。
- フォントと表が崩れましたが、ステップも少なくて操作しやすいです。
 rabbit
rabbit海外のオンラインサービスは日本語フォントに弱い印象です!
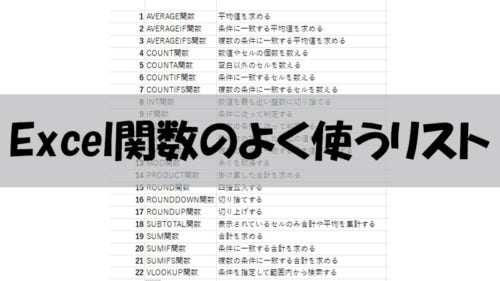
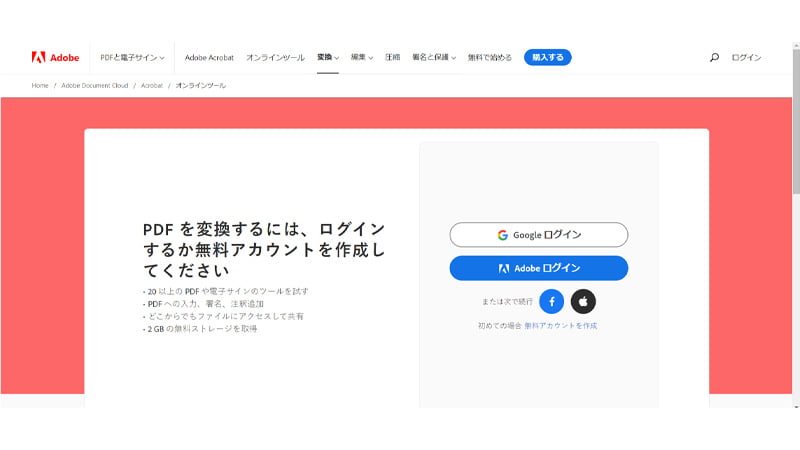
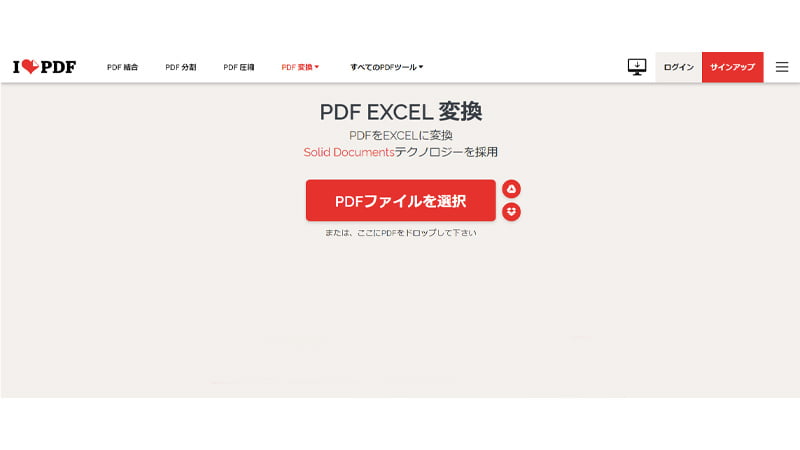
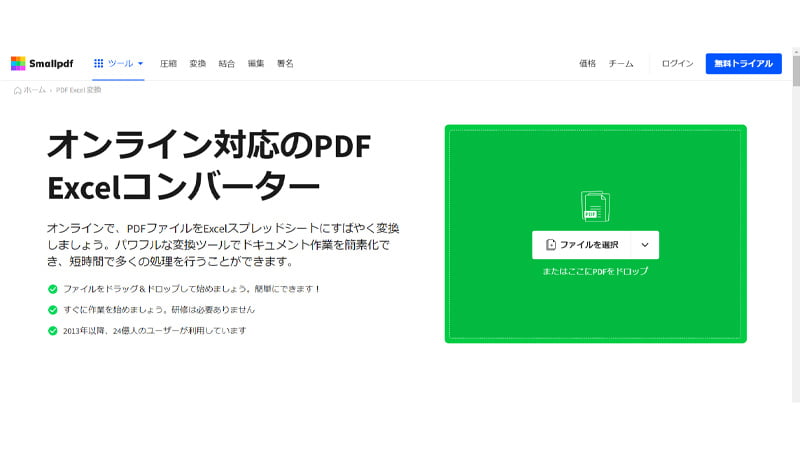
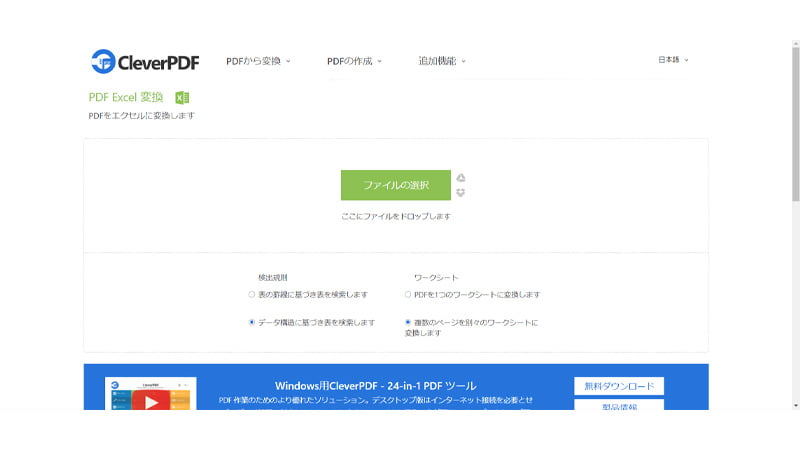
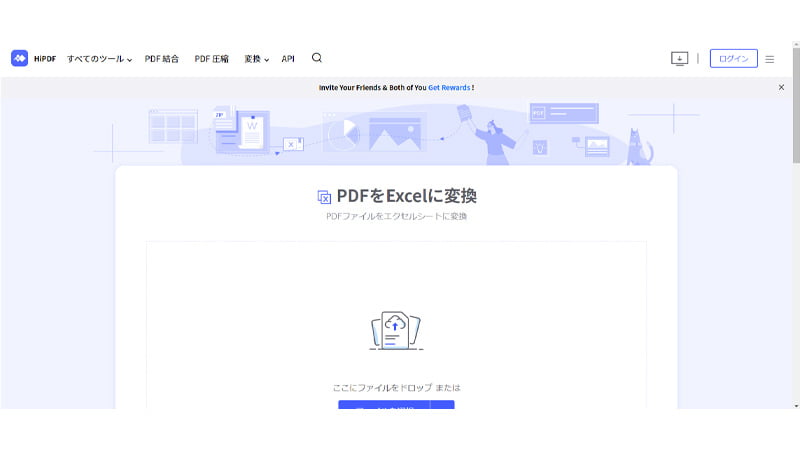
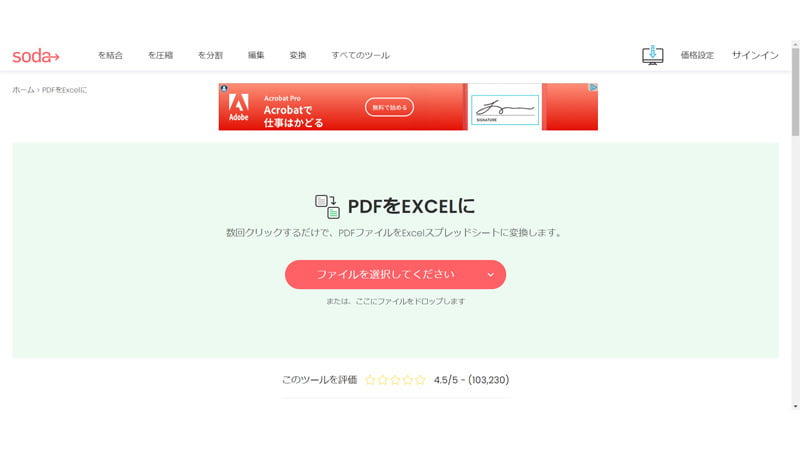
コメント