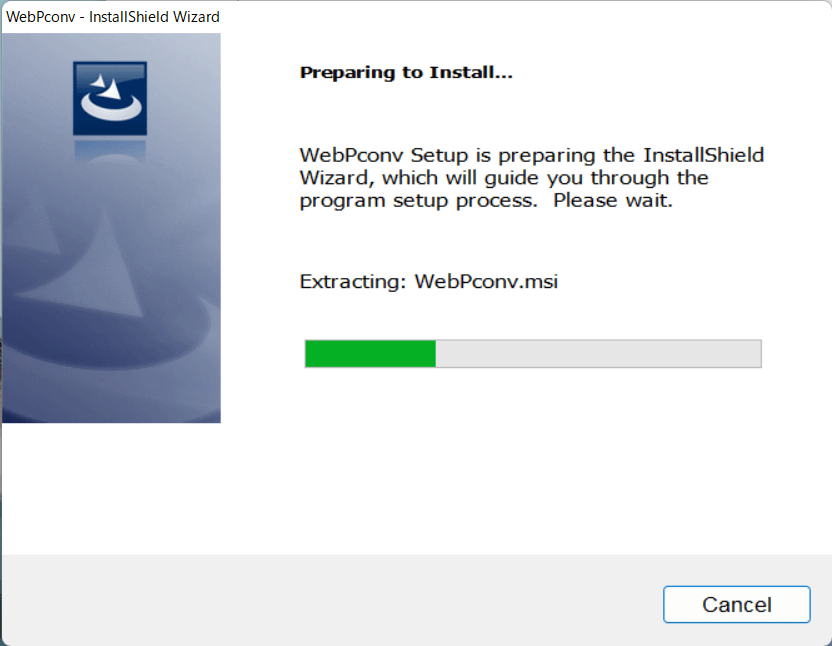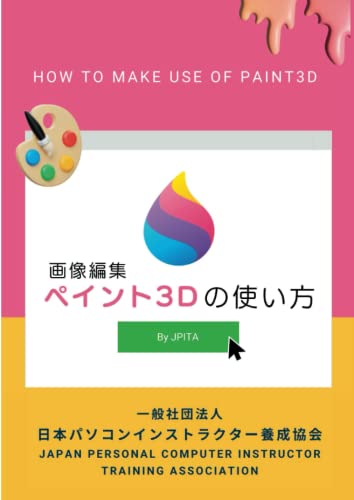Webpから「PNG/JPG」や「PNG/JPG」からWebpへ一括で変換する方法を紹介しています。
Webpから「PNG/JPG」や「PNG/JPG」からWebpへ変換する機会が増えてきました。そのためフリーソフトを使用することで一括で相互変換することが可能なため、おすすめのフリーソフト(WebPconv)を紹介します。
WebP(ウェッピー)は、Googleが開発している画像フォーマットで、最近はWebサイト、ブログなどで多く使用されています。ウェブサイトの高速表示にもつながってSEO効果にも期待がもてます。
またWebpは急速に広まったためか、画像フォーマットとして扱いにくい面があります。今回はフリーソフトで一括変換で「PNG/JPG」の拡張子へ変換することで画像編集などをしやすくすることが目的となります。
AvifiとWebpの両方を使用予定でしたら下記記事がおススメです。

フリーソフト「WebPconv」のインストール
「Webp」から「PNG/JPG」や「PNG/JPG」から「Webp」へ一括変換が簡単に変換が行えたのが「WebPconv」です。
「PNG/JPG」以外に「GIF/TIFF/BMP」にも対応しています。まとめて一括変換機能が便利なため環境に合わせて使用してください。
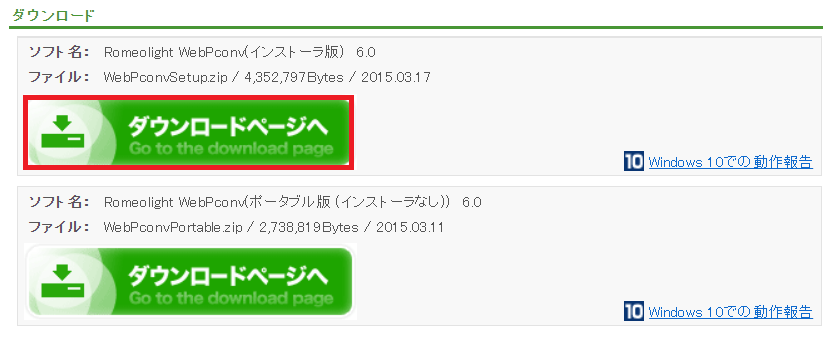
Romeolight WebPconv|Vectorへアクセスして「ダウンロードはこちら」より「インストーラ版」をダウンロードします。
※ポータブル版でも問題ないです。
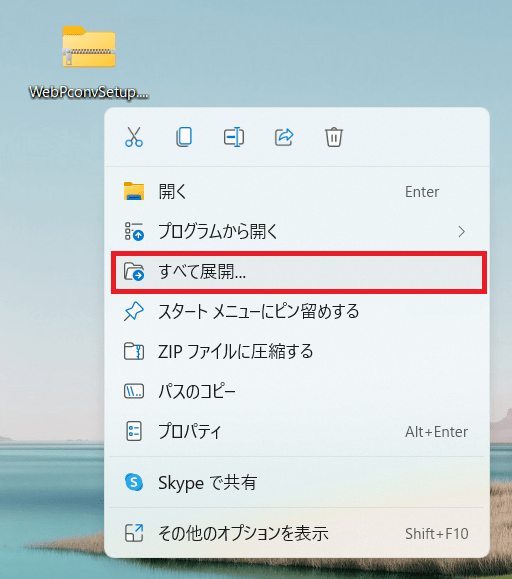
ダウンロードした「WebPconvSetup.zip」をすべて展開します。
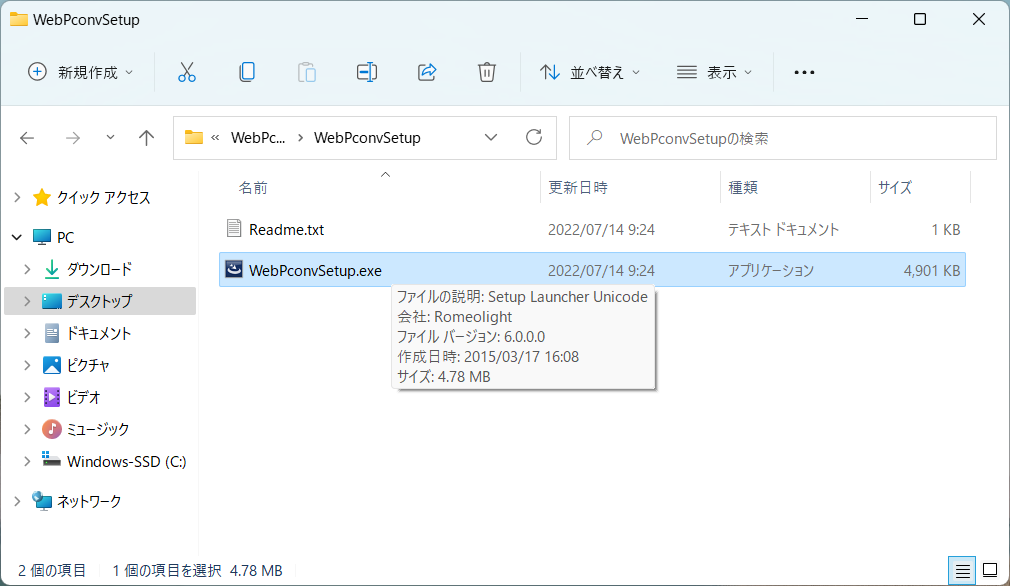
展開したファイル「WebPconvSetup.exe」を実行します。
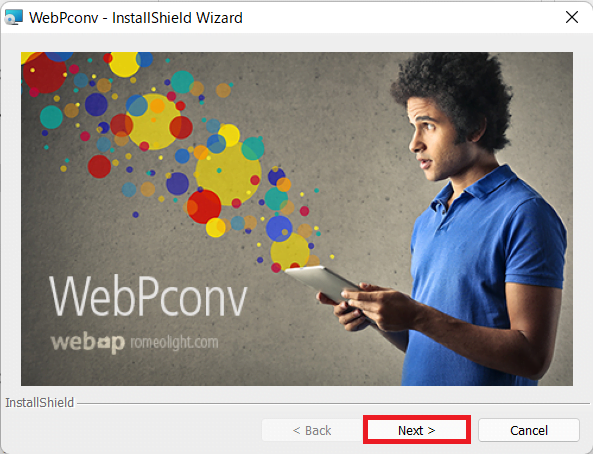
「Next」をクリックします。
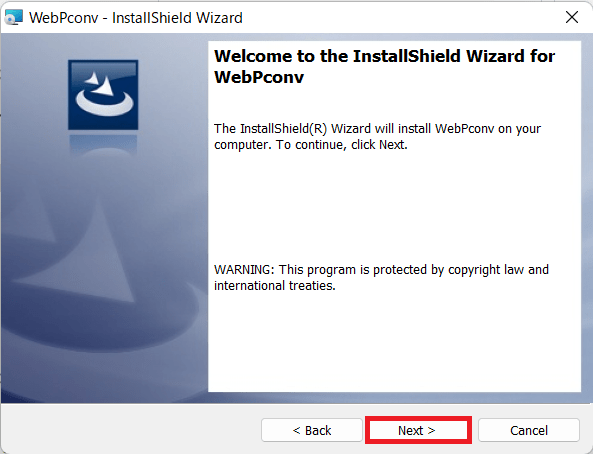
「Next」をクリックします。
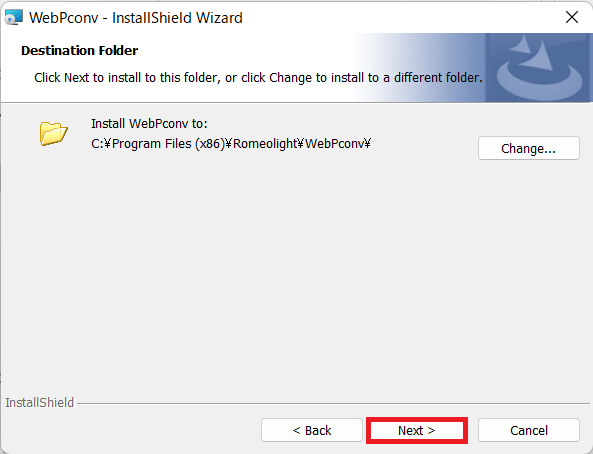
「Next」をクリックします。
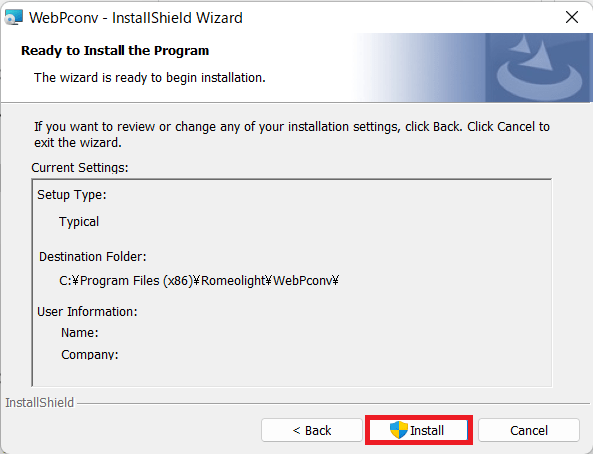
「Install」をクリックします。
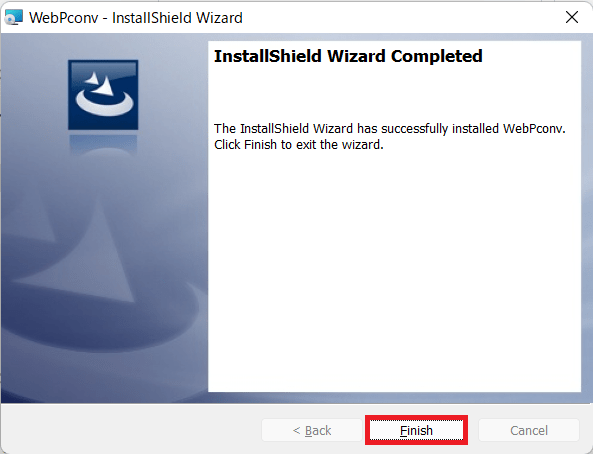
「Finish」をクリックします。
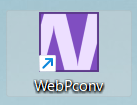
デスクトップに「WebPconv」のショートカットが作成されます。
「Webp」「PNG/JPG」の相互変換方法
「Webp」から「PNG/JPG」や「PNG/JPG」から「Webp」へ変換する相互変換の手順や設定内容を紹介します。設定の内容は参考のうえ、環境に合わせて変更ください。
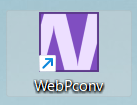
デスクトップの「WebPconv」のショートカットを実行します。
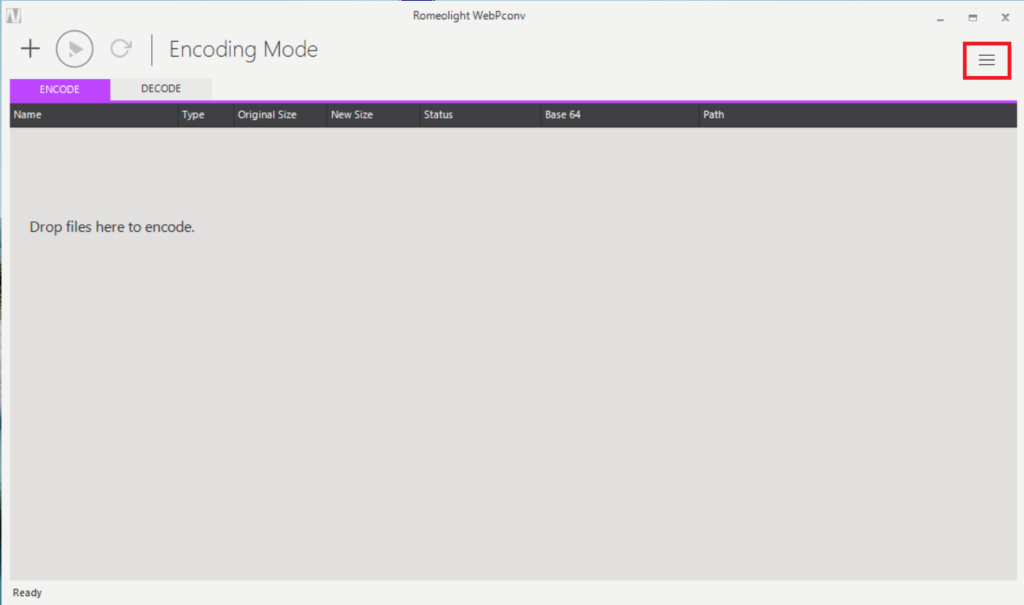
「WebPconv」の画面右上の「≡」の設定メニューをクリックします。
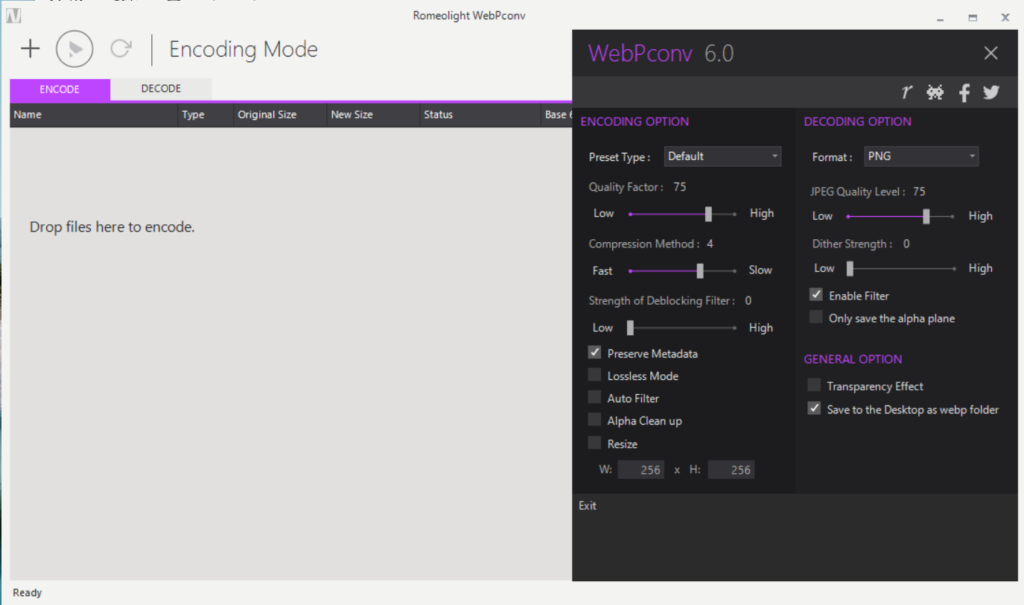
「デフォルト」の設定内容です。「Quality Factor」「JPEG Quality Level 」「Compression Method 」を変更します。「Preserve Metadata」はチェックを入れることで画像のデータ(Exif)を削除します。
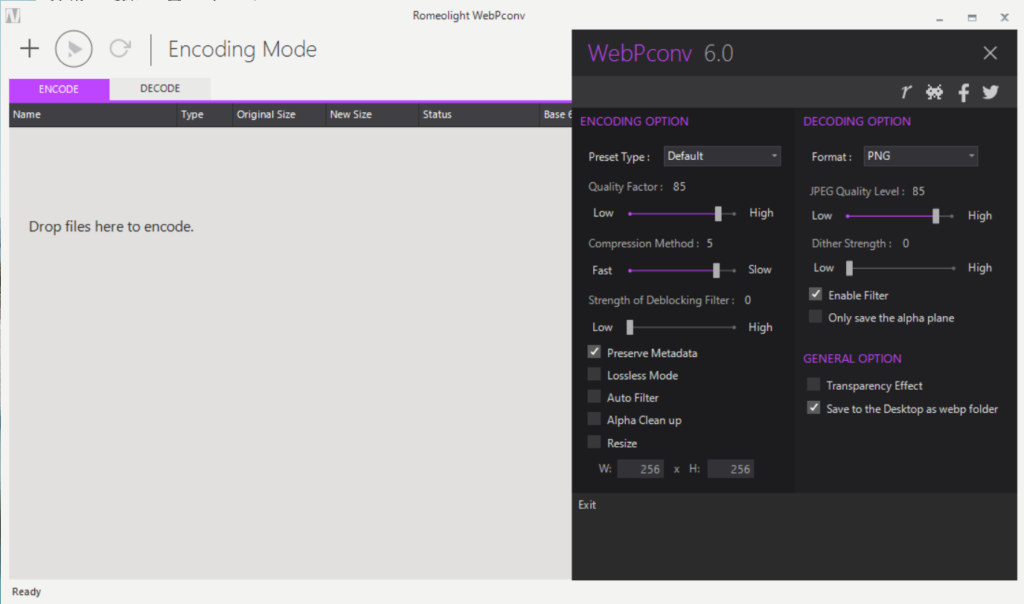
「Quality Factor」を「75 → 85」、「JPEG Quality Level 」を「75 → 85」、「Compression Method 」を「4 → 5」へ変更しました。画像サイズや画質などを変更する項目となります。
※環境に合わせて変更ください。
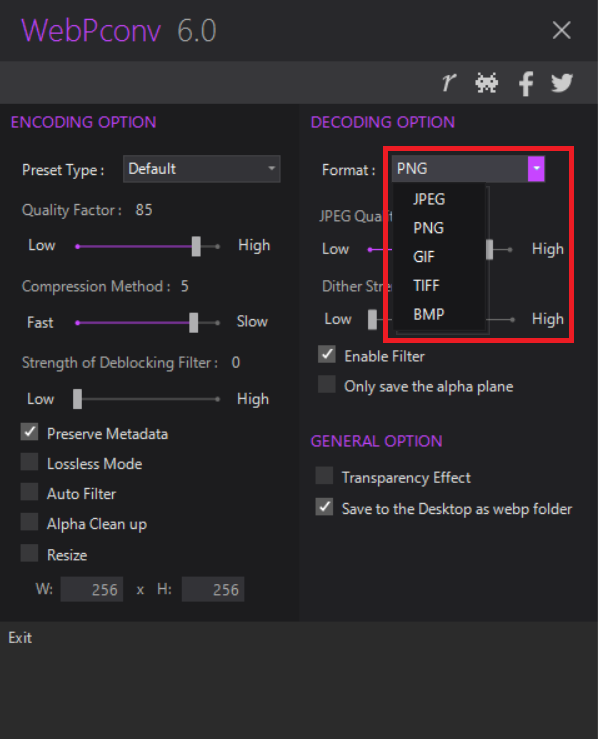
「Format」項目で「Webp」から変更する場合の拡張子を変更します。上記の場合は「Webp」から「PNG」へ変更されます。
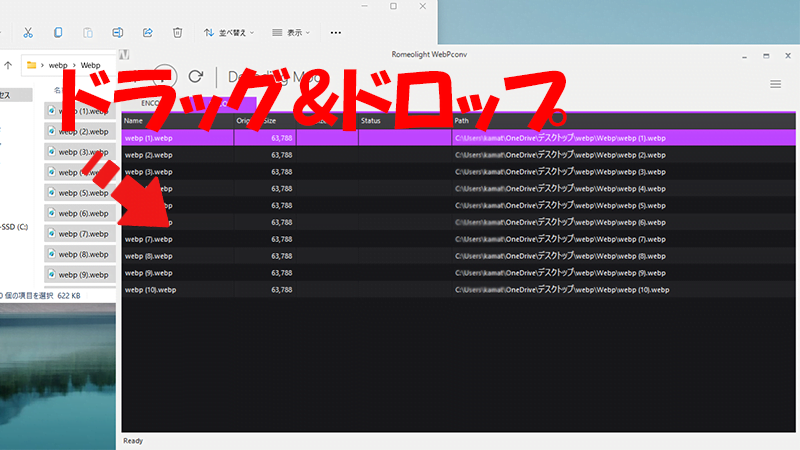
「Webp」から「PNG/JPG」へ一括変換する場合は「DECODE」タブで変換を行います。
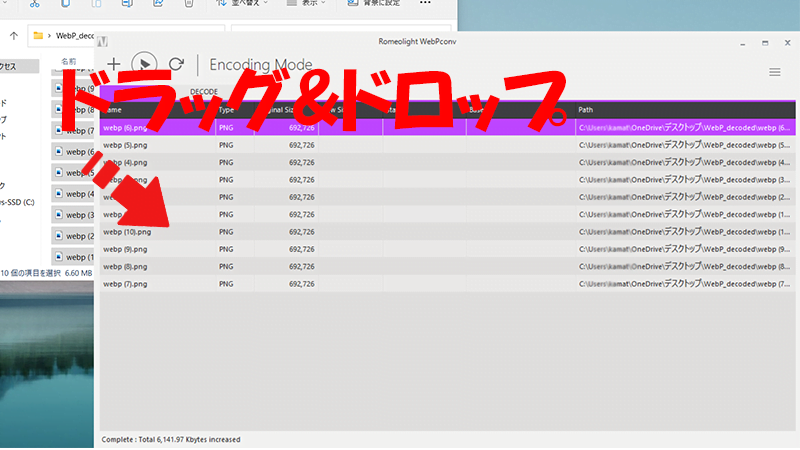
「PNG/JPG」から「Webp」へ一括変換する場合は「ENCODE」タブで行います。
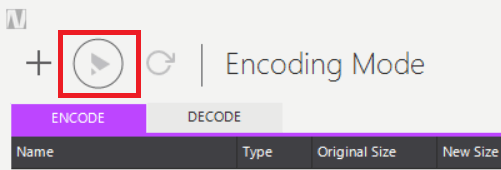
画面左上の「実行」をクリックすると変換が始まります。
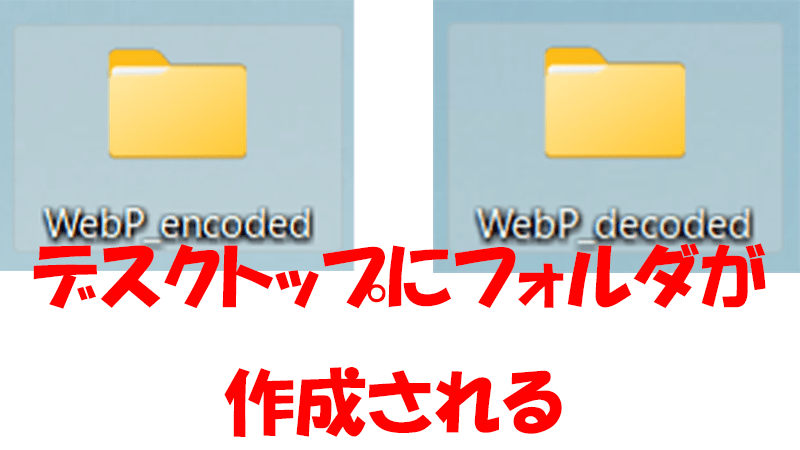
デスクトップ上に実行した「WebP_encoded」や「WebP_decoded」というフォルダが作成されて、フォルダ内に一括変換された「PNG/JPG」や「Webp」が保存されています。
インストールが進められない場合
「WebPconvSetup.exe」のインストールが途中で終了するようなメッセージが表示されることがあります。
メッセージ内容は「WebPconv Installer Information Microsoft .NET Framework 3.5 needs to be installed for this installation to continue」です。
こちらは「.NET Framework 3.5」がインストールされていないというメッセージで、もしメッセージが表示された場合は、下記の手順に沿って「.NET Framework 3.5」をインストール後に再度「WebPconvSetup.exe」のインストールを行ってください。
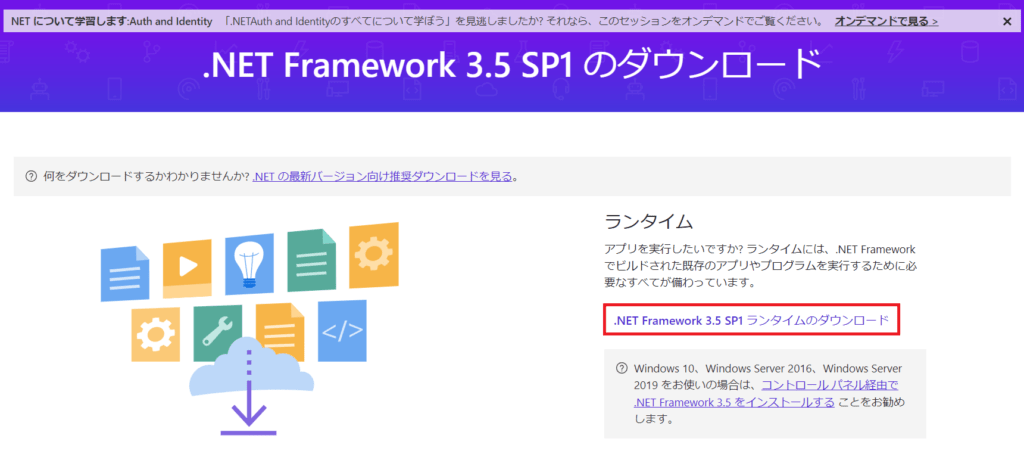
「.NET Framework 3.5 SP1 のダウンロード|Microsoft」にアクセスして「.NET Framework 3.5」をダウンロードします。
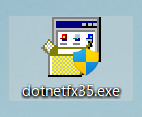
ダウンロードした「dotnetfx35.exe」を実行します。
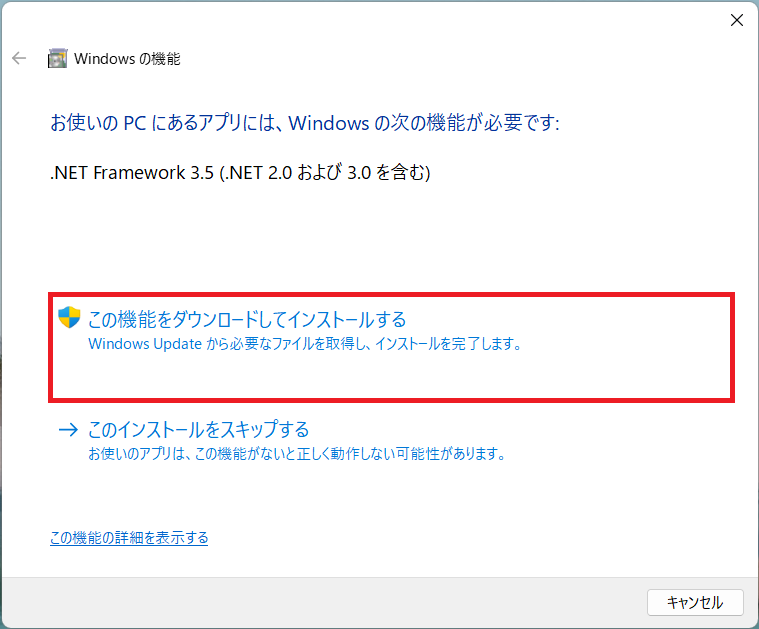
「この機能をダウンロードしてインストールする」をクリックします。
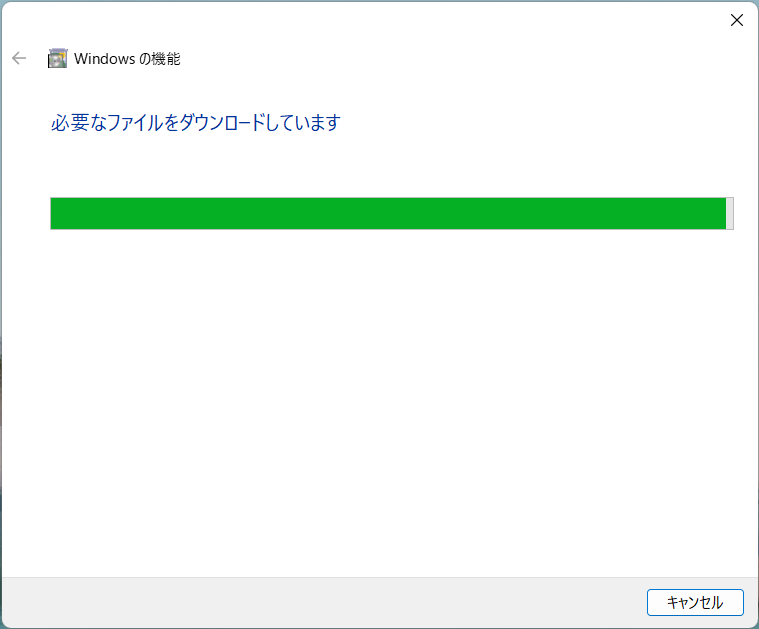
ダウンロード及びインストールが始まります。
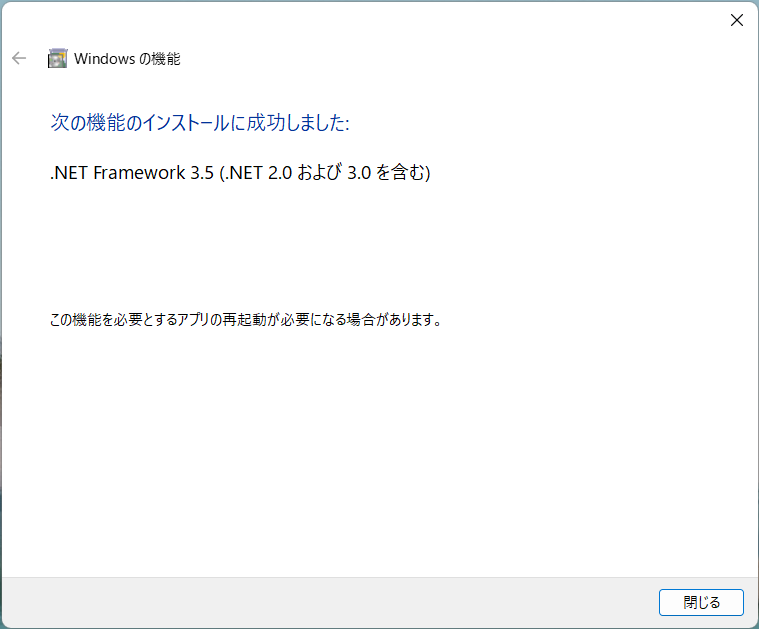
「次の機能のインストールに成功しました」と表示されたら完了です。
 cat
catスムーズにインストールできましたか?難しい手順とかなかったと思います!
おすすめアイテム
画像編集や動画編集が上手になりたいと考えたことはありませんか?こちらでは「ペイント3Dの使い方」や「YouTubeより早く稼げる動画編集基本術」などについて紹介しています。「Kindle Unlimited 会員」なら無料で閲覧可能なため、ご覧ください!
【2023年最新版】YouTubeより早く稼げる動画編集基本術: ~40歳社畜サラリーマンが副業で動画編集始めたら1…
まとめ
この記事では、WebPconvという便利なフリーソフトを紹介しました。WebPconvを使うと、Webp形式の画像を簡単に「PNG/JPG」形式に変換できるだけでなく、その逆の変換も可能です。
Webp形式はウェブサイトやブログでよく使われる画像フォーマットであり、高速表示やSEOへの効果が期待されますが、操作が少し複雑なこともあります。WebPconvを利用することで、簡単な手順で画像の相互変換ができるため、画像編集がスムーズに行えます。
記事では、WebPconvのインストール方法や設定の変更、具体的な変換手順を詳しく解説しました。また、インストールがうまく進まない場合の対処法も紹介しました。さらに、画像や動画編集に興味がある方には、関連する書籍やソフトウェアの情報も紹介しました。
 ちんあなご
ちんあなごこの記事が参考になると嬉しいです🎵