
Windows10のバージョンを確認する方法を紹介する記事へようこそ。Windows10のバージョンは複数存在し、それぞれにサポート期限が設定されています。
本記事では、Windowsスタートメニューから簡単に確認できる方法やコマンドを使用した方法、さらには便利なバッチファイルを利用する手順まで、詳細に解説します。
また、バッチファイルのダウンロードリンクや各バージョンのサポート期限についても説明します。パソコンに詳しくない方でも簡単にバージョンを確認できるので、ぜひ参考にしてください。
OSバージョンの確認方法
OSバージョンの確認方法について、設定の詳細情報からの確認方法とコマンド(バッチファイル)からの確認方法を解説します。
- 設定の詳細情報からの確認方法:
- Windowsスタートメニューを選択します。
- 設定を選択します。
- 設定内の「システム」を選択します。
- 左側の「詳細情報」を選択します。
- 右側でスクロールしてWindowsの仕様のバージョンを確認します。
- コマンド(バッチファイル)からの確認方法:
- 「Win」+「R」キーを選択して「ファイル名を指定して実行」を開きます。
- 実行ウィンドウに「winver」と入力してOKを選択します。
- バージョン情報が表示されます。例えば「22H2」と表示されることがあります。
これらの方法を試すことで、簡単にWindowsOSのバージョンを確認できます。設定からの確認は覚えにくい場所にあるかもしれませんが、コマンドを使った確認方法は簡単でおすすめです。自分に合った方法でバージョンを確認してみてください。
Windows10のバージョンサポート期限について
Windows 10の各バージョンにはサポート期限が設定されており、それに従って定期的にセキュリティ対策を行うことが重要です。以下にWindows 10のバージョンサポート期限について詳しく説明します。
- Version 22H2:
- リリース日:2022年10月18日
- サポート終了日:2024年5月14日
- Version 21H2:
- リリース日:2021年11月16日
- サポート終了日:2023年6月13日
- Version 21H1:
- リリース日:2021年5月17日
- サポート終了日:2022年12月12日
以上が各バージョンのサポート期限です。最新のバージョンへのアップデートがセキュリティ対策として重要です。延長サポートがあるバージョンは特定のエディションに限られるため、利用しているバージョンに応じて対策を行いましょう。
📢各バージョン詳細はこちらへ↓

OSバージョンの確認方法
- 設定の詳細情報からの確認方法:
- スタートメニューを開き、歯車マークをクリックして「設定」を選択します。
- 「設定」画面が表示されたら、「システム」を選択します。
- 左側のメニューから「詳細情報」を選びます。
- 右側にスクロールして、Windowsの仕様内のバージョン情報が表示されます。
- コマンド(バッチファイル)からの確認方法:
- 「Win」キーと「R」キーを同時に押して、「ファイル名を指定して実行」を開きます。
- 実行ウィンドウが表示されたら、「winver」と入力して「OK」を選択します。
- バージョン情報が表示されます。
これらの方法を試すことで、WindowsのOSバージョンを簡単に確認できます。設定からの確認は覚えにくい場所にあるかもしれませんが、コマンドからの確認はシンプルでおすすめです。安定した動作とセキュリティのために、常に最新のOSバージョンを保つことが重要です。
OSバージョン確認方法の比較
OSバージョンの確認方法には「設定」と「コマンド」の2つがあります。それぞれのメリットとデメリットを比較して解説します。
- 設定からの確認方法のメリットとデメリット:
メリット:
- GUI(グラフィカル・ユーザー・インターフェース)を使用しており、直感的に操作できる。
- 詳細情報を一覧で表示しており、他のシステム情報も確認できる。
- マウス操作やタッチ操作で簡単に実行できる。
デメリット:
- 設定の中にあるため、探しにくい場合がある。
- ショートカットキーがなく、操作にやや手間がかかる。
- コマンドからの確認方法のメリットとデメリット:
メリット:
- コマンドを実行するだけで確認できるので、手軽で簡単。
- コマンドプロンプトや実行ウィンドウを開くだけでよい。
- ショートカットキーを使えば手間を省ける。
デメリット:
- テキスト情報として表示されるため、直感的ではない。
- 一部のユーザーにとってはコマンド操作が難しいことがある。
利便性や正確性を考慮して選択する方法は個人の好みや使い慣れによります。視覚的な情報を重視する場合は「設定」が適しており、手軽さを求める場合は「コマンド」が適しています。最新の情報を得たい場合はいずれの方法でも正確なバージョンを確認できますが、一般的にはコマンドよりも設定がより詳細な情報を提供します。
OSバージョンの確認方法|詳細情報
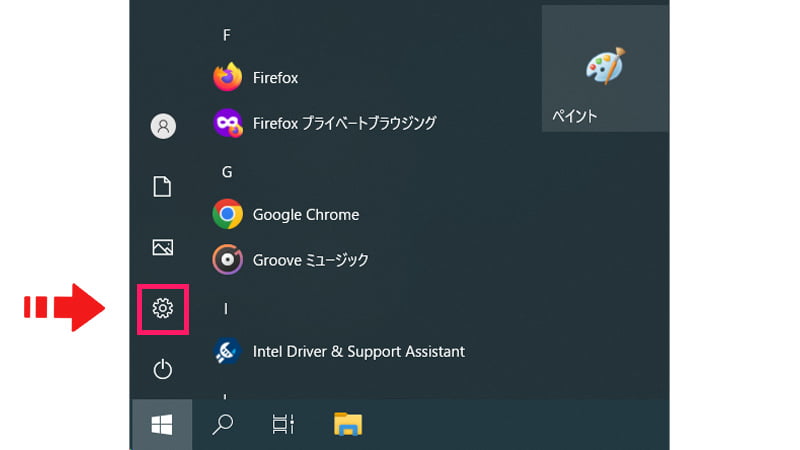
- Windowsスタートメニューを選択します。
- 次に設定を選択します。
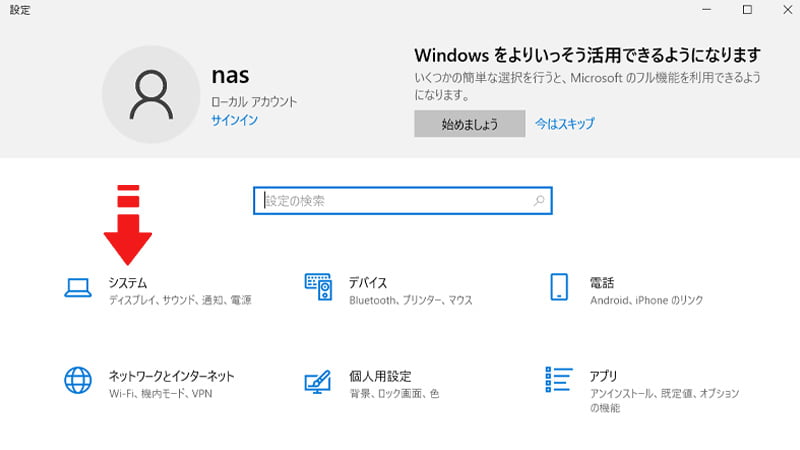
- 設定内のシステムを選択します。
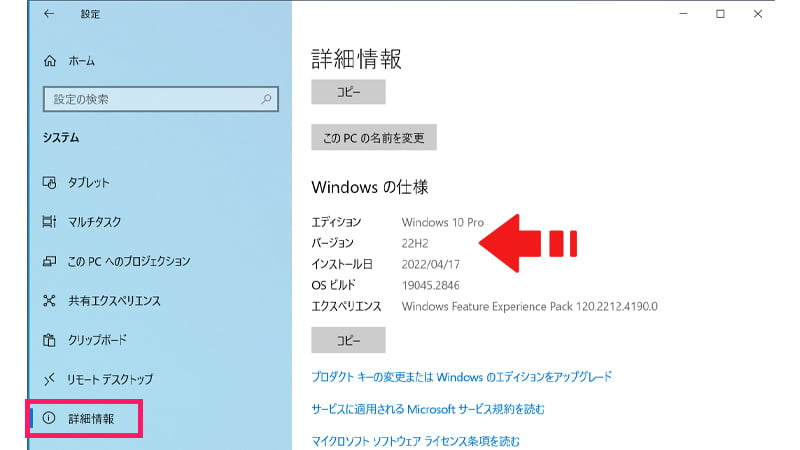
- 左側の詳細情報を選択します。
- 次に右側でスクロールしてWindowsの仕様のバージョンを確認します。
 rabbit
rabbitなかなか覚えられない場合はコマンドがおすすめ!
OSバージョンの確認|コマンド
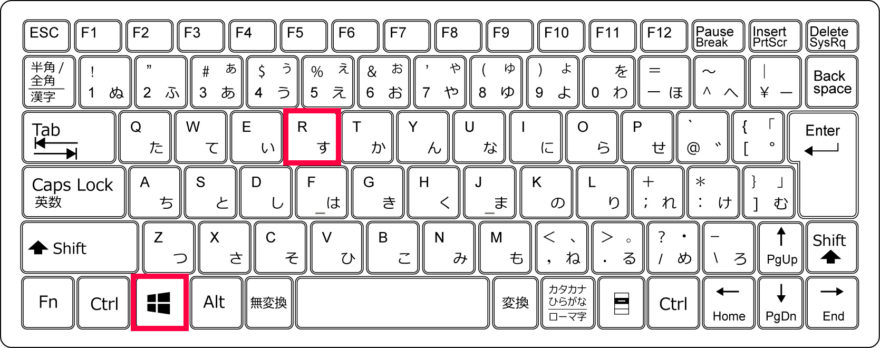
- 「Win」+「R」キーを選択します。
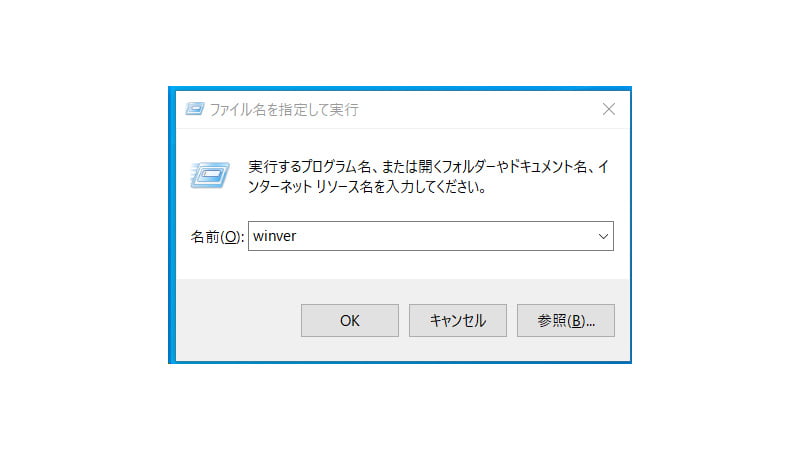
- ファイル名を指定して実行で「winver」を入力してOKを選択します。
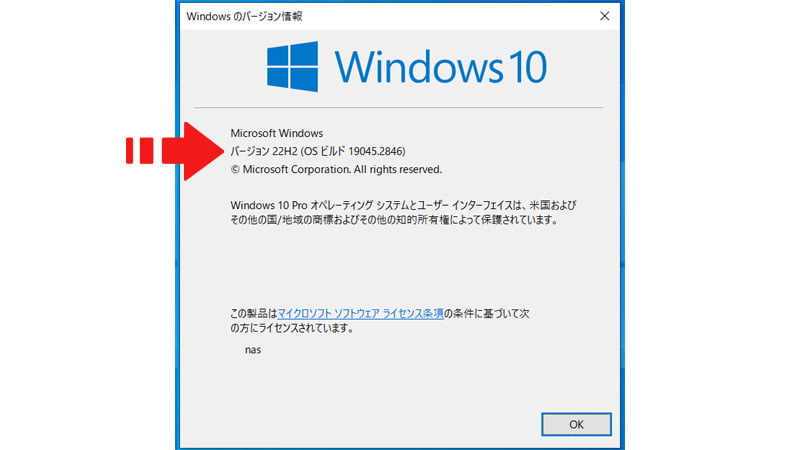
- バージョンが表示されます。
- 上記では「22H2」と表示されてます。
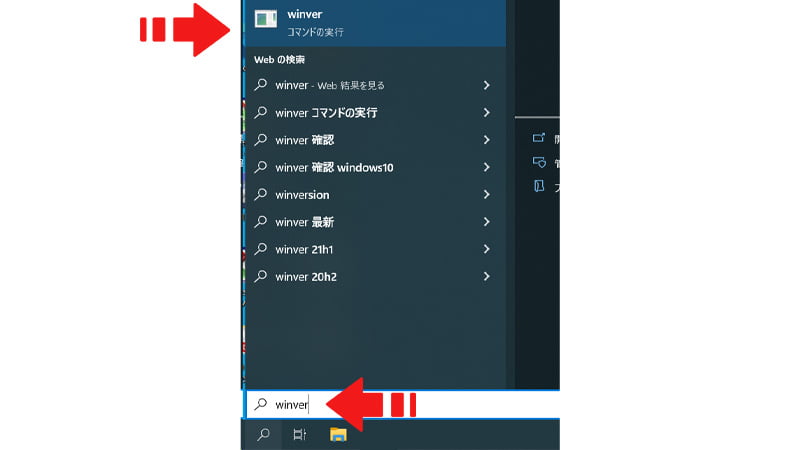
- 検索ボックスからも起動可能です。
- 「winver」と入力してEnterを選択します。
 rabbit
rabbitwinverはバージョンを確認するコマンドです!
OSバージョンの確認|バッチファイル
バッチファイルを使用する場合は下記リンクからダウンロードしてください。
Googleドライブ|winver
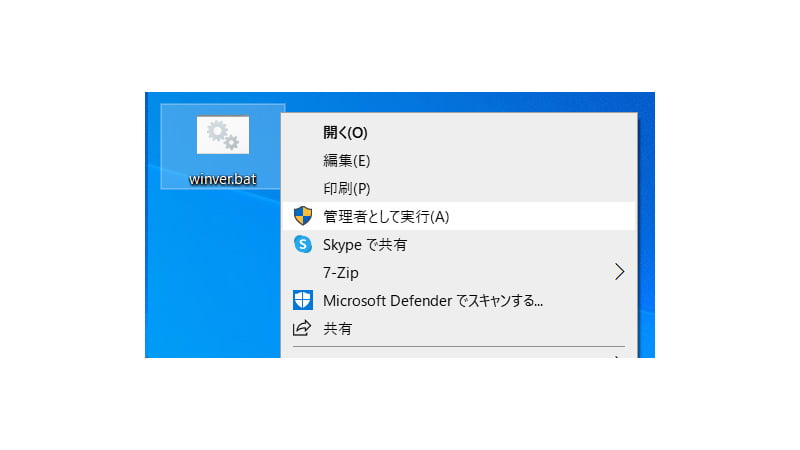
- googleドライブからバッチファイルをダウンロードします。
- ダウンロードしたzipファイルを展開(解凍)します。
- バッチファイルを右クリックから管理者として実行を選択します。
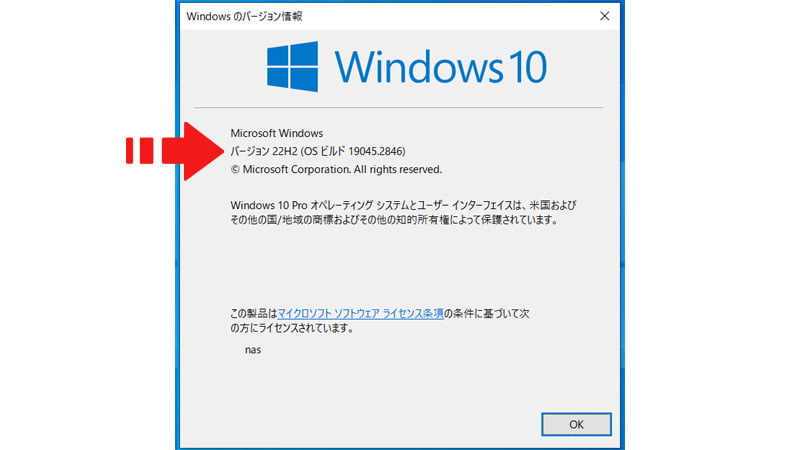
- バージョンが表示されます。
 rabbit
rabbit必ずzipファイルを展開(解凍)してね!
よくある質問
まとめ
OSバージョンの確認方法には「設定」と「コマンド」の2つがあります。設定からの確認方法はGUIを使って直感的で他のシステム情報も確認できますが、探しにくい場合があります。
一方、コマンドからの確認方法は手軽で簡単ですが、テキスト情報の表示で直感的ではありません。利便性や正確性を考慮して選択する方法は個人の好みによりますが、一般的には設定が詳細な情報を提供します。
自分の使いやすさや目的に合った方法を選んでOSバージョンを確認しましょう。
 ちんあなご
ちんあなご最後までご覧いただきありがとうございます🎵
コメント