
パソコンを使用していると、予測変換が誤って学習してしまって、煩わしいと感じたことはありませんか?Windows 11では、予測変換を削除する方法があります。本記事では、その方法を詳しく紹介します。
Windows 11では、IME(Input Method Editor)オプションを利用して、予測変換を削除できます。以下のステップに従って、簡単に設定を変更しましょう。
予測変換の削除手順
1. タスクバー上の「あ」を右クリックしてIMEオプションを開きます。
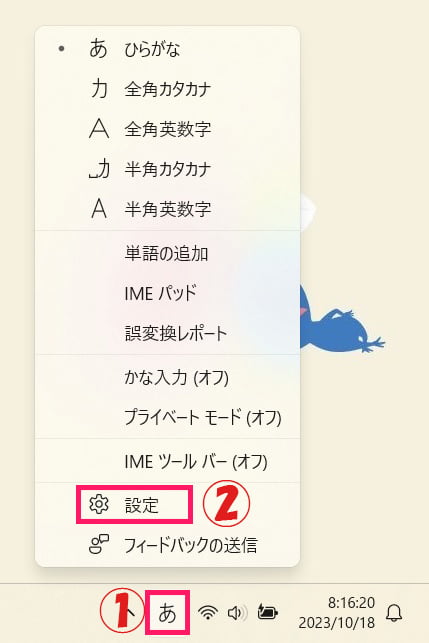
まず、タスクバーに表示されている「あ」アイコンを右クリックします。これによりIMEオプションメニューが表示されます。
2. Microsoft IME内の「全般」を選択します。
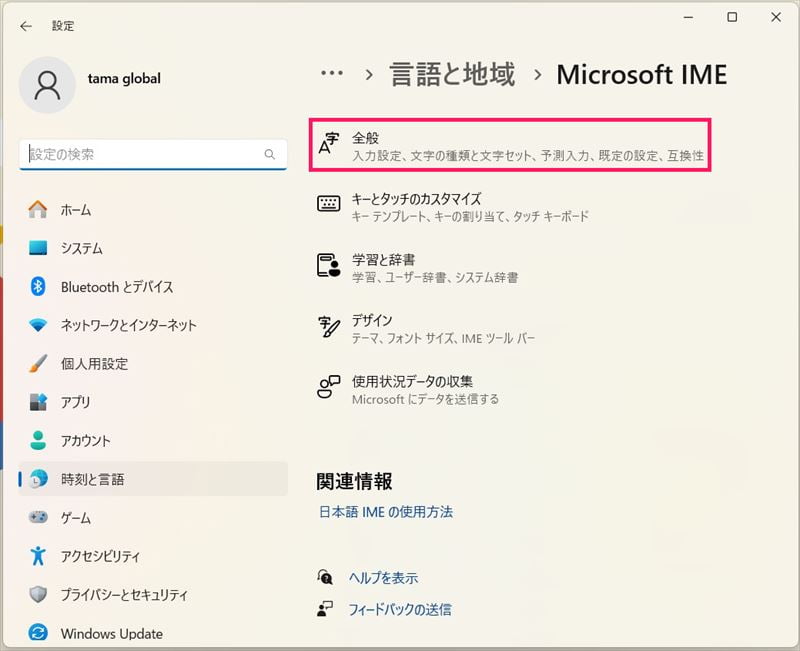
IMEオプションメニューから「全般」を選択します。この項目で予測変換を管理できます。
3. 全般内をスクロールして「予測入力」をオフに変更します。
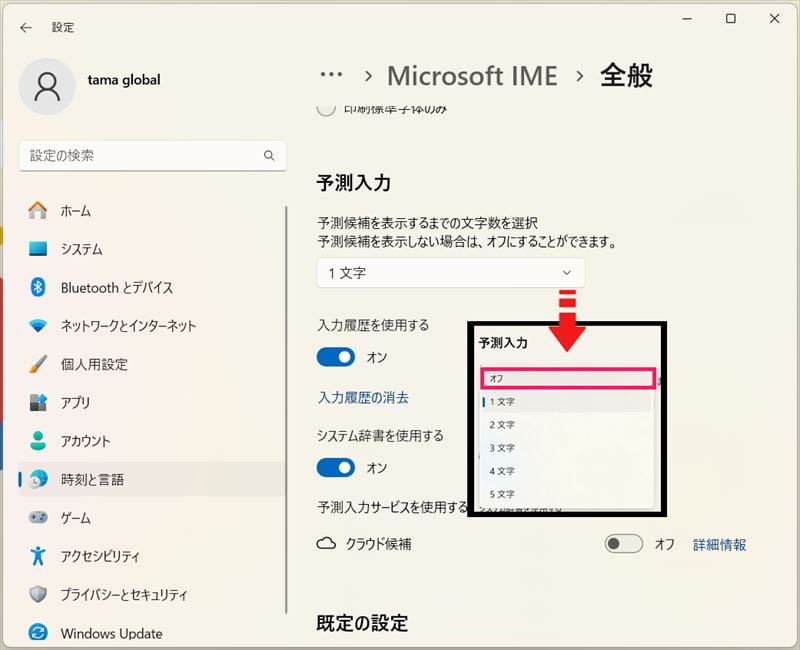
「全般」の設定画面内をスクロールし、予測入力のオプションを見つけます。これを「オフ」に切り替えましょう。これにより、予測変換が無効になります。
4. 入力履歴の消去を選択します。
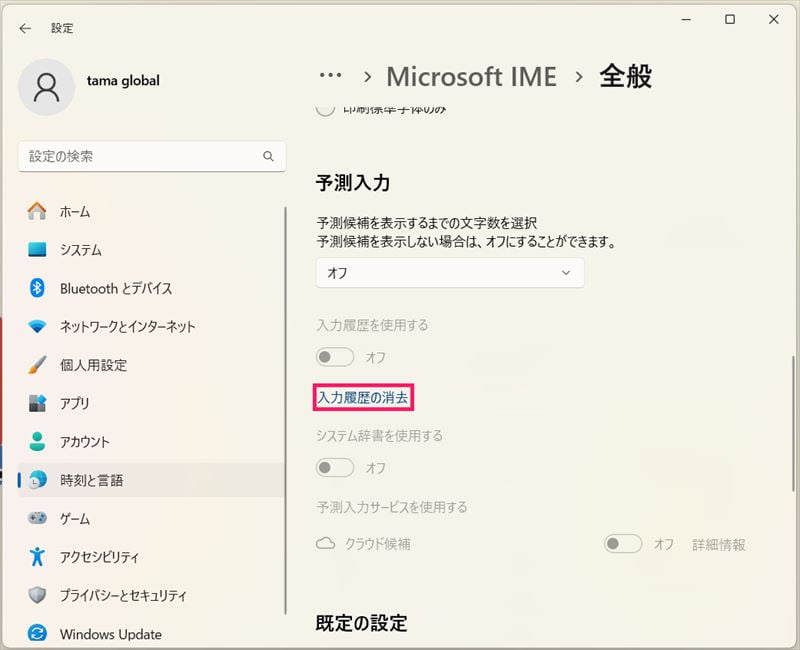
同じ「全般」の設定画面内で、入力履歴の消去オプションを見つけて選択します。
5. 「学習と辞書」内の入力履歴の消去を選択します。
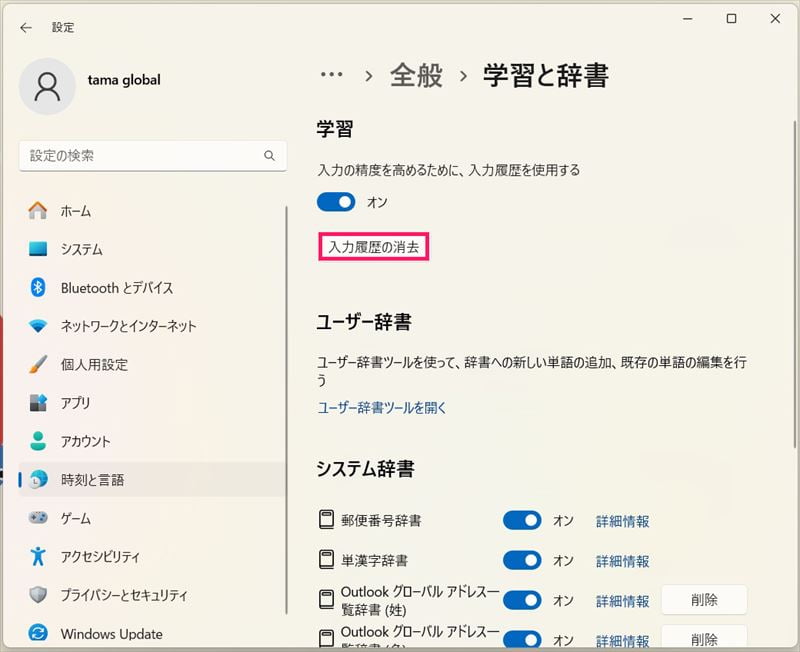
次に、さらに設定を進め、IMEの「学習と辞書」セクション内にある「入力履歴の消去」を選択します。
6. 「入力履歴の消去」のポップアップが表示されるため、OKを選択します。
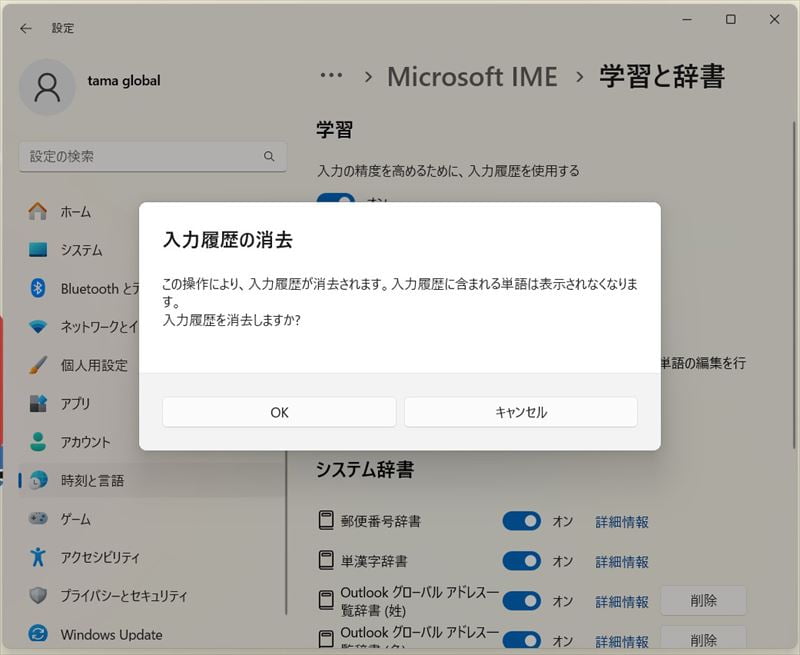
このステップでは、確認ポップアップが表示されます。そのポップアップで「OK」をクリックすることで、入力履歴が完全に削除されます。
7. 「入力履歴の消去」にチェックがついていることを確認して作業は完了です。
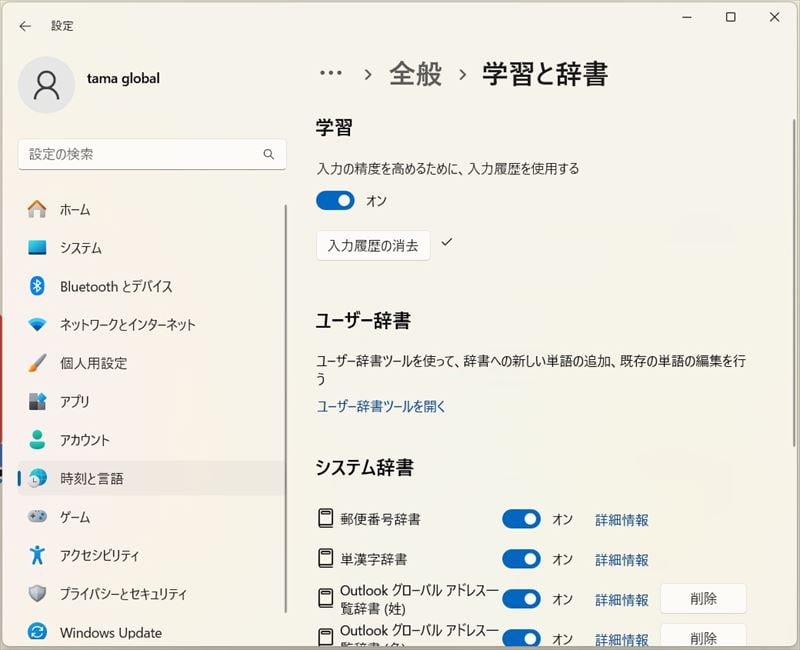
最後に、IMEの「学習と辞書」セクションに戻り、入力履歴の消去オプションにチェックがついていることを確認しましょう。これで、予測変換の削除が完了し、設定が適用されます。
以上の手順に従うことで、Windows 11の予測変換を削除し、誤って学習したデータをクリアできます。これにより、よりスムーズな入力体験を実現できます。煩わしい予測変換の問題から解放され、効率的な作業を続けることができるでしょう。
よくある質問(Q&A)
公式ページ
Microsoftの日本語IME(Input Method Editor)は、Windows 11とWindows 10のユーザーインターフェイスに組み込まれており、日本語入力を効率的に行うためのツールです。IMEには以下の主な特徴があります:
- 予測候補ウィンドウ: 入力中に予測候補を表示し、素早い単語やフレーズの選択を可能にします。
- 変換候補ウィンドウ: 入力された文字列を変換候補として提供し、選択して変換することができます。
- IMEツールバー: キーボードからの切り替えやIMEの状態表示などのツールがIMEツールバーに統合されています。
- キーボードショートカット: 特定のキーまたはキーコンビネーションを使用してIME機能を制御できます。
- IME設定: IMEの設定は、Windows 11では[スタート] > [設定] > [時刻と言語] > [言語と地域]から、Windows 10では[スタート] > [設定] > [時刻と言語] > [言語]からアクセスできます。ここでIMEをカスタマイズし、特定のキー機能を変更できます。
- キーテンプレート: IMEはキーボード構成のテンプレートを提供し、Windows 11およびWindows 10に対応しています。これにより、キーの機能をカスタマイズできます。
Microsoftの日本語IMEは、日本語入力をスムーズかつ効率的に行うための豊富な機能を提供しています。ユーザーはIME設定を調整して、自分の好みに合わせたカスタマイズが可能です。
詳細は以下の公式ページをご覧ください。
まとめ
この記事では、Windows 11での予測変換の削除方法について詳しく説明しました。予測変換が誤って学習してしまい、煩わしい場合には、以下の手順に従って簡単に設定を変更できます。
- 「あ」アイコンを右クリックしてIMEオプションを開く。
- Microsoft IME内の「全般」を選択。
- 「予測入力」を「オフ」に変更。
- 入力履歴の消去を選択し、学習と辞書内の入力履歴の消去を確認。
これにより、予測変換が無効になり、誤って学習したデータが削除されます。
さらに、記事ではよくある質問とその回答、予測変換が削除できない場合の解決法についても説明しました。参考になると幸いです。
 ちんあなご
ちんあなご最後までお読みいただきありがとうございました🎵
コメント