
Windows 11を使用して外付けハードディスクをフォーマットすることは、データ管理やプライバシー保護に役立つ重要な作業です。
ハードディスクのフォーマットは、データの初期化、不要なファイルの削除、ハードディスクの再利用、または売却前のデータセキュリティの確保など、さまざまな目的で行われます。
しかし、ハードディスクをフォーマットする際には注意が必要です。誤った手順や選択肢を選ぶと、重要なデータの喪失や問題が生じる可能性があります。以下に、フォーマットを行う前に考慮すべき基本的な情報と注意事項を示します。
1. フォーマットの目的を明確にする: フォーマットの前に、なぜフォーマットを行いたいのかを明確にしましょう。データの復元が難しくなる物理フォーマットが必要か、通常のフォーマットで十分かを検討しましょう。
2. バックアップを取る: フォーマットはデータを消去します。重要なファイルや情報が含まれている場合、事前にバックアップを取っておくことをおすすめします。
3. 物理フォーマットの注意: 物理フォーマットは強力ですが、非常に時間がかかります。必要な場合以外は通常のフォーマットを選ぶことを検討しましょう。また、完全なデータ削除を希望する場合は、物理的な破壊を検討することもあります。
4. フリーソフトの選択: フリーソフトを使用する場合、信頼性の高いソフトウェアを選びましょう。記事では「玄人志向DiskFormatter」を紹介していますが、他にも選択肢があります。
5. ドライブ文字の設定: フォーマット後、ハードディスクが正しく認識されるように、ドライブ文字を割り当てることが重要です。必要に応じて設定を行いましょう。
これらの基本的な情報と注意事項を理解し、フォーマット作業を慎重に進めることで、データの安全性を確保し、効果的にハードディスクを管理できます。
それでは、以下で具体的なフォーマット方法について説明していきます。
外付けハードディスクが認識しない場合は以下の記事をご覧ください。
フォーマットのメリットデメリット
フォーマットの方法は①「ディスクの管理」②「Disk Part コマンド」③「フリーソフト」を使った方法があります。強力なフォーマットは「ディスクの管理」 < 「Disk Part コマンド」 < 「フリーソフト」になります。
ただし強力な物理フォーマットは時間がものすごくかかります。十数時間かかることもあるため目的に合わせてフォーマットの方法を選びましょう。
 rabbit
rabbitフォーマットのイメージは消しゴムでごしごし消すイメージです
メリット
①「ディスクの管理」は操作が簡単です
②「Disk Part コマンド」は「ディスクの管理」より強力です
③「フリーソフト」は物理フォーマットが使えます
※物理フォーマット用のフリーソフトは「玄人志向DiskFormatter」を使用しました。
デメリット
①「ディスクの管理」は他のフォーマット方法に比べて弱いです
②「Disk Part コマンド」はコマンドプロンプトを使う必要があります
③「フリーソフト」の物理フォーマットはものすごく時間がかかります
 rabbit
rabbitフォーマットのイメージは消しゴムです。消する時間が長いほど復元が難しくなります
また物理フォーマットでも完全にデータを消すことはできません。どうしてもファイル復元が気になる場合は破壊することをおすすめします。また下記リンク先のようにソフマップのHDD破壊サービスもあります。ご参考ください。
それでは①「ディスクの管理」②「Disk Part コマンド」③「フリーソフト」のフォーマット方法について見ていきましょう。
ディスクの管理
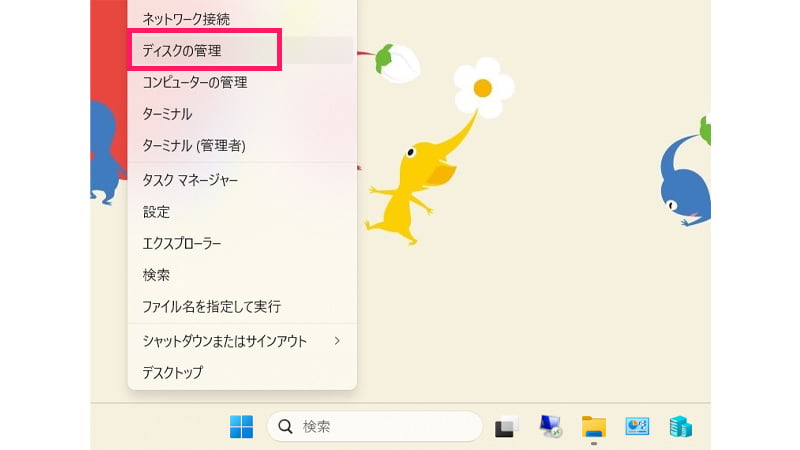
- Windowsスタートメニューを右クリックして「ディスクの管理」を選択します。
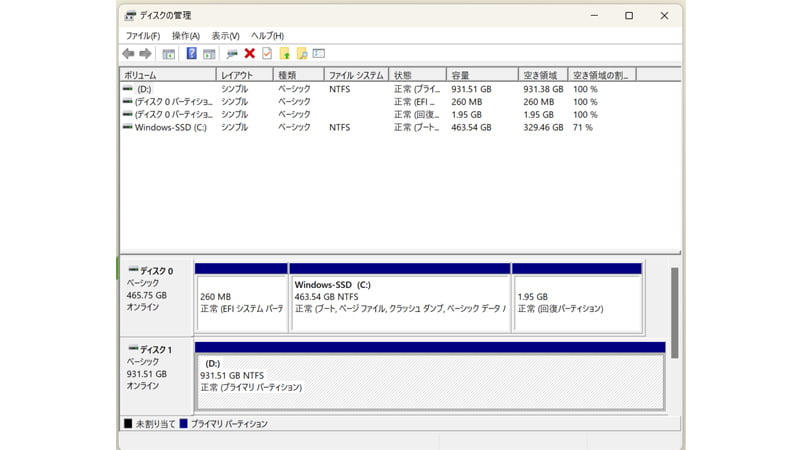
- ディスクの管理が起動します。
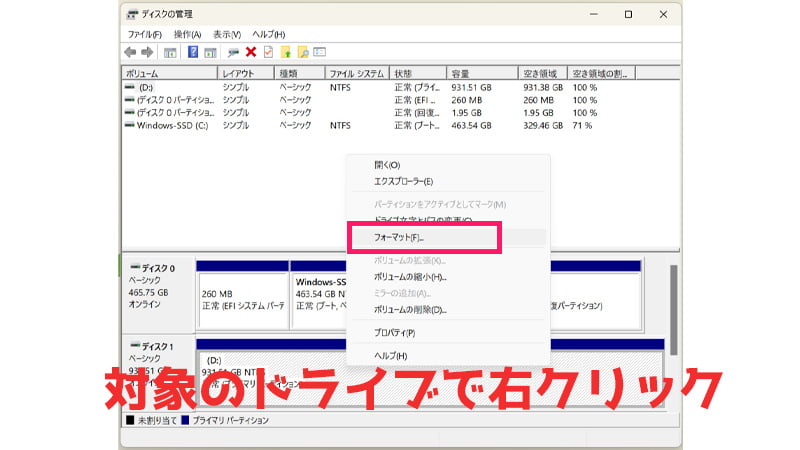
- 対象のハードディスク上で右クリックして「フォーマット」を選択します。
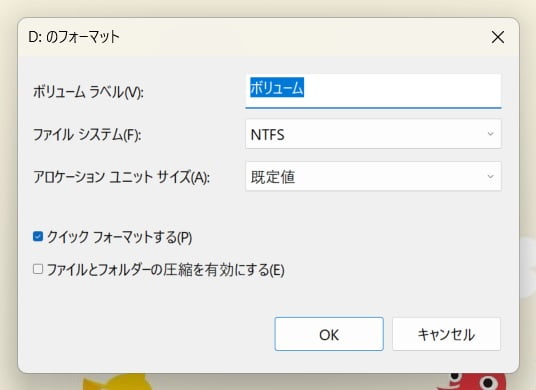
- OKを選択するとフォーマットが始まります。
- 「クイックフォーマット」にチェックを外すと通常の「フォーマット」に変更されます。
※クイックフォーマットは早いですが復元可能です。フォーマットは時間かかりますが復元は難しくなります。
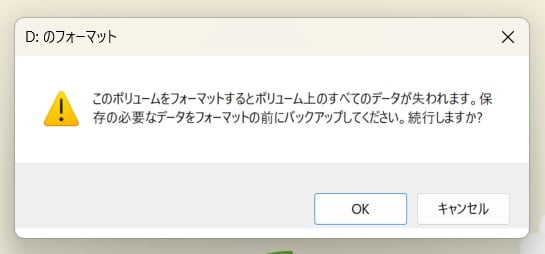
- バックアップした上で実行してください。
 rabbit
rabbitWIndowsでよく使われるフォーマット方法!
Disk Part コマンド
Disk Part コマンドを使った流れを説明します。
diskpartのコマンド実行方法
- Windows11の検索ボックスでで「cmd」を入力します
- コマンドプロンプトを右クリックして「管理者として実行」をクリックします
- 「diskpart」と入力してEnterキーを押します
- 「list disk」と入力してEnterキーを押します
- 「select disk 1」と入力してEnterキーを押します
※初期化したいハードディスクを選びます。 - 「clean」と入力してEnterキーを押します
- 「create partition primary」と入力してEnterキーを押します
- 「format quick fs = ntfs」と入力してEnterキーを押します
※通常フォーマットは「format fs = ntfs」と入力してEnterキーを押します - 「exit」と入力しEnterキーを押す
diskpartのコマンド実行の流れとなります。フォーマットの方がより強力にデータを消去しますが、時間はかかります。以下では画像付きで詳細を説明します。
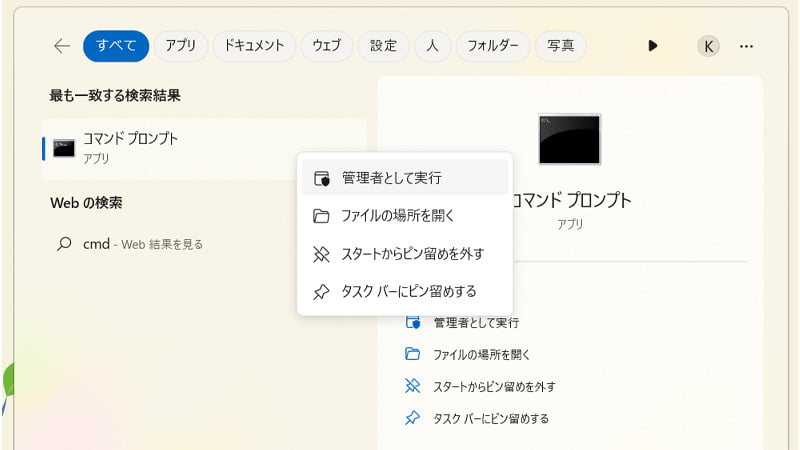
- コマンドプロンプトを管理者として実行します。
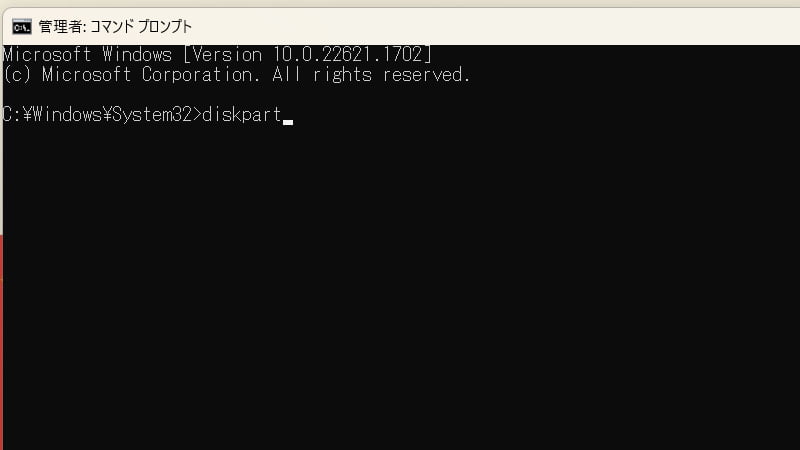
- 「diskpart」と入力して実行します。
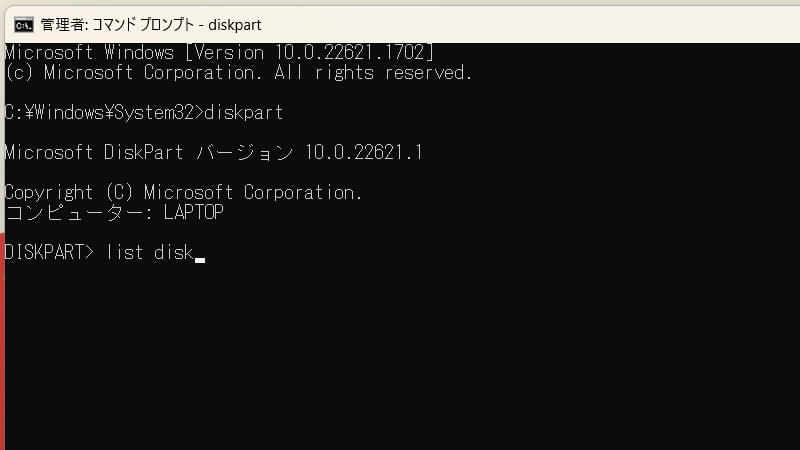
- 「list disk」で搭載されているハードディスクを確認します。
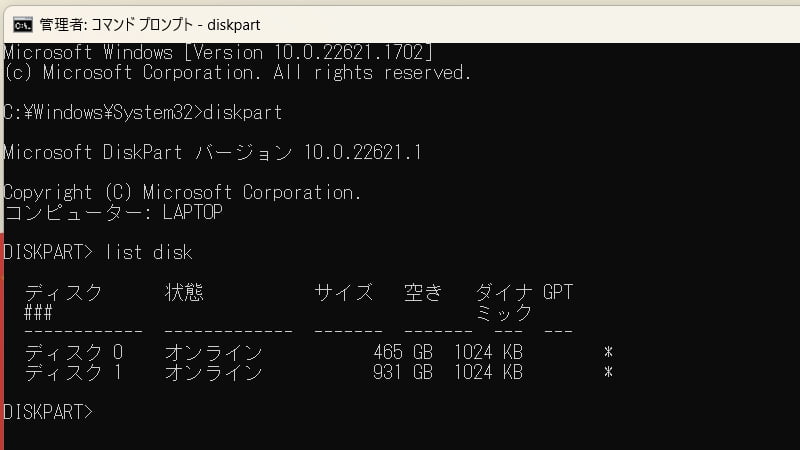
- 上記では2台のハードディスクが表示されてます。
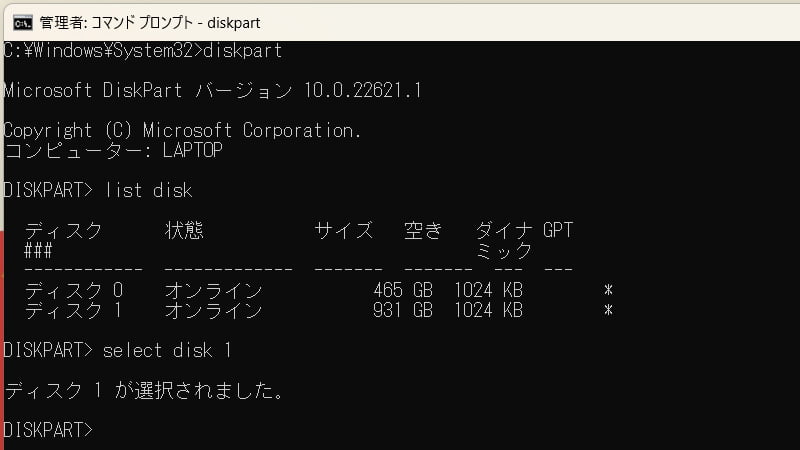
- 「select disk 1」で対象のハードディスクを選択します。
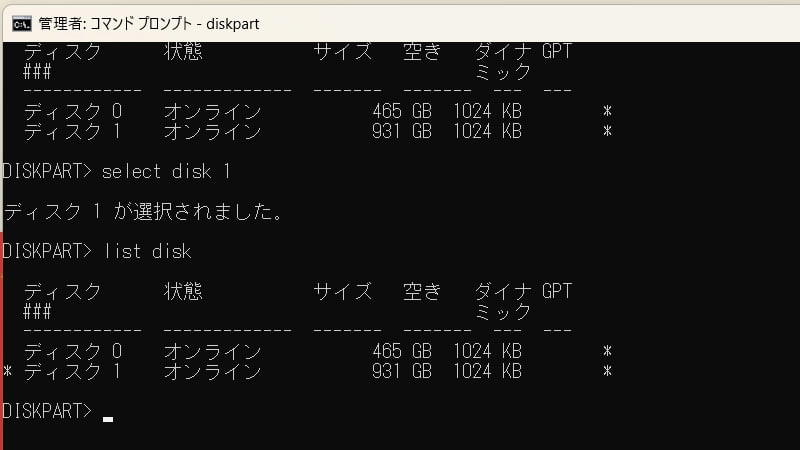
- 対象のディスク前に「*」チェックが入ります。
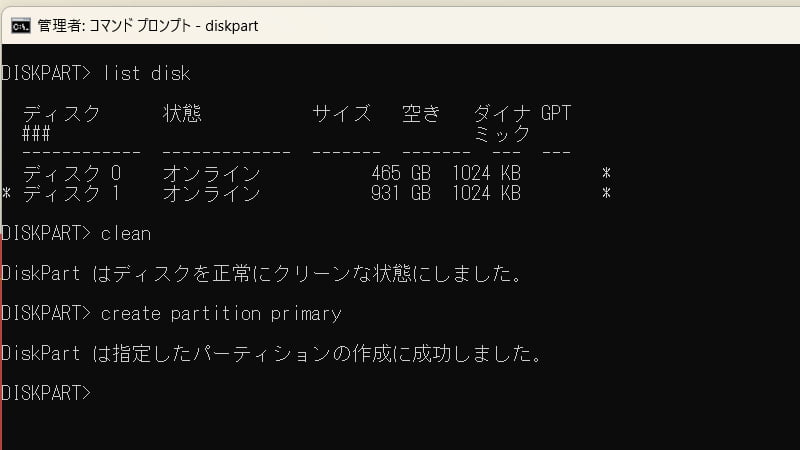
- 「clean」コマンドでクリーンな状態にします。
- 「create partition primary」でパーティションの作成をします。
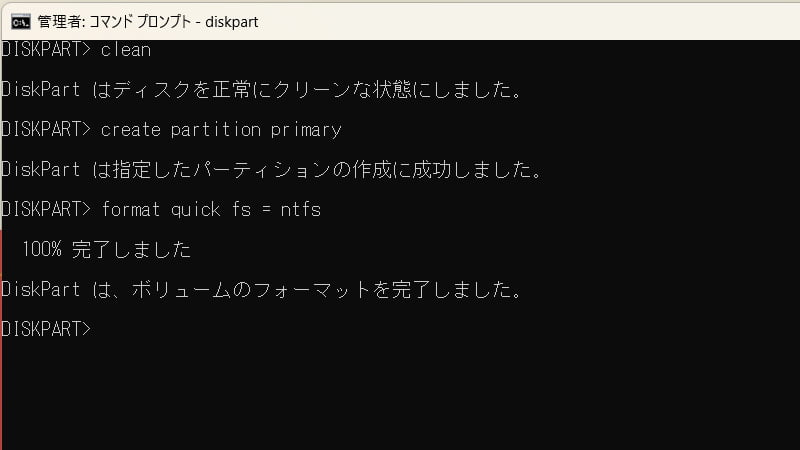
- 「format quick fs = ntfs」はクイックフォートマットになります。
- 「format fs = ntfs」で通常フォーマットが始まります。
- クイックフォーマットは早いですが復元される可能性があります。フォーマットは強力になりますが時間がかかります。
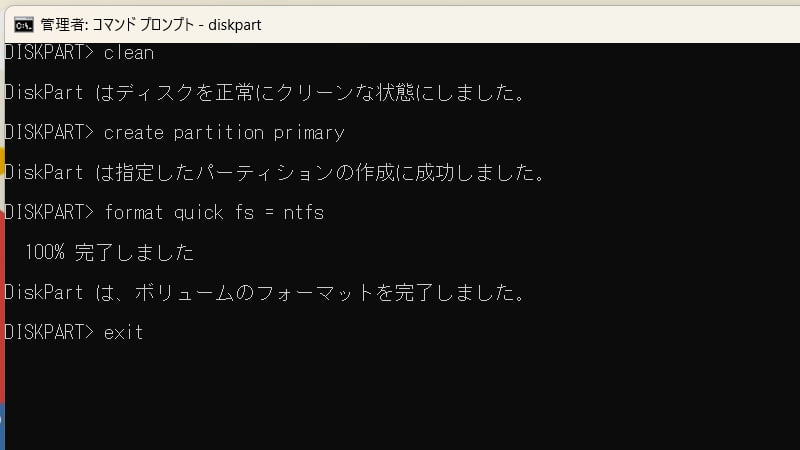
- 「exit」でコマンドプロンプトを終了します。
 rabbit
rabbitdiskpartのコマンドは強力だよ
フリーソフト(玄人志向DiskFormatter)
物理フォーマット(ローレベルフォーマット)をするために「玄人志向DiskFormatter」をダウンロードします。対応OSはWindows7までとなってますが、Windows11でも動作しました。
ダウンロード|玄人志向DiskFormatter
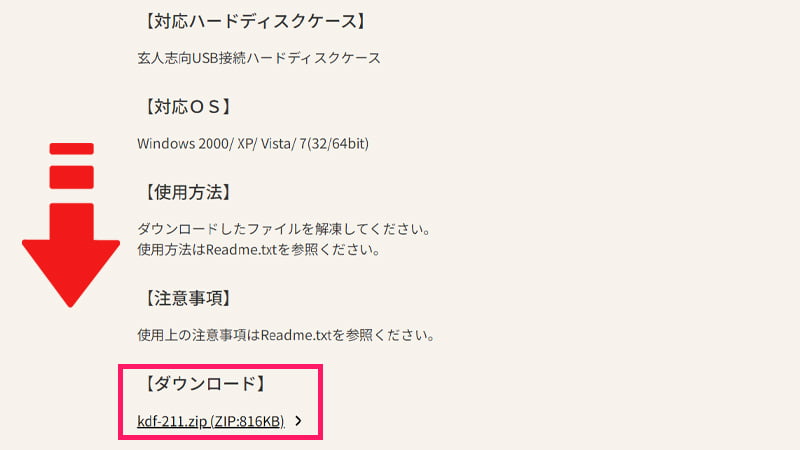
- 玄人志向のページへアクセスしてファイルをダウンロードします。
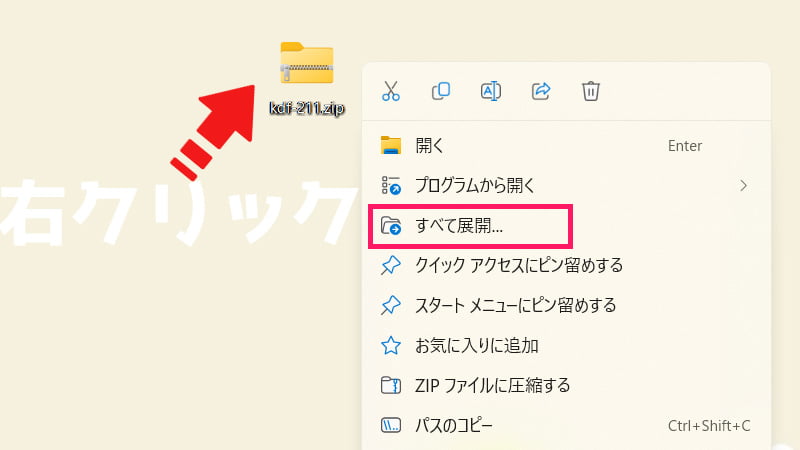
- ダウンロードしたファイルは「すべて展開」します。
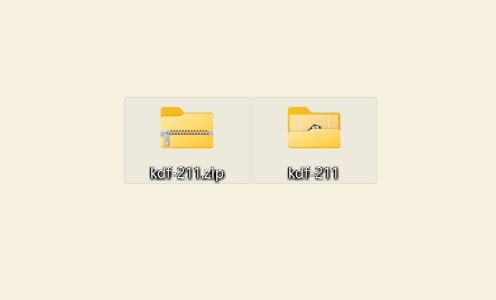
- 展開したフォルダを確認します。
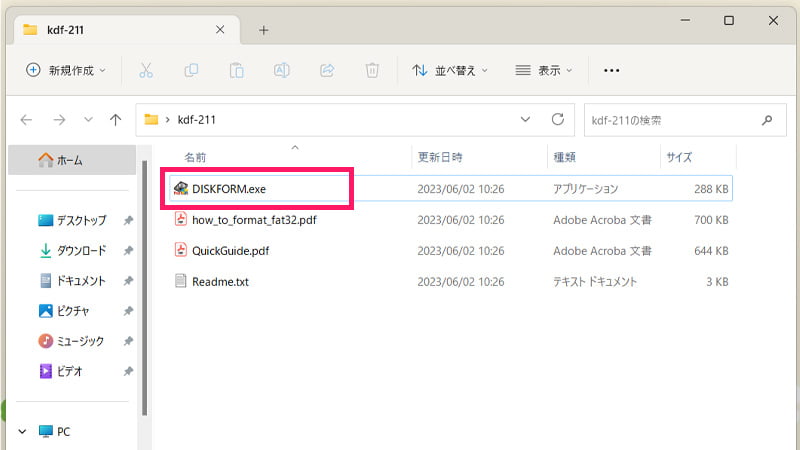
- DISKFORM.exeを実行します。
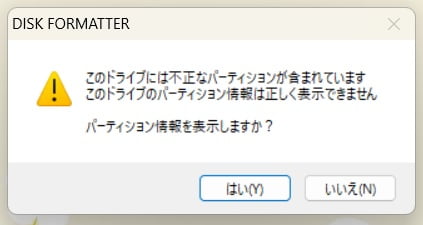
- 「パーティション情報を表示しますか?」と表示されたら「はい」を選択します。
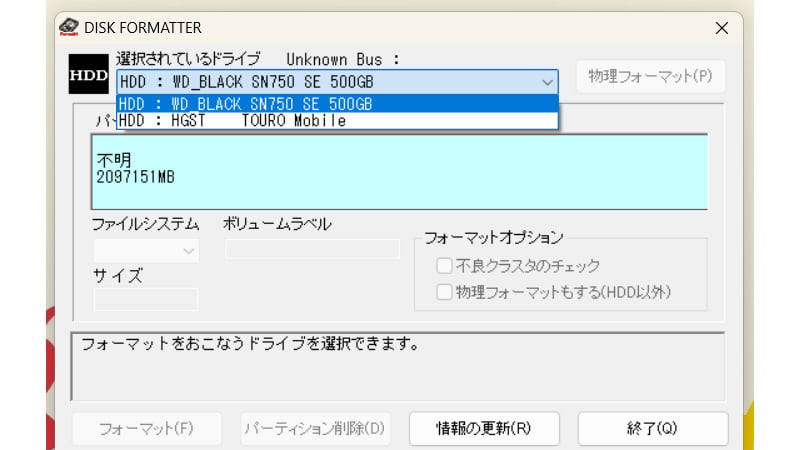
- 物理フォーマット対象のハードディスクを選択します。
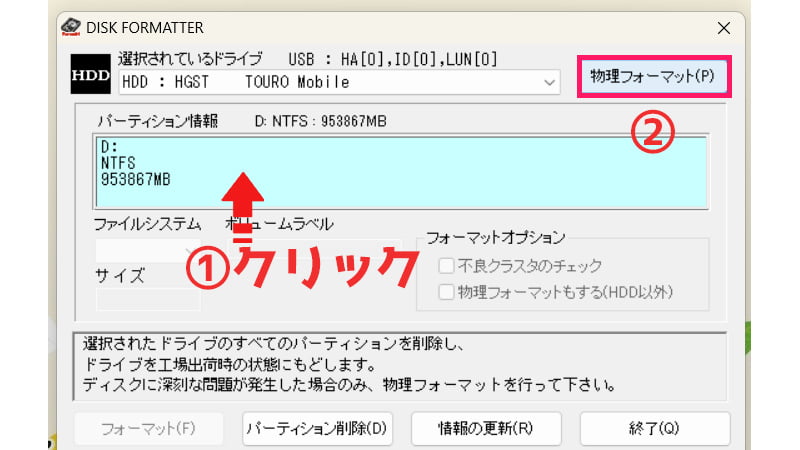
- 対象のハードディスクをクリックして「物理フォーマット」を選択します。
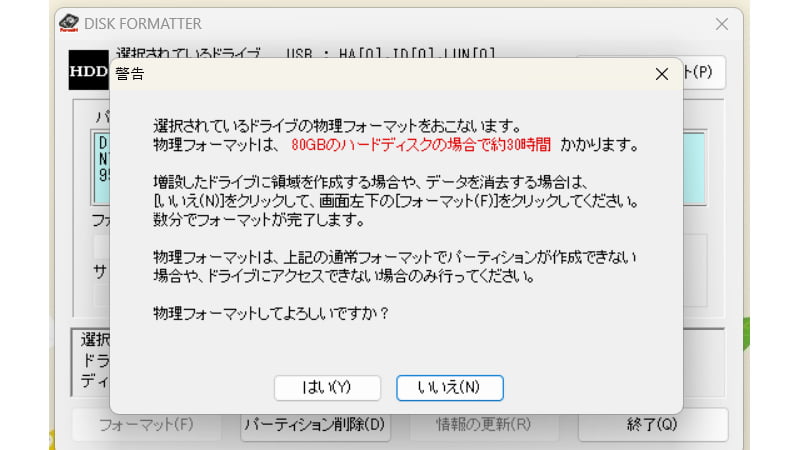
- ものすごく時間がかかりますと警告が表示されます。
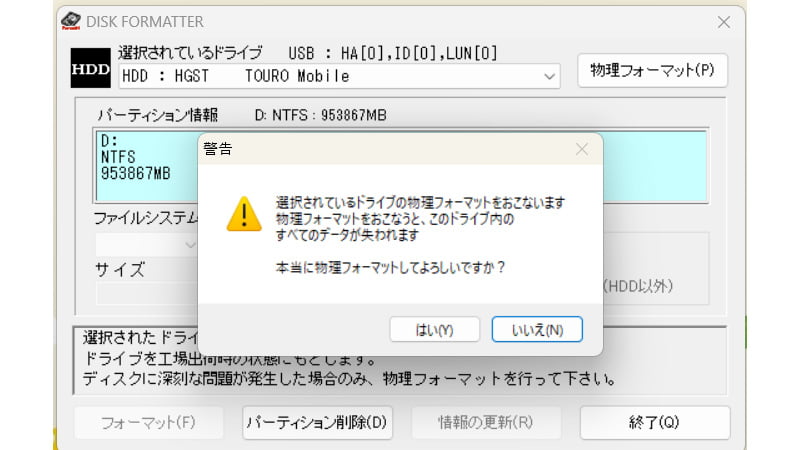
- 再度警告が表示されます。
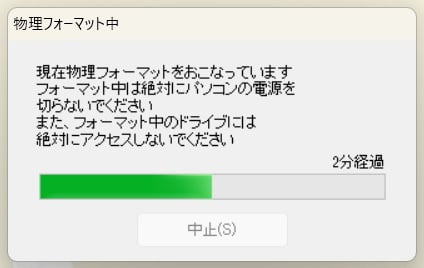
- ものすごく時間がかかります。気長におまちください。
 rabbit
rabbit物理フォーマットはすっごい時間かかります(笑)
ドライブ文字とパスの変更
フォーマット後にハードディスクが表示されない場合はドライブ文字が割り当てられていないかもしれません。PCに表示させるにはドライブ文字の割り当てを行ってください。
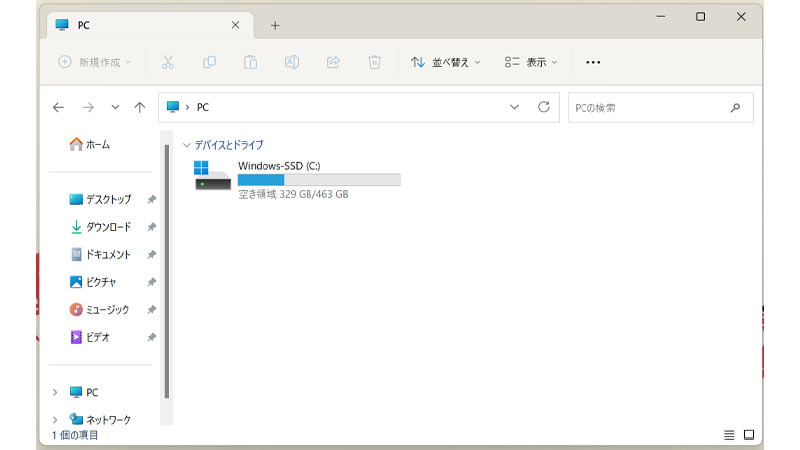
- 強力なフォーマット後は上記のようにハードディスクが見えなくなります。
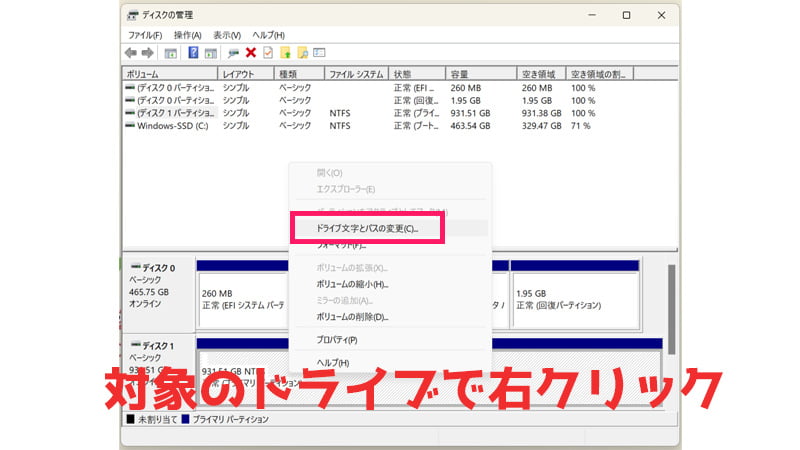
- 「ディスクの管理」で対象のハードディスクで右クリックして「ドライブ文字とパスの変更」を選択します。
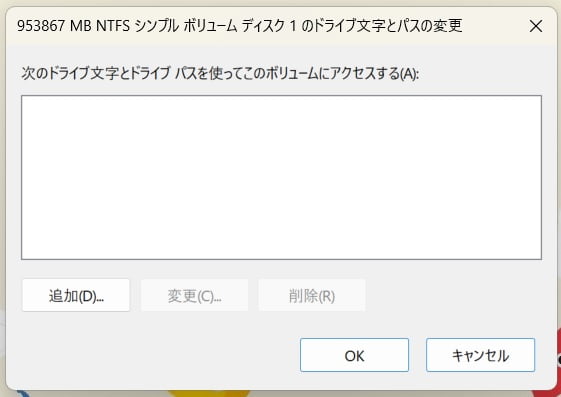
- 「追加」を選択します。
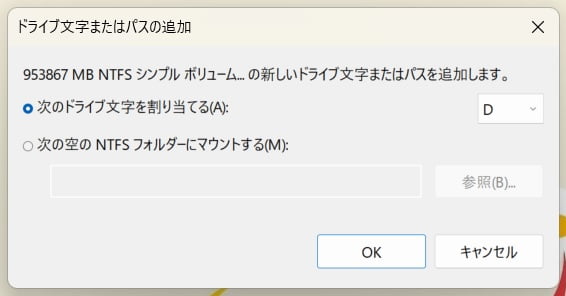
- ドライブ文字を割り当てるで「D」と表示されたら「OK」を選択します。
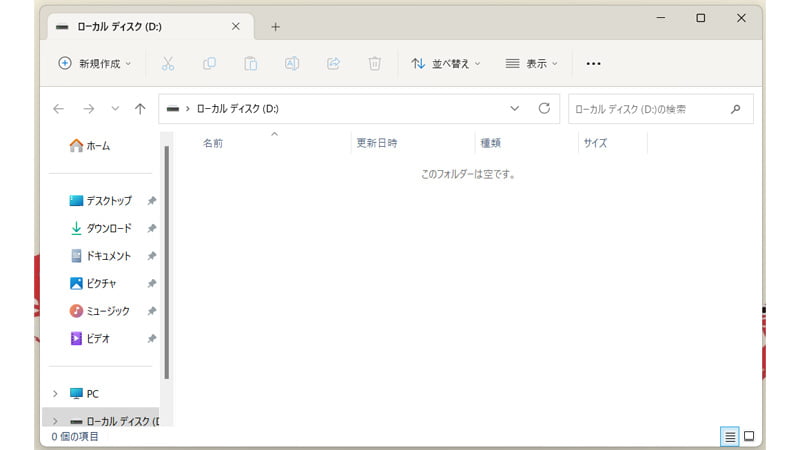
- ハードディスクが表示されます。
 rabbit
rabbitdiskpartコマンド実行後はハードディスクが表示されなくなるよ!
 rabbit
rabbitdiskpartコマンドの「assign」でもドライブ文字の割り当てはできるよ!
よくある質問(Q&A)
まとめ
Windows 11を使用して外付けハードディスクをフォーマットする際には、以下のポイントを覚えておきましょう。
- フォーマットの目的を明確にする: フォーマットの前に、なぜフォーマットが必要なのかを考え、目的に合った方法を選びましょう。
- バックアップを取る: 大切なデータは事前にバックアップしておきましょう。フォーマット後はデータが完全に消去されます。
- 物理フォーマットに注意: 物理フォーマットは強力ですが時間がかかります。通常のフォーマットでも十分な場合があります。
- 信頼性の高いソフトを選ぶ: フリーソフトを使用する場合、信頼性の高いソフトウェアを選びましょう。
- ドライブ文字の設定: フォーマット後、ハードディスクが正しく認識されるように、ドライブ文字を割り当てることを忘れずに行いましょう。
これらの基本的なガイドラインに従ってフォーマットを行うことで、データの安全性を確保し、外付けハードディスクを効果的に管理できます。
フォーマット方法は目的や要件に応じて選択し、データのセキュリティを確保しましょう。
 ちんあなご
ちんあなご最後までご覧いただきありがとうございます。
コメント