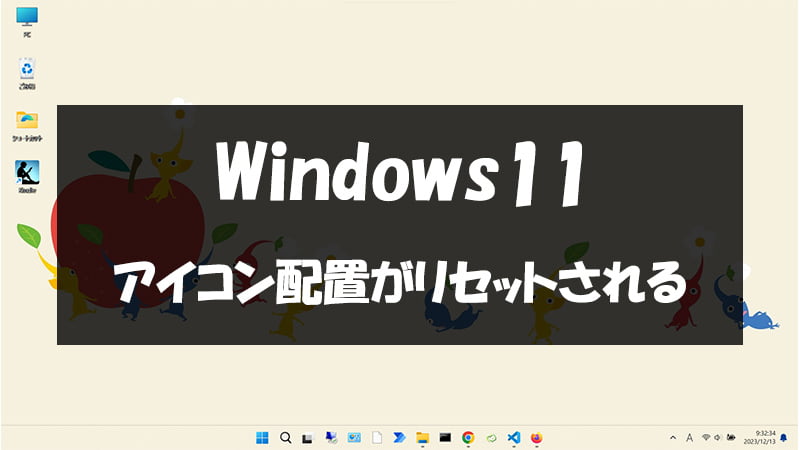
Windows 11を使っていると、時折デスクトップ上のアイコンの配置が自動的にリセットされてしまうことがあります。
この問題が発生すると、デスクトップの整理が崩れ、仕事の効率に悪影響を与える可能性があります。
例えば、よく使うプログラムやファイルがいつもの場所にないことが、作業を遅らせることにつながるかもしれません。
この記事では、この問題が起きたときの対処法について詳しく説明します。初心者の方でも理解しやすいようにステップバイステップで説明していきますので、安心してお読みください。
デスクトップアイコンがリセットされる原因の特定
最近のアップデートの影響
最初に考えられる原因は、最新のWindows 11アップデートが問題を引き起こしている可能性です。
マイクロソフトは定期的に新しい機能や改善を提供するためにアップデートを行いますが、時にはこれがデスクトップアイコンの配置に影響を与えることがあります。
もし最近アップデートが行われて以降に問題が生じた場合、このアップデートが原因かもしれません。
ユーザーアカウントの異常
もうひとつ考えられる原因は、ご利用のユーザーアカウントの設定に何らかの異常が生じている可能性です。
ユーザーアカウントにはデスクトップ上のアイコンの配置情報が関連しています。何かしらのエラーが発生すると、これがデスクトップアイコンのリセットに繋がることがあります。
この場合、ユーザーアカウントに対する確認と調整が必要となります。
この二つの原因を検討していくことで、問題の解決に一歩近づくことができます。次に進む前に、それぞれの原因に対する対策を詳しく説明しますので、安心して手順に従ってください。
デスクトップアイコンのリセット問題への初心者向け対策

アップデートの確認と管理
まず初めに、最新のWindows 11アップデートが正しくインストールされているか確認しましょう。これはシステムの安定性や問題解決に重要です。新しい機能や修正が提供されている場合、それらを利用できるようにするためにもアップデートは欠かせません。
- 設定を開く: タスクバーの左端にあるWindowsアイコンをクリックし、設定アプリを開きます。
- 更新とセキュリティ: 設定アプリ内で「更新とセキュリティ」を選択します。
- Windows Update: 左側のメニューから「Windows Update」をクリックし、最新のアップデートがあるか確認します。
- アップデートの適用: 未適用のアップデートがあれば、「今すぐダウンロードしてインストール」をクリックして適用します。
デスクトップアイコンの保存と復元
Windows 11では、デスクトップアイコンの配置を手動で保存するためには、サードパーティのアプリケーションを利用するか、レジストリエディタを使用する必要があります。以下はレジストリエディタを用いた方法の簡単な説明です。レジストリの編集は慎重に行ってください。
- レジストリエディタを開く:
Windows + Rキーを押して「regedit」と入力し、Enter キーを押してレジストリエディタを開きます。 - レジストリを編集:
HKEY_CURRENT_USER\Software\Microsoft\Windows\Shell\Bags\1\Desktopのパスに移動します。 - バックアップ: 「Desktop」フォルダを右クリックし、エクスポートを選択してレジストリのバックアップを作成します。
- デスクトップアイコンの復元: エクスポートしたレジストリファイルをダブルクリックしてインポートします。
これで、デスクトップ上のアイコンの配置が保存された状態になります。バックアップを作成することをお勧めします。
新しいユーザーアカウントの作成
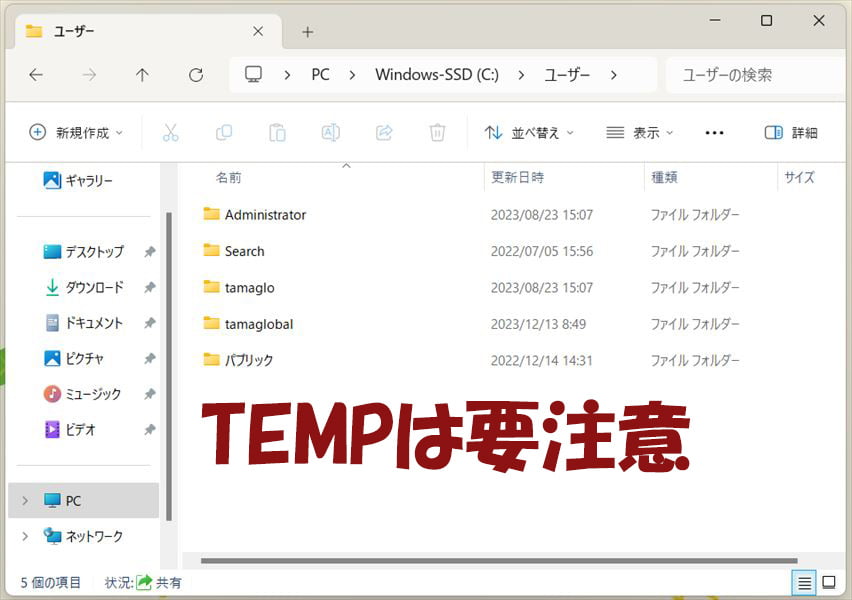
もし上記の対策が問題を解決しない場合は、新しいユーザーアカウントを作成してみましょう。
- 設定を開く: タスクバーの左端にあるWindowsアイコンをクリックし、設定アプリを開きます。
- アカウント: 設定アプリ内で「アカウント」を選択し、「他のユーザー」に移動します。
- 新しいユーザーアカウントの追加: 「ユーザーアカウントの追加」から新しいアカウントを作成します。
- 権限の設定: 作成したアカウントに管理者権限を与え、問題が再現するか確認します。
これらの手順に従うことで、デスクトップアイコンの問題に対する基本的な対処が可能です。
デスクトップアイコンのトラブルの予防策
デスクトップアイコンの問題を未然に防ぐために、以下の予防策を取りましょう。
自動アップデートの管理
Windows 11が提供するアップデートは、新しい機能やセキュリティの改善が含まれていますが、時にはデスクトップアイコンの配置に影響を及ぼすことがあります。それを防ぐためには、アップデートを適切に管理しましょう。
- 設定を開く: タスクバーの左端にあるWindowsアイコンをクリックし、設定アプリを開きます。
- 更新とセキュリティ: 設定アプリ内で「更新とセキュリティ」を選択します。
- Windows Updateの設定: 左側のメニューから「Windows Update」をクリックし、アップデートの設定を確認します。
- 自動アップデートの管理: 適切なオプションを選択して、アップデートが自動で適用されないようにします。手動で適用する際に通知を受けるように設定することもおすすめです。
バックアップの定期実施
デスクトップアイコンの配置を定期的にバックアップすることで、問題が発生した場合には簡単かつ迅速に復元できます。
- バックアップ用のフォルダの作成: デスクトップ上に「Desktop_Backup」といった新しいフォルダを作成します。
- 手動でのバックアップ: デスクトップ上で右クリックし、「新規作成」から「フォルダ」を選択して、その中にデスクトップアイコンのバックアップを手動でコピーします。
- 自動バックアップの設定: クラウドストレージや外部ドライブを利用して、デスクトップのバックアップを自動で行うツールやサービスを検討します。
これらの予防策を実践することで、デスクトップアイコンのトラブルからデータを保護し、スムーズな作業環境を維持できます。
まとめ
デスクトップアイコンの問題に関する対策をまとめます。これらの手順を実践することで、問題を理解し、スムーズな復旧を行うことができます。
デスクトップアイコンの配置がリセットされる問題に遭遇した場合、以下の対策を試してみてください。
- アップデートの確認と管理: Windows 11の最新アップデートがインストールされているか確認し、未適用の更新があれば適用します。
- デスクトップアイコンの保存と復元: アイコンの配置を手動で保存し、問題が発生した場合に容易に復元できるようにします。
- 新しいユーザーアカウントの作成: 問題が解決しない場合は、新しいユーザーアカウントを作成して問題が再現するか確認し、適切な対策を講じます。
この構成により、読者は問題の発生原因を理解し、実際の対策をステップバイステップで追うことができます。
問題に遭遇した際には、冷静に対処し、こちらのアドバイスに従って問題解決に取り組んでみてください。
 ちんあなご
ちんあなご最後までお読みいただきありがとうございます。
コメント