
Windows 11を使用している際に、マルチディスプレイが検出されないという問題に直面したことはありませんか?
この記事では、その原因と解決法について詳しくご紹介します。マルチディスプレイがうまく機能しない際に、まず最初に考慮すべきポイントから始めましょう。
そして、Part 1では、マルチディスプレイが検出されない原因やチェックすべき項目について解説します。それぞれのステップに沿って、問題解決に向けて手助けします!
Part 1: マルチディスプレイが検出されない原因とチェック項目

マルチディスプレイが思わぬトラブルに見舞われたことはありませんか?
このセクションでは、マルチディスプレイが検出されない問題の原因を明らかにし、それに対処するためのチェック項目を紹介します。
日常の使用で突然発生するこの種の問題は、幸いにも簡単な手順で解決できることがあります。
- パソコンを再起動する: まず、パソコンを再起動してみてください。時には簡単な再起動が問題を解決することがあります。
- Windows 11のディスプレイ設定を確認する: スタートメニューから「設定」を開き、「システム」→「ディスプレイ」に進み、ディスプレイの設定を確認してみてください。
- PCモニターの設定を確認する: モニター自体の設定を確認し、正しく接続されていることを確認してください。
- パソコンの放電を実行する: パソコンの電源を切り、全てのコードを外して放電し、再度接続して起動してみてください。
- グラフィックドライバーを再インストールする方法: グラフィックドライバーを公式サイトから最新版に更新するか、アンインストールしてから再インストールしてみてください。
問題が発生した際には、まずは簡単な再起動やディスプレイ設定の確認から始めることが大切です。
モニターやグラフィックドライバーの設定もチェックし、必要に応じて再インストールを検討してみましょう。
Part 2: ディスプレイが検出されない場合の対処法
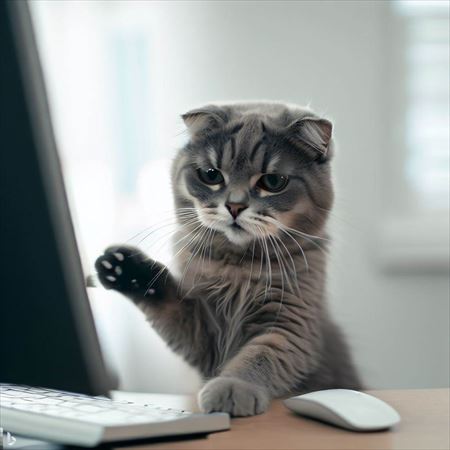
このセクションでは、Windows 11でディスプレイが検出されない場合の一般的な問題と、それに対処する方法について詳しく調査していきます。
正常にディスプレイが認識されない際には、以下の対処法を検討してみましょう。
- HDMI接続でモニターが検出/認識されない時の対処法: 別のHDMIケーブルやポートを試してみてください。
- DisplayPort接続でモニターが検出/認識されない時の対処法: モニターやGPUのファームウェアを最新に更新し、ケーブルを確認してみてください。
- UEFI(BIOS)設定を確認する: UEFI設定でディスプレイに関するオプションが正しく設定されているか確認してみてください。
- UEFI(BIOS)を工場出荷状態に戻す: UEFI設定をリセットしてみて、設定の問題が原因かどうかを確認してみてください。
HDMIやDisplayPort接続での問題、ファームウェアの更新、UEFI設定の確認など、多くの要因に対処するアプローチを紹介しました。ディスプレイ関連のトラブルを解決する手助けになることでしょう。
Part 3: 設定方法の詳細紹介
Windows 11のマルチディスプレイ設定は、効果的な作業環境を構築する上で重要です。
このセクションでは、Windows 11でのマルチディスプレイの設定方法をステップバイステップで紹介します。
異なるディスプレイをうまく配置し、効率的な作業フローを実現するための手順を見ていきましょう。
Windows 11でマルチディスプレイにする設定方法

Windows 11を使用してマルチディスプレイ環境を構築するためには、正確な設定が必要です。以下では、ステップバイステップでWindows 11でのマルチディスプレイの設定方法を詳しく説明します。
ステップ 1: ディスプレイの接続
- 新しいディスプレイをコンピューターに接続します。HDMI、DisplayPort、USB-Cなど、適切なポートを使用して接続します。
- ディスプレイの電源をオンにし、正しく接続されていることを確認します。
ステップ 2: ディスプレイ設定の開始
- タスクバー上の「通知」アイコン(三角形のアイコン)をクリックします。
- 「全て表示」を選択し、「ディスプレイ」アイコンをクリックします。
ステップ 3: マルチディスプレイ設定の変更
- ディスプレイ設定ウィンドウが表示されたら、「複数のディスプレイを使用」のセクションを見つけます。
- ドロップダウンメニューから設定を選択します。以下は主な設定オプションです。
- PC画面を拡張する: メインディスプレイを拡張し、セカンドディスプレイを別の作業領域として使用します。
- ディスプレイを複製する: メインディスプレイの内容を全てのディスプレイに同じように表示します。
- セカンドディスプレイのみ: メインディスプレイをオフにして、セカンドディスプレイだけを使用します。
- 適切な設定を選択したら、変更を保存します。
ステップ 4: 位置の調整(オプション)
- ディスプレイ設定ウィンドウの下部にある「ディスプレイの配置を調整」をクリックします。
- ディスプレイアイコンをドラッグ&ドロップして、ディスプレイの物理的な配置を変更します。
- 配置が正しくなったら、変更を保存します。
これで、Windows 11でのマルチディスプレイの設定が完了しました。ディスプレイの接続、設定の変更、位置の調整など、ステップを正確に実行することで、効率的な作業環境を構築することができます。
Windows 11のマルチディスプレイ設定
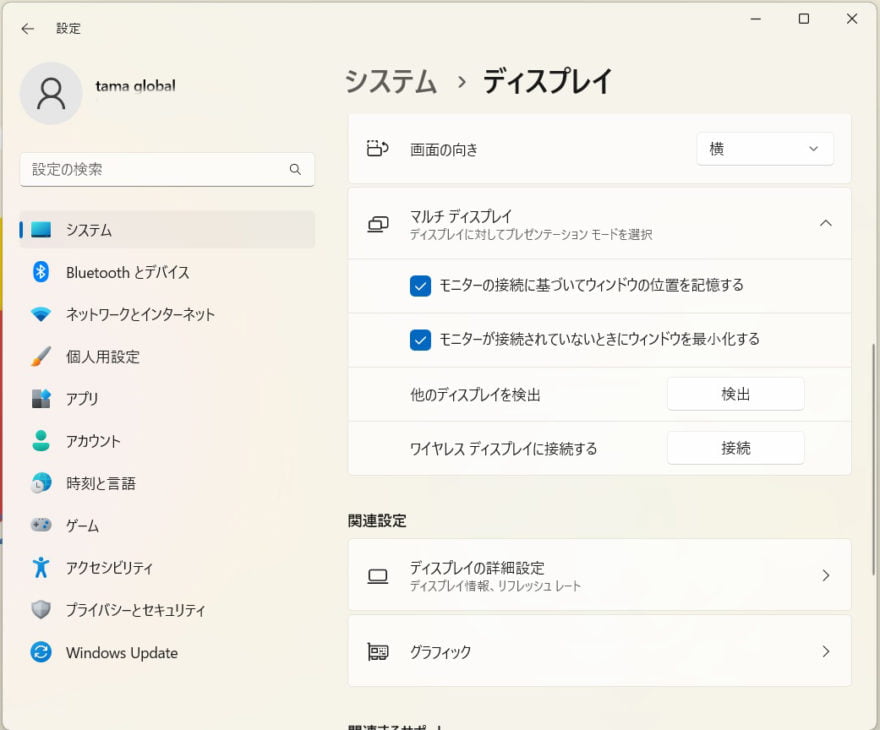
Windows 11の直感的な設定画面を使用して、マルチディスプレイを追加し、効果的に配置する方法を以下に詳しく説明します。
ステップ 1: 設定画面を開く
- タスクバーの「スタート」アイコンをクリックします。
- スタートメニューが表示されたら、歯車のアイコンをクリックして「設定」を開きます。
ステップ 2: ディスプレイ設定に進む
- 設定画面が開かれたら、左側のメニューから「システム」を選択します。
- サブメニューから「ディスプレイ」をクリックしてディスプレイ設定に進みます。
ステップ 3: マルチディスプレイの設定
- ディスプレイ設定ページに移動したら、「複数のディスプレイ」セクションを見つけます。
- ここで、複数のディスプレイを管理するためのオプションが表示されます。
ステップ 4: ディスプレイの追加
- マルチディスプレイを追加するには、「ディスプレイを追加」ボタンをクリックします。
- システムがディスプレイを検出すると、新しいディスプレイがリストに表示されます。
ステップ 5: ディスプレイの配置
- 追加されたディスプレイをクリックして選択し、「配置」セクションに移動します。
- ドロップダウンメニューから、ディスプレイの配置オプションを選択します。
- PC画面を拡張する: メインディスプレイを拡張して、セカンドディスプレイを別の作業領域として使用します。
- ディスプレイを複製する: メインディスプレイの内容を全てのディスプレイに同じように表示します。
- セカンドディスプレイのみ: メインディスプレイをオフにして、セカンドディスプレイだけを使用します。
ステップ 6: 設定の保存
- 選択したディスプレイの配置オプションを選択したら、変更を保存します。
Windows 11の設定画面を使用してマルチディスプレイを設定することで、作業効率を向上させることができます。
ディスプレイの追加や配置の変更は、直感的な手順に従って行うことができますので、ぜひお試しください。
マルチディスプレイのウィンドウの位置を記憶させる
Windows 11を使用してマルチディスプレイをセットアップする際には、システムの設定画面を活用することが重要です。
以下では、ステップバイステップでWindows 11の設定画面を使用してディスプレイを追加し、配置する方法を詳しく説明します。
- スタートメニューを開く: 画面左下にあるWindowsロゴをクリックして、スタートメニューを開きます。
- 設定を開く: スタートメニュー内で「設定」アイコンを見つけ、クリックして設定画面を開きます。
- ディスプレイ設定を選択: 設定画面内で「システム」を選択し、サイドメニューから「ディスプレイ」をクリックします。
- ディスプレイの追加: 「ディスプレイ」セクション内で、新しいディスプレイを追加するためのオプションが表示されます。ここで、Windows 11が認識したディスプレイを検出できるはずです。
- ディスプレイの配置: 追加したディスプレイがリストに表示されるので、それをクリックして選択します。選択したディスプレイをどの位置に配置するかを選択し、ディスプレイの配置を調整します。例えば、左右どちらに配置するかや、メインディスプレイとして使用するかどうかを指定します。
- 設定の保存: ディスプレイの追加と配置が完了したら、「変更を保存」ボタンをクリックして設定を確定します。
これでWindows 11のマルチディスプレイ設定が完了しました。新しいディスプレイが正しく認識されて配置されているはずです。設定を変更する際には、いつでもこの設定画面に戻って調整できます。
Windows 11の設定画面を利用することで、使いやすいユーザーインターフェースを通じてマルチディスプレイを簡単に設定することができます。
この手順を参考に、自分の作業環境に最適なディスプレイの配置を実現してみてください。
Part 4: Windows 11でマルチディスプレイが検出されないなどのトラブル例

マルチディスプレイが検出されない
マルチディスプレイが認識されない問題は、Windows 11を使用する際に遭遇することがある厄介な状況です。
このセクションでは、マルチディスプレイが検出されない原因とそのトラブルシューティング方法を紹介します。以下のステップを試してみてください。
- デバイス接続の確認: ディスプレイとコンピューターの接続が正しく行われていることを確認してください。ケーブルがしっかりと接続されていることや、モニターの電源が入っていることを確認しましょう。
- デバイスマネージャーの確認: デバイスマネージャーを開き、ディスプレイアダプターのセクションをチェックしてみてください。もし問題がある場合は、ドライバーのアップデートが必要かもしれません。
- 再起動: シンプルながら効果的な方法として、コンピューターを再起動してみてください。一時的な不具合が解消される可能性があります。
- ディスプレイ設定の確認: Windows 11のディスプレイ設定を確認し、ディスプレイが正しく認識されていることを確かめてください。必要に応じてディスプレイを有効にする設定を行ってみましょう。
2番のマルチディスプレイにタスクバーが表示されない
セカンドモニターにタスクバーが表示されない場合、次の手順を試してみてください。
- タスクバー設定の変更: Windows 11のタスクバー設定を調整して、タスクバーがセカンドモニターに表示されるように設定します。設定画面からタスクバーの位置や表示方法をカスタマイズしてみましょう。
- タスクバーのリセット: タスクバーの不具合が原因である場合、タスクバーを一度リセットしてみることを検討してください。これにより、問題が解消される可能性があります。
2番ディスプレイのタスクバーにアイコンが表示されない
セカンドモニターのタスクバーにアイコンが表示されない場合、以下の手順を試してみてください。
- タスクバー設定の調整: タスクバーの設定を確認し、アイコンが表示されるようになっているか確認します。必要に応じてアイコンの表示設定を変更します。
- アイコンの再配置: アイコンが非表示になっている可能性があるため、アイコンをタスクバー上で再配置してみてください。
マウスがディスプレイ間を移動できない
マルチディスプレイ環境でマウスがディスプレイ間を移動できない場合、次の対処法を試してみてください。
- ディスプレイ設定の確認: Windows 11のディスプレイ設定を確認し、ディスプレイの配置が正しく行われているか確認します。マウスがスムーズにディスプレイ間を移動できるように配置を調整します。
- ディスプレイ拡張モードの設定: ディスプレイを拡張モードに設定している場合、マウスはディスプレイ間を自由に移動できるはずです。もし問題がある場合は、ディスプレイ設定を再確認してみてください。
以上の手順を試しても問題が解決しない場合は、専門家に相談することを検討してみてください。
まとめ
この記事では、Windows 11を使用している際に発生する可能性があるマルチディスプレイ関連のトラブルについて解説しました。マルチディスプレイが検出されない問題や各種トラブルに対処するための手順を、分かりやすくステップバイステップで紹介しました。
最初に、マルチディスプレイが検出されない原因を理解し、その問題を解決するためのチェックしました。ディスプレイが正しく機能しない際には、パソコンの再起動やディスプレイ設定など、簡単な手順からトラブルシューティングを開始することが大切です。
さらに、Windows 11でマルチディスプレイにする方法や設定方法の詳細紹介も行いました。Windows 11の設定画面を活用してディスプレイを追加し、使いやすい配置する方法をステップごとに紹介しました。
トラブル例として、マルチディスプレイが検出されない状況やセカンドモニターのタスクバーに関する問題に対する具体的な対処法も解説しました。さらに、マルチディスプレイ間でのマウス移動の問題に対処する方法も紹介しました。
これらの手順や対処法を適切に実行することで、Windows 11におけるマルチディスプレイ関連のトラブルを解決するでしょう。
 ちんあなご
ちんあなご最後までお読みいただきありがとうございます🎵
コメント