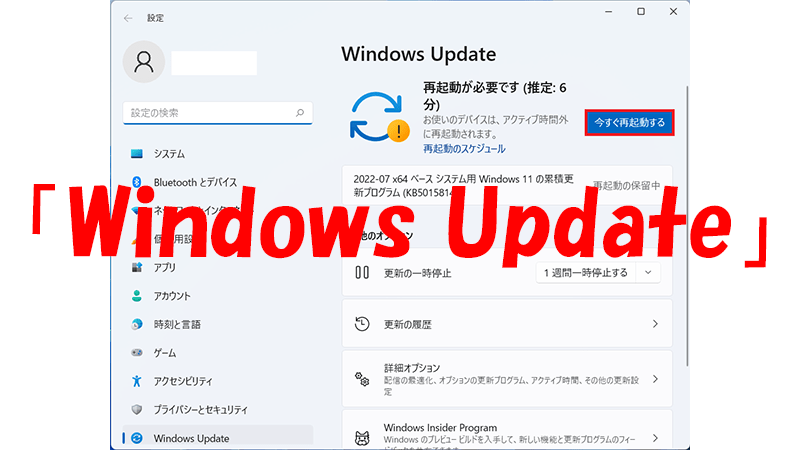
Windows 11を使っていると、パソコンの動作やセキュリティを改善するために「Windows Update」が必要になることがあります。通常はインターネットに接続されていると自動でアップデートが行われますが、自分で手動でアップデートしたい場合もありますよね。
この記事では、初心者の方にも分かりやすく「Windows 11」の手動アップデート方法を詳しく解説します。タスクバー、設定、スタートメニューから手順を追って説明するので、安心してお試しいただけます。
アップデートを行うことで最新のセキュリティ対策や機能の改善が適用され、より快適なWindows 11の利用ができるようになります。一緒に手動アップデートの方法を学んで、Windows 11を最新の状態に保ちましょう!
1. 「Windows Update」方法(タスクバーより)
Windows 11のタスクバーに「Windows Update」が表示されます。通知が表示されたらクリックしてアップデートを開始しましょう。再起動を促す通知もここで確認できます。
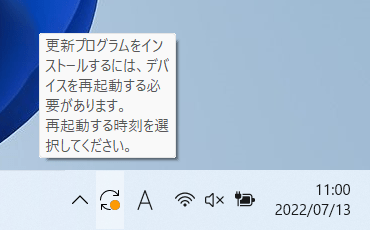
「Windows Update」がインストールされると、タスクバーに通知されてされます。「Windows Update」のタスクバーに表示される通知をクリックします。
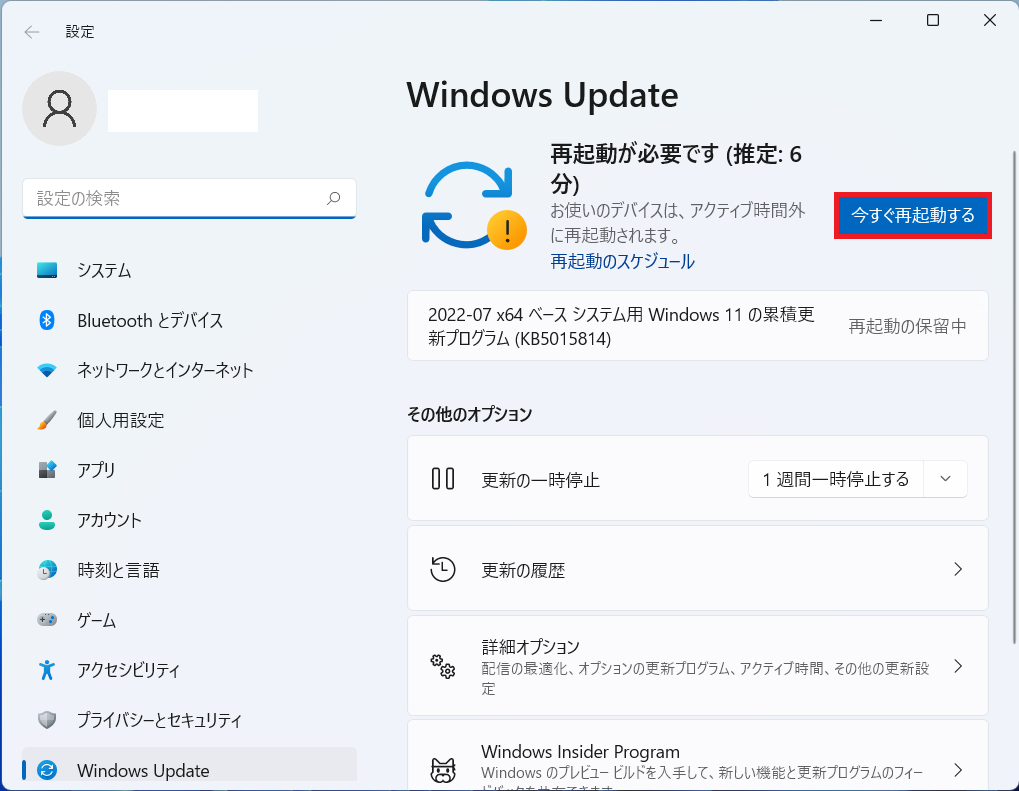
「今すぐ再起動する」をクリックすると再起動が始まります。
「Windows Update」は余裕をもって空き時間に行うようにします。またWindows11から「Windows Update」にかかる「推定時間」が表示されるようになってます。上記では6分と表示されてます。
2. 「Windows Update」方法(設定より)
スタートボタンを右クリックし、「設定」をクリックします。設定画面で「Windows Update」を選択し、「今すぐ再起動する」をクリックしてアップデートを行います。
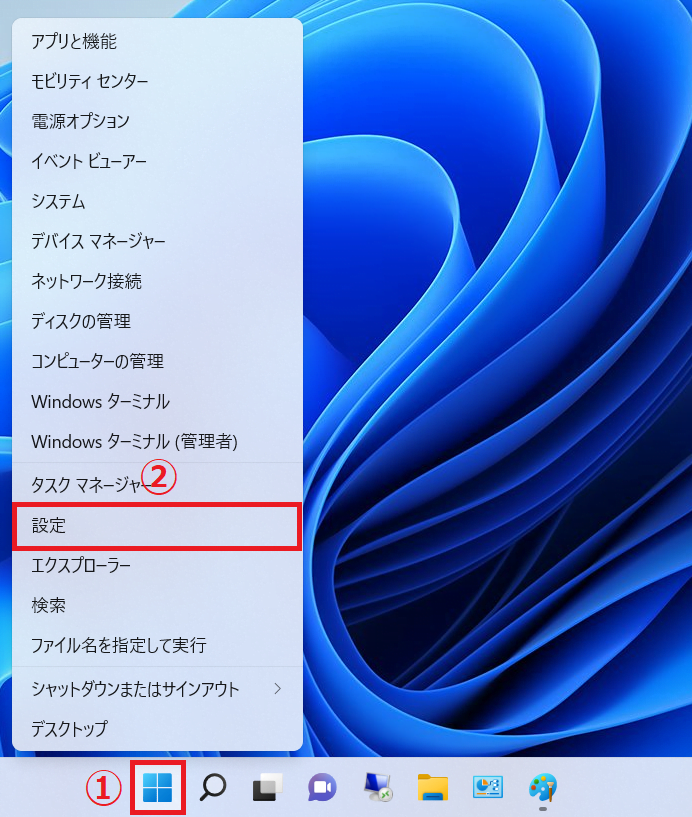
①Windowsスタートボタンを右クリックして、②「設定」をクリックします。
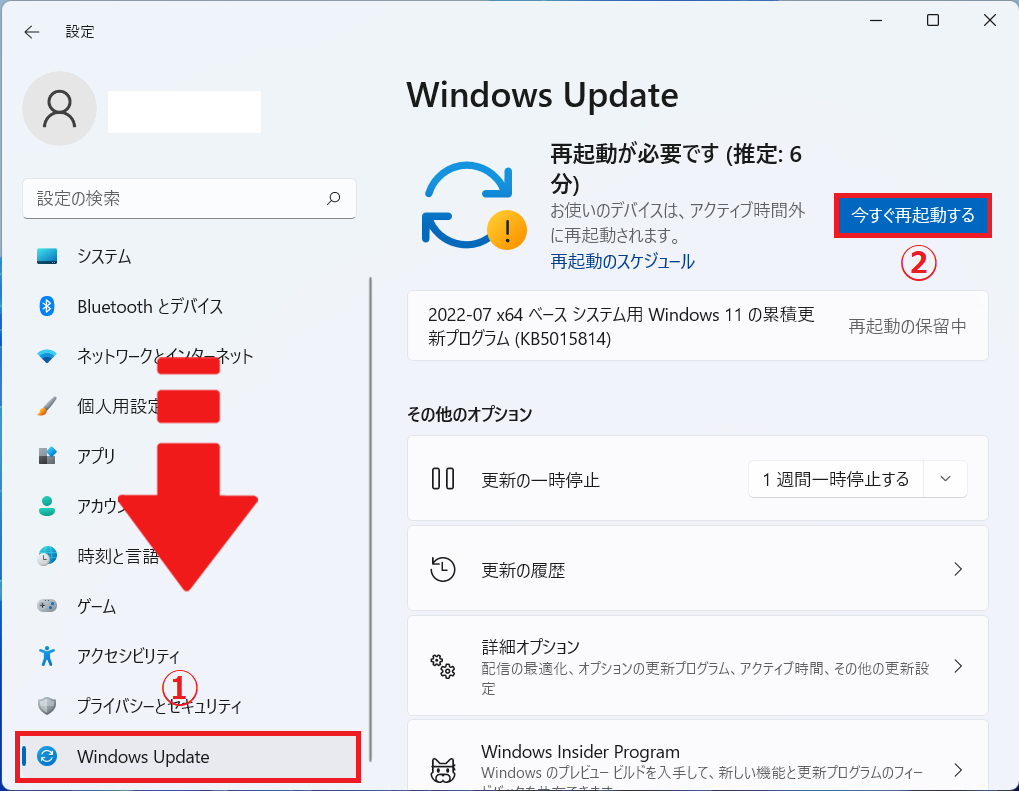
①下へスクロールして「Windows Update」をクリックして、②「今すぐ再起動する」をクリックします。
タスクバーに「Windows Update」の通知が表示されない場合は、上記のように「設定」からWindowsアップデートを行います。
3. 「Windows Update」方法(スタートメニューより)
スタートボタンをクリックし、「電源ボタン」を選択します。「更新してシャットダウン」または「更新して再起動」をクリックして手動アップデートを行います。
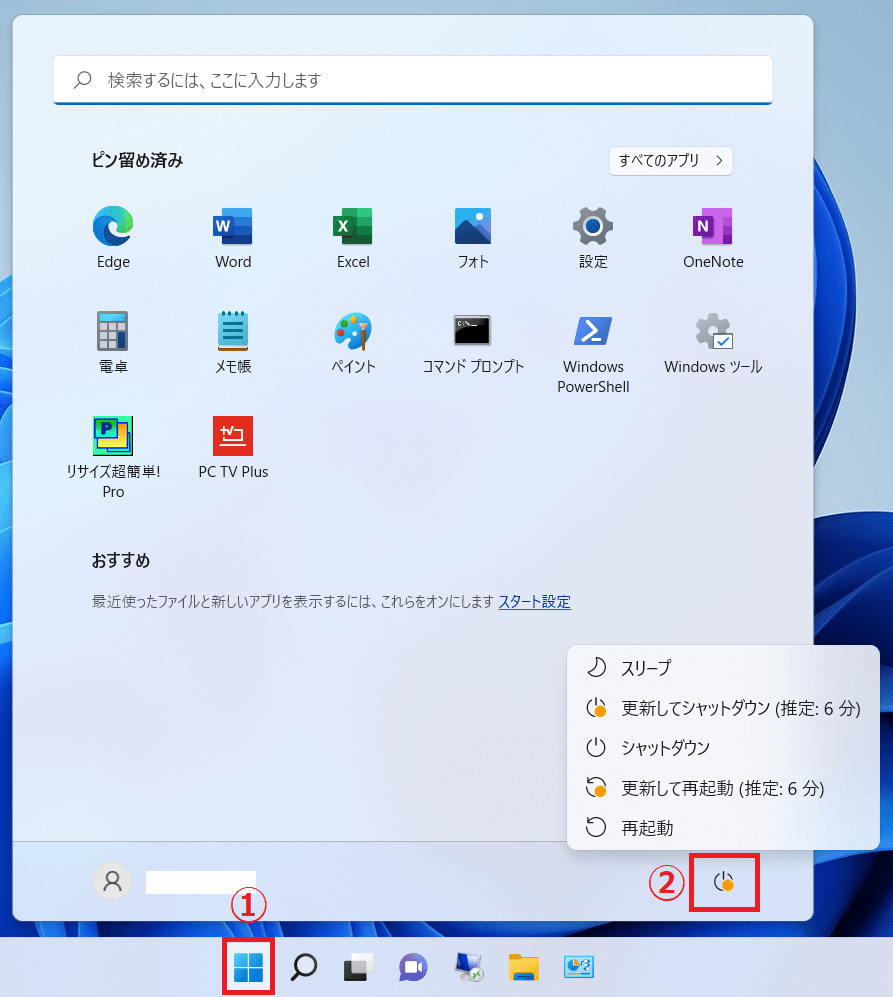
①スタートボタンより、②の「電源ボタン」をクリックして「更新してシャットダウン(推定:6分)」「更新して再起動(推定:6分)」のいずれかをクリックします。
4. 「Windows Update」の確認方法
Windows Updateが行われたか確認しましょう。スタートボタンを右クリックし、「設定」をクリックします。設定画面で「Windows Update」を選択し、「更新プログラムのチェック」をクリックします。表示される「最新の状態です」というメッセージで確認できます。
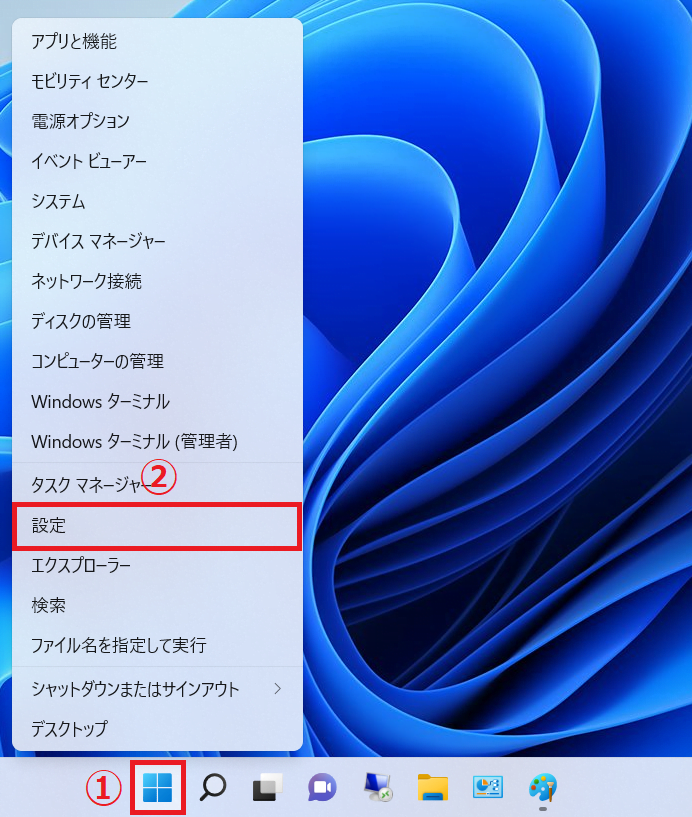
①Windowsスタートボタンを右クリックして、②「設定」をクリックします。
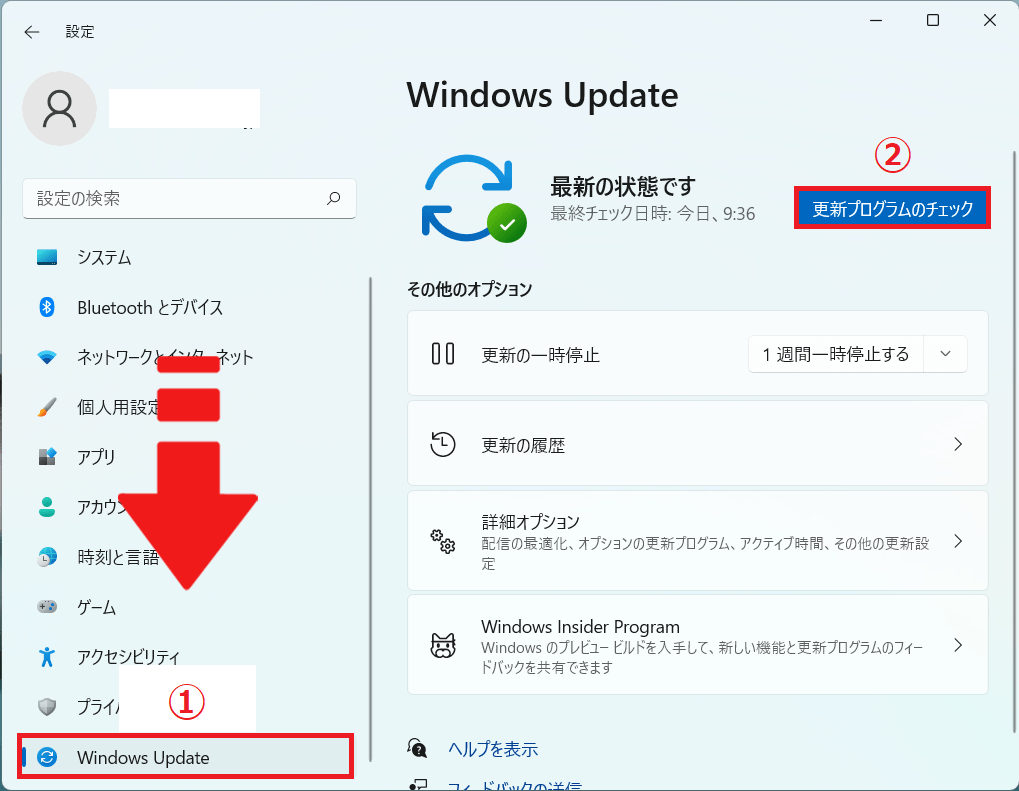
①下へスクロールして「Windows Update」をクリックして、②「更新プログラムのチェック」をクリックします。「最新の状態です」と表示されることを確認します。
以上がWindows Update(Windowsアップデート)の実行方法とWindows Updateの確認方法となります。
よくある質問
手動アップデートは必要ですか?自動アップデートでは十分ですか?
自動アップデートは通常、ネットワーク接続時にバックグラウンドで行われますが、手動アップデートはセキュリティや機能の最新状態を保つために有用です。特に重要なセキュリティアップデートは手動で確認・実行することをおすすめします。
手動アップデートのメリットは何ですか?
手動アップデートでは、アップデートのタイミングを自分でコントロールできるため、重要なアップデートを早めに適用できる点がメリットです。セキュリティや機能面での最新化が保たれるため、安全性や使い勝手の向上が期待できます。
手動アップデートを行う前に注意すべきことはありますか?
手動アップデートを行う前に、デバイスが十分に充電されていることや重要なデータのバックアップを取っておくことが大切です。また、インターネット接続が安定していることを確認し、アップデートに必要な時間を確保することも重要です。
手動アップデートが失敗した場合の対処方法は?
手動アップデートが失敗した場合は、まず再試行してみることがあります。それでもうまくいかない場合は、Windows Updateのトラブルシューティングツールを実行したり、専門家のサポートを求めることがあります。
手動アップデートの推奨頻度はどれくらいですか?
推奨頻度は個人のニーズにより異なりますが、一般的には重要なセキュリティアップデートが公開された際にはなるべく早めに適用することが望ましいです。機能面のアップデートに関しては、使い勝手や新機能の利用を検討して適宜行うと良いでしょう。
手動アップデートを行う前にバックアップを取る必要がありますか?
重要なデータや設定を保護するために、手動アップデートを行う前にバックアップを取ることを強くおすすめします。バックアップがあれば、万が一のトラブルにも安心して対応できます。
手動アップデートに必要なインターネットの速度や容量はどれくらいですか?
手動アップデートには高速なインターネット接続が望ましいですが、具体的な速度や容量はアップデートの内容によって異なります。一般的には数百MBから数GB程度のデータをダウンロードすることがあります。
手動アップデートの実行時間はどれくらいかかりますか?
実行時間はデバイスの性能やアップデートの内容によって異なりますが、数分から数十分程度が一般的です。アップデートが完了するまでデバイスを操作せずに待つことが重要です。
手動アップデートを行う前に、特定の設定を変更する必要がありますか?
通常、手動アップデートを行う際に特別な設定変更は必要ありません。ただし、一部のアップデートは特定の条件を満たす必要がある場合があるので、公式情報を確認することをおすすめします。
手動アップデートをキャンセルする方法はありますか?
手動アップデートをキャンセルしたい場合は、アップデートの途中であれば通常はキャンセルが可能です。ただし、途中でキャンセルした場合はアップデートが完了せず、セキュリティリスクが残ることに注意してください。
5. Windows 11の動作軽量化方法
Windows 11のバックグラウンドアプリを無効化することで動作が軽くなることがあります。一括無効化の方法も紹介していますので、詳細はリンク先を参照してください。
まとめ
この記事では、Windows 11の手動アップデート方法について詳しく解説しました。自動アップデートは便利ですが、手動アップデートを行うことでセキュリティや機能の最新状態を保つことができます。
タスクバーや設定、スタートメニューから手動アップデートを実行する方法を紹介しました。また、アップデートの確認方法や失敗時の対処方法についても説明しました。
手動アップデートを行う際には、バックアップを取ることやインターネットの安定した接続を確保することが大切です。快適なWindows 11の利用を目指し、手動アップデートを活用して最新の状態を保ちましょう!
 ちんあなご
ちんあなご最後までご覧いただきありがとうございます🎵
コメント