
Windows11のアップデートは、セキュリティの向上や新機能の追加など、パソコンの最適化に欠かせない重要な作業です。
しかし、時にアップデートが進行中で終わらないという問題に直面することがあります。パソコン初心者の方々にとっては特に困惑することかもしれません。
特によくあるメッセージで「更新が進行中です。コンピュータの電源を入れたままにしてください」が終わらないことです。
本記事では、Windows11更新が進行中で終わらない問題について、具体的な対処法と注意点を解説します。初心者でも理解しやすいように、詳細な手順やよくある質問も取り上げます。しっかりと対処法を把握し、スムーズなアップデートを実現しましょう。
Windows 11 のアップデートは、システムの安定性やセキュリティの向上、新機能の追加など、重要な役割を果たしています。アップデートを行うことで、パソコンの性能やセキュリティを最新の状態に保つことができます。
セキュアブートとは
セキュアブート(Secure Boot)は、コンピュータのセキュリティを向上させるための機能です。UEFI(Unified Extensible Firmware Interface)が採用されたパソコンで利用され、信頼できるソフトウェアのみが起動できるように制限します。セキュアブートを有効にすることで、パソコンのセキュリティを強化し、悪意のあるソフトウェアやマルウェアからの保護を高めることができます。
以下は、セキュアブートを有効にする手順です(手順はパソコンのメーカーやモデルによって異なる場合があります)
- パソコンを起動し、設定アプリを開きます。
- 「システム」から「回復」を選択します。
- 「回復オプション」内で、「UEFI ファームウェアの設定」を選択します。
- BIOS(UEFI)の設定画面で、セキュアブートに関連するオプションを探し、有効にします。
- 設定を保存してBIOS(UEFI)を終了します。
更新が進行中ですで終わらない場合の対処
対処法1: PCを強制終了する
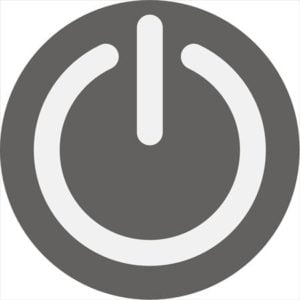
Windows11のアップデートが時間を置いても進行中で終わらない場合、まずはPCを強制終了してみましょう。
アップデートがフリーズした状態で放置すると、他の作業もままならなくなる可能性があります。強制終了には一時的な解決策としての役割がありますが、注意が必要です。強制終了によってデータの損失やシステムの不安定化が発生する可能性があるため、慎重に行いましょう。
対処法2: Windowsをセーフモードで起動する
アップデートが進行中で終わらない場合、セーフモードでWindowsを起動してみることも有効な方法です。セーフモードでは、不要なプログラムやドライバーの起動を抑制することで、アップデートの進行を妨げる要因を排除します。以下は、セーフモードでの起動手順です。
- パソコンを再起動します。
- ブート中に「F8」キーを押します。
- 「詳細ブートオプション」メニューが表示されたら、キーボードの矢印キーを使って「セーフモード」を選択します。
- 「Enter」キーを押してセーフモードで起動します。
- セーフモードでの起動後、アップデートを再試行してみてください。
お使いのパソコンによって「F8」からセーフモードが起動しないことがあります。その場合以下の手順をお試しください。
- タスクバーの「検索」ボックスに「設定」と入力し、検索結果から「設定」アプリを開きます。
- 「設定」アプリが表示されたら、左側のメニューから「システム」を選択します。
- 「システム」ページで、右側のコンテンツエリアにスクロールし、「回復」をクリックします。
- 「回復オプション」セクションの中で、「今すぐ再起動」をクリックします。
- パソコンが再起動し、一時的な起動オプションが表示されます。
- 「トラブルシューティング」をクリックします。
- 「詳細オプション」を選択します。
- 「スタートアップ設定」をクリックします。
- 「再起動」をクリックします。
対処法3: 直近の更新プログラムをアンインストールする
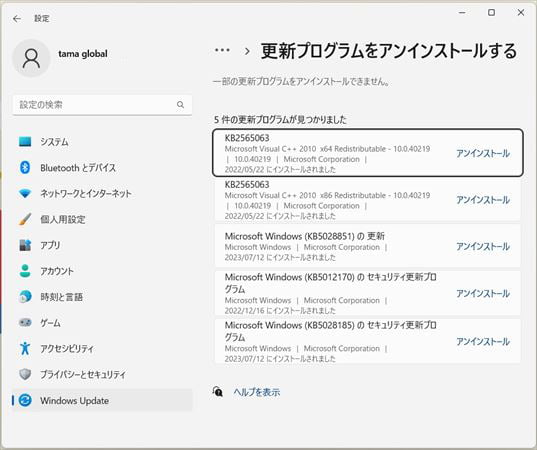
アップデートが進行中で終わらない原因として、直近の更新プログラムが関与している場合があります。この場合、直近の更新プログラムをアンインストールすることで問題が解消する可能性があります。以下は、更新プログラムのアンインストール手順です。
- タスクバーの検索ボックスに「設定」と入力し、検索結果から「設定」アプリを開きます。
- 「Windows Update」タブを選択し、下部にスクロールします。
- 「更新の履歴」をクリックします。
- 表示されたリストから、最新の更新プログラムを選択し、「アンインストール」をクリックします。
- アンインストールの指示に従って更新プログラムを削除します。
- アンインストールが完了したら、パソコンを再起動します。
アップデートの進行が直近の更新プログラムによって妨げられていた場合、この対処法で問題が解消する可能性があります。
対処法4: セキュアブートを有効にする
(セキュアブートの手順は上記参照)
対処法5: Windows Updateのキャッシュファイルを削除する
アップデートが進行中で終わらない場合、Windows Updateのキャッシュファイルが問題の原因となっていることがあります。以下は、キャッシュファイルの削除手順です。
- 「スタート」メニューを開き、コマンドプロンプトを検索します。
- 「コマンドプロンプト」を右クリックし、「管理者として実行」を選択します。
- コマンドプロンプトに以下のコマンドを入力し、Enter キーを押します
net stop wuauserv - コマンドプロンプトに以下のコマンドを入力し、Enter キーを押します
rmdir %windir%\softwaredistribution /s /q - コマンドプロンプトに以下のコマンドを入力し、Enter キーを押します
net start wuauserv - パソコンを再起動します。
その他のWindowsアップデートに関するコマンド
net stop wuauserv
net stop cryptSvc
net stop bits
net stop msiserver
ren C:\Windows\SoftwareDistribution SoftwareDistribution.old
ren C:\Windows\System32\catroot2 catroot2.old
net start wuauserv
net start cryptSvc
net start bits
net start msiserverよくある質問
アップデートが進行中で終わらない場合、どうすれば良いですか?
本記事で紹介した対処法を試してみてください。セーフモードでの起動やセキュアブートの設定変更などが有効な場合があります。
セキュアブートを有効にすることでセキュリティが向上するのですか?
はい、セキュアブートを有効にすることで、信頼できるソフトウェアのみが起動できるように制限され、パソコンのセキュリティが向上します。
強制終了は安全な方法ですか?
強制終了は一時的な解決策として有効ですが、データの損失やシステムの不安定化が発生する可能性があるため、慎重に行ってください。
まとめ
Windows 11 のアップデートが進行中で終わらない場合、様々な対処法があります。本記事で紹介した方法を参考にして、問題を解決し、スムーズなアップデートを実現しましょう。
 ちんあなご
ちんあなご最後までご覧いただきありがとうございます🎵
コメント