
Windows11では新しいデザインが導入され、スタートメニュー・ボタンが従来の左下から真ん中に配置されています。しかし、Windows10からのアップグレードユーザーや慣れ親しんだユーザーにとっては左揃えが使いやすいと感じることがあります。
そこで、本記事では簡単な設定手順を紹介し、タスクバーの位置を左へ変更する方法を解説します。

こんにちは、筆者のちんあなごです🙂
IT業界での経験を通じて得た知識を活かし、エクセルなどのソフトウェア関連のトラブルを解決する方法をお伝えしています。
皆様の作業効率向上に少しでも貢献できる情報を提供してまいります❗
Windows11でのスタートメニュー・ボタンの位置
以前のバージョンではスタートメニュー・ボタンが左下に位置していましたが、Windows11ではタスクバー全体が中央に配置され、スタートメニューもその中央に表示されるようになりました。この変更により、タスクバーがシンプルでスタイリッシュなデザインとなりましたが、一部のユーザーにとっては使いにくいと感じることもあるかもしれません。
幸いにも、Windows11ではスタートメニューの位置をカスタマイズすることができます。特に、従来のWindows10のようにスタートメニューを左に移動させる方法が人気です。左揃えにすることで、従来のWindowsの操作感を保ちながらWindows11の新機能を活用することができます。
次に、Windows11でスタートメニュー・ボタンを左に移動する方法を詳しく解説します。シンプルな手順で簡単に設定できるので、ぜひお試しください。
タスクバーの位置を左揃えに変更する手順
スタートメニューの変更は4つのステップで完了します。パソコンが苦手な人でも簡単に設定可能なため、ぜひお試しください。

- マウスカーソルをタスクバーの位置へ移動します。
- タスクバー上で右クリックします。
- 次にタスクバーの設定をクリックします。

- 画面右側で下へスクロールします。
- タスクバーの動作をクリックします。

- タスクバーの配置が初期設定で中央揃えとなっています。

- タスクバーの配置を左揃えへ変更します。
以上の手順でタスクバーの位置を左揃えに変更できます。これにより、Windows10のような使いやすい左揃えのスタートメニュー・ボタンを再現することができます。
まとめ

この記事では、Windows11でスタートメニュー・ボタンを左に変更する方法を詳しく解説しました。左揃えにすることで、従来のWindowsの操作感を保ちながらWindows11の新機能を活用することができます。簡単な手順で設定可能なため、ぜひ試してみてください。
Windows11の使い勝手を向上させるために、スタートメニュー・ボタンの位置を自分好みにカスタマイズしましょう。快適な操作環境を手に入れることで、より効率的に作業を行えること間違いなしです。ぜひこの方法を活用して、Windows11を快適に使いこなしてください。
📢スタートメニューをWindows10のように変更するにはこちらへ↓
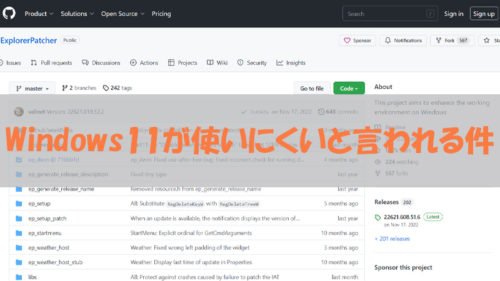
 ちんあなご
ちんあなご最後までご覧いただきありがとうございます。