
Windowsのフォルダを削除するコマンドには「rmdir」と「rd」があります。二つとも同じで内容のコマンドですが、こちらでは「rmdir」を使用して解説します。
使用方法は簡単でコマンドと引数(/s)で削除します。コマンドと引数(/s)の間には半角スペースが入るるので注意してください。
今回はフォルダ削除のコマンド「rmdir」とファイルを削除するコマンドの「del」を紹介します。
 chick
chickコマンドでフォルダ削除簡単に行う方法あるかな?
 rabbit
rabbitコマンドでフォルダとフォルダ内のファイルを削除できるよ!簡単なのですぐに使ってみよう❗
それではコマンド操作について見ていきましょう。
rmdirのコマンドをバッチファイルで動作可能となります。バッチファイルの作成については下記ブログをご覧ください。
あわせて読みたい
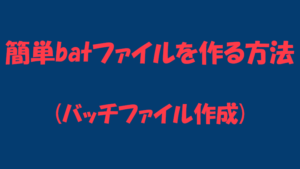
バッチファイルを作成する方法は?基本的なことから注意点まで
今回は事前に登録したコマンドを実行する「batファイル(バッチファイル)」を作成する方法を紹介します。 「batファイル(バッチファイル)」の作成する理由ですが、複数の…
フォルダ削除のコマンドの詳細については下記公式ページへアクセスください
rmdir|このコマンドは、rd コマンドと同じです。
microsoft
プロフィール

こんにちは、筆者のちんあなごです🙂
IT業界での経験を通じて得た知識を活かし、エクセルなどのソフトウェア関連のトラブルを解決する方法をお伝えしています。
皆様の作業効率向上に少しでも貢献できる情報を提供してまいります❗
目次
フォルダとファイル削除
フォルダとファイル削除する方法ですが、フォルダ削除のオプションとして「/s」を使用します。またファイル削除のオプションとして「/f」を使用します。
- 「/f」は読み取り専用ファイルを強制削除します。
- 「/s」は定されたディレクトリとすべてのファイルを含むすべてのディレクトリツリーを削除します。

- コマンドプロンプトを起動する方法
- 「Windows」キーを押して「cmd」と入力します
ファイルの削除
STEP
1.ファイル削除

- 「tree /f」コマンドでフォルダの一覧を表示します
STEP
2.ファイル削除

- 「del /f “cmd1\cmd1\cmd2.txt”」と入力してファイルの削除します。
- 「“”(ダブルクォーテーション)」は文字列やスペースなどが含まれている時に使用します。
STEP
3.ファイル削除

- 「tree /f」コマンドで「cmd1内のcmd2.txt」が削除されていることがわかります。
STEP
スポンサーリンク
フォルダの削除
STEP
1.フォルダ削除

- 「rmdir /s cmd1」と入力します。
- 削除の確認を聞かれるため削除を進めるには「y」と入力します。
STEP
2.フォルダ削除

- 「tree /f」コマンドで「cmd1」フォルダが削除されたのがわかります。
 rabbit
rabbitコマンドを使ったフォルダ削除は簡単だったね❗
コマンドでフォルダを作成するには下記ブログをご覧ください
あわせて読みたい

バッチファイルでフォルダを作成するには「mkdir」を使おう!
フォルダを作成するためのコマンドは「md」もしくは「mkdir」を使用します。どちらも同じ機能を持つコマンドなのでどちらを使っても同じ結果になりますが、コマンドの省…
 ちんあなご
ちんあなご最後までご覧いただきありがとうございます。参考になると嬉しいです
コメント