
フォルダを作成するためのコマンドは「md」もしくは「mkdir」を使用します。どちらも同じ機能を持つコマンドなのでどちらを使っても同じ結果になりますが、コマンドの省略された「md」コマンドを使うことが多いです。
使用方法は簡単でコマンドと引数(フォルダ名)で作成します。コマンドと引数(フォルダ名)の間には半角スペースがあるので注意ください。
今回はコマンドとバッチファイルの使用方法について図解で紹介します。
 chick
chickコマンドでフォルダ作成できるかな?
 rabbit
rabbitコマンドでフォルダ作成はとても簡単で複数のフォルダも作成できるよ❗
それではコマンド操作とバッチファイルの作成について見ていきましょう。
バッチファイルでフォルダ削除するにはコマンドで可能です


こんにちは、筆者のちんあなごです🙂
IT業界での経験を通じて得た知識を活かし、エクセルなどのソフトウェア関連のトラブルを解決する方法をお伝えしています。
皆様の作業効率向上に少しでも貢献できる情報を提供してまいります❗
コマンドとバッチファイル作成
フォルダ作成のコマンドに「md」を使用します。フォルダ名は任意の名前で大丈夫です。好きなフォルダ名で作成してください。
コマンドでフォルダ作成

- コマンドプロンプトを起動します

- 「md」がフォルダ作成のコマンドで「フォルダ」が作成するフォルダ名です。
- 「C:\Users\tamaglobal\Desktop\md>」にフォルダが作成されます。

- 「C:\Users\tamaglobal\Desktop\md>」に「フォルダ」が作成されました。

- 「md」コマンドで「test1」「test2」「フォルダ2」の複数のフォルダを作成します。
- mdコマンドとフォルダ名の間に半角スペースを付けることで複数フォルダ作成可能です。

- 「test1」「test2」「フォルダ2」のフォルダが作成されました。

- 「..\desktop\test3」の「..」は現在のフォルダの位置から一つ上の階層へ戻る意味になります。
- 「md」コマンドと「..\desktop\test3」で一つ上の階層で「desktop」フォルダと「test3」フォルダを作成するという内容です。

- 「C:\Users\tamaglobal\Desktop\desktop\test3」にフォルダが作成されました。

- フォルダ内にフォルダを作成すには「フォルダ名\フォルダ名」という形式にします。
- 「md desktop\test3」で現在のフォルダにフォルダ内フォルダを作成します。

- 「C:\Users\tamaglobal\Desktop\desktop\test3」という形式でフォルダが作成されました。
 rabbit
rabbitコマンドを使ったフォルダ作成はとても簡単❗
バッチファイル作成
バッチファイルの作成について詳しくは上記のブログで解説してますのでよろしければご覧ください。
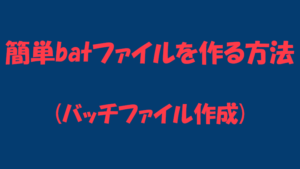

- バッチファイルはテキストファイルから作成します。
- 新規テキストドキュメントを作成します。

- バッチファイルに変更するために名前変更をします。
- 「.txt」から「.bat」へ変更します。

- バッチファイルになるとファイルアイコンが変更されます。

- ファイルを右クリックから編集をクリックします。
- ※編集が表示されない場合は「その他のオプションを表示」から「編集」をクリックします。

- フォルダ作成のコマンドは「md」です。
- 「md フォルダ」と入力して保存します。

- バッチファイルをダブルクリックで実行します。

- 「フォルダ」と日本語を使用すると文字化けします。
- ※文字化けしないようにバッチファイルの文字コードを変更する必要があります。

- 再度バッチファイルを編集して「名前を付けて保存」でエンコードを「ANSI」にします。

- バッチファイルをダブルクリックして実行するとフォルダが作成されます。
- 文字化けも解消されました。
 rabbit
rabbitバッチファイルでフォルダ作成も簡単👍
おすすめの周辺機器
コマンド操作する上で、キーボードやマウスはかかせません。自分に合った機器を見つけて快適なパソコンライフを送りましょう!
ロジクール ワイヤレスキーボード K295GP 静音 耐水 キーボード 無線 Unifying K295 windows chrome グラフ…
【Amazon.co.jp限定】ロジクール SEB-M705 ワイヤレスマウス 無線 Unifying 7ボタン 高速スクロール 電池寿…
まとめ
バッチファイルを使って簡単にフォルダを作成する方法を説明しました。またコマンド操作からバッチファイルの作成まで、ステップバイステップで解説しました。
プログラミング初心者でも安心して取り組める内容となっています。おすすめの周辺機器も紹介していますので、快適なパソコンライフを楽しんでください。
 ちんあなご
ちんあなご最後まで読んでいただきありがとうございます🎵



コメント