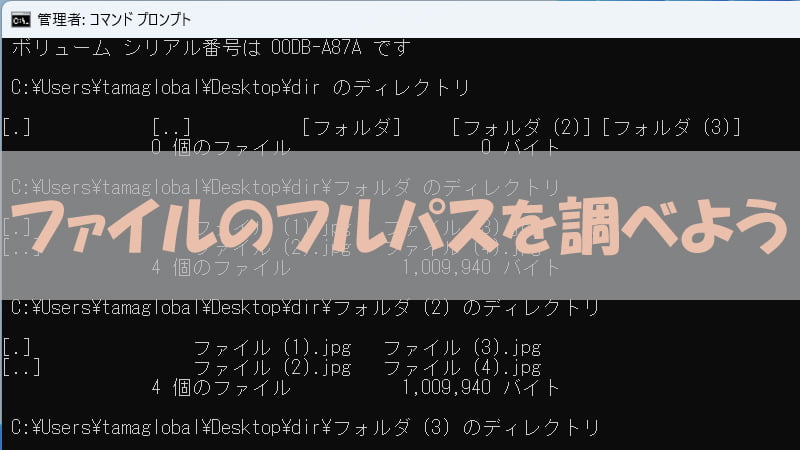
本記事では、コマンドプロンプトを駆使して、ファイルのフルパスを手軽に取得する方法に焦点を当てます。
コマンドプロンプトは、Windowsユーザーにとって非常に重要なツールであり、その中でもdirコマンドは特に優れた機能を提供します。
もし手動でファイルやフォルダのフルパスを見つけ出す作業に追われているのであれば、dirコマンドを駆使して、簡単かつ迅速に解決する方法を習得しましょう。
本記事では、dirコマンドの使い方やオプションについて詳しく解説し、さらによく使われる実用的な例を紹介します。
ぜひこの記事を読みながら、コマンドプロンプトでファイルのフルパスを効率的に取得する方法を習得して、作業効率に役立ててください。
それでは、さっそくdirコマンドを操作しましょう!
 chick
chickファイルのフルパスを調べようと思ったんだけど…
 rabbit
rabbitそういう場合は「dir」が便利だよ!
dirコマンドでフルパスの取得
dirコマンドのオプションで表示される結果が異なるため、オプションを使って比較して自分に合うコマンドを使ってください。
コマンドのオプション
/A 指定された属性のファイルを表示します。
属性 D ディレクトリ R 読み取り専用
H 隠しファイル A アーカイブ
S システム ファイル I 非インデックス対象ファイル
L 再解析ポイント O オフライン ファイル
– その属性以外
/B ファイル名のみを表示します (見出しや要約が付きません)。
/C ファイル サイズを桁区切り表示します。これは
既定の設定です。/-C とすると桁区切りが表示されません。
/D /W と同じですが、ファイルを列で並べ替えた一覧を表示します。
/L 小文字で表示します。
/N ファイル名を右端に表示する一覧形式を使用します。
/O ファイルを並べ替えて表示します。
sortorder N 名前順 (アルファベット) S サイズ順 (小さい方から)
E 拡張子順 (アルファベット) D 日時順 (古い方から)
G グループ (ディレクトリから) – 降順
/P 1 画面ごとに一時停止して表示します。
/Q ファイルの所有者を表示します。
/R ファイルの代替データ ストリームを表示します。
/S 指定されたディレクトリおよびそのサブディレクトリのすべてのファイルを表示します。
/T どのタイム フィールドを表示するか、または並べ替えに使用するかを指定します。
タイムフィールド C 作成
A 最終アクセス
W 最終更新
/W ワイド一覧形式で表示します。
/X このオプションは 8dot3 形式以外のファイル名に対する短い名前を
表示します。長い名前の前に短い名前を表示する点を除けば
/N オプションと同じです。短い名前がない場合は、
ブランクになります。
/4 4 つの数字で年を表示します。
環境変数 DIRCMD にスイッチを設定できます。
/-W のように – (ハイフン) を付けると、そのスイッチは無効になります。
フォルダ名の表示なし
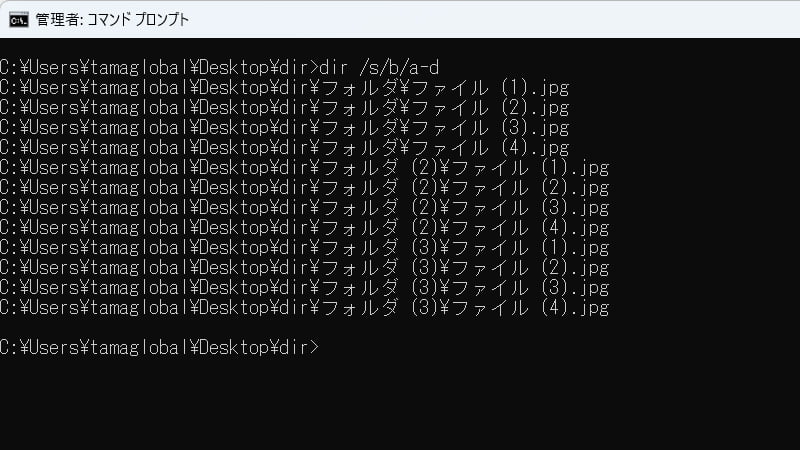
dir /s/b/a-dサブディレクトリを含めて、ファイル名だけを抽出するコマンドです。
フォルダ名が不要な場合が多いため、よく使われる形です。
フォルダ名の表示あり
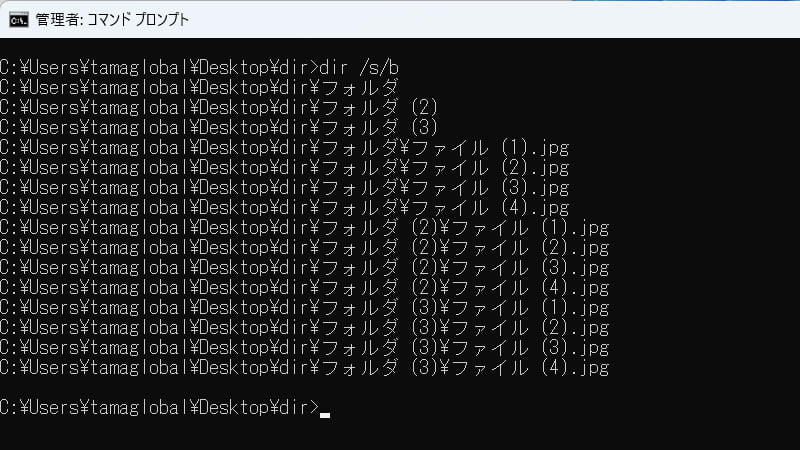
dir /s/bサブディレクトリを含めて、フォルダ名も表示するコマンドです。
フォルダ名を先に表示して、そのあとにファイル名を表示します。
フォルダとファイルの詳細を表示する
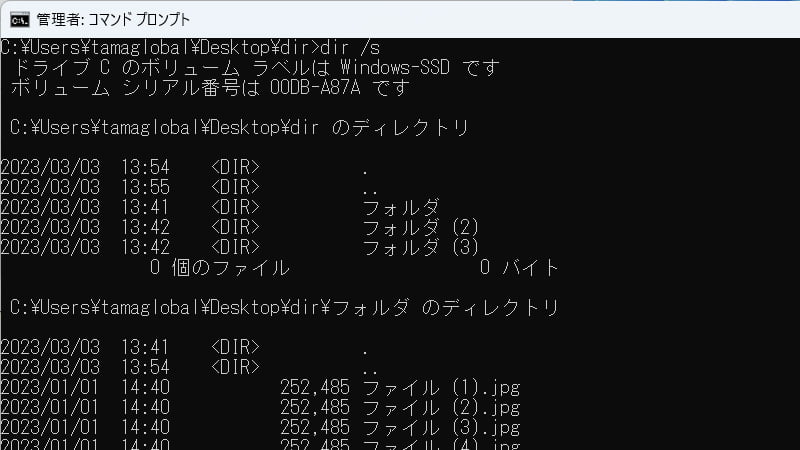
dir /sサブディレクトリを含めて、ファイルや容量なども表示するコマンドです。
容量やファイル数などを表示するため、コマンドプロンプト上で多くスクロールする必要があります。
フォルダ名のみ表示
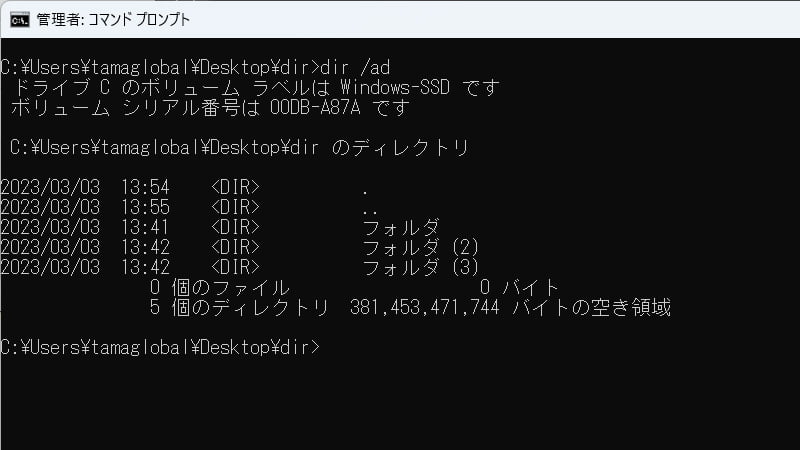
dir /adディレクトリ名のみを表示します。
ファイル名が不要で、フォルダ名のフルパスを取得したい場合に使用します。
ユースケース: バックアップ作業の補助
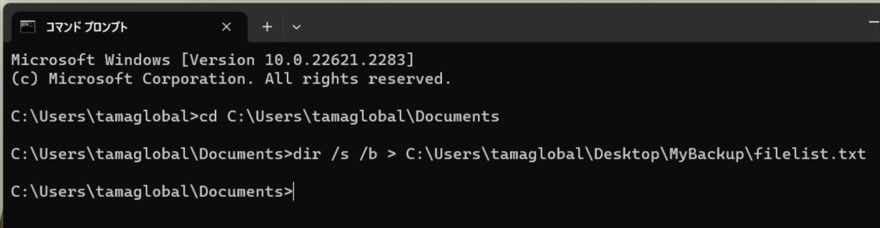
あるディレクトリ内の特定のファイルをバックアップする必要があると仮定しましょう。
これは、重要なデータや設定ファイルを保護するために一般的な作業です。dirコマンドを利用することで、バックアップ対象のファイルのフルパスを簡単に取得できます。
- デスクトップ上に新しいフォルダを作成: バックアップ用のファイルを保存するためのフォルダをデスクトップ上に作成します。例えば、”MyBackup”という名前のフォルダを作成しましょう。
- コマンドプロンプトを起動: スタートメニューからコマンドプロンプトを開きます。
- バックアップ対象のディレクトリに移動: バックアップ対象のディレクトリに移動します。例えば、”C:\Users\YourUsername\Documents”内のファイルをバックアップしたい場合、以下のコマンドを使用します。
cd C:\Users\YourUsername\Documents - バックアップ対象ファイルのフルパスを取得: 以下のコマンドを使用して、バックアップ対象のファイルのフルパスを取得します。
dir /s /b > C:\Users\YourUsername\Desktop\MyBackup\filelist.txt
このコマンドは、指定したディレクトリとそのサブディレクトリ内のすべてのファイルのフルパスをfilelist.txtという名前のテキストファイルに出力します。 - バックアップ実行: 生成されたfilelist.txtを使用して、バックアップツールやスクリプトを設定し、ファイルのバックアップを実行します。バックアップ対象のファイルのリストが手に入るため、バックアップがスムーズに行えます。
このように、dirコマンドを使用することで、バックアップのような重要なタスクを効率的に実行できます。ファイルのフルパスを取得することで、必要なファイルを正確にバックアップし、データの損失を防ぐのに役立ちます。
 rabbit
rabbit以上「dir」の紹介でした。
よくある質問(Q&A)
ご質問があれば、どうぞお気軽にお知らせください。
treeコマンド
フォルダやファイルの表示にツリー型で表示する方法で「tree」というコマンドがあります。
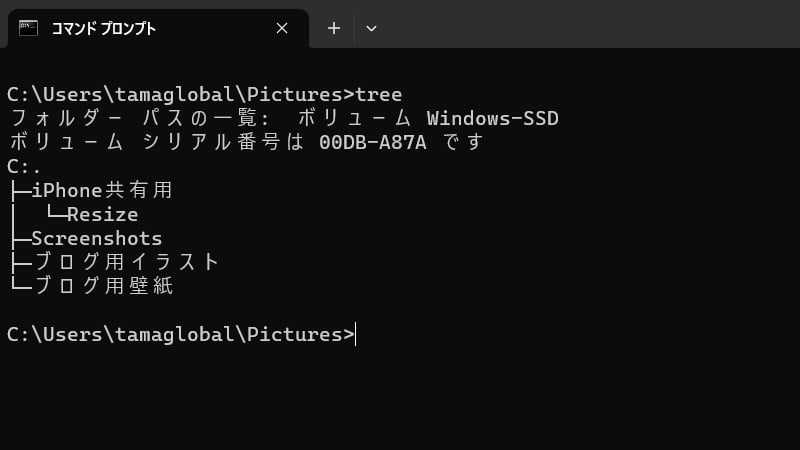
「tree」コマンドは、上記のように表示されます。フォルダとファイルが見やすいのが特徴です。
よろしければご覧ください。
\ フォルダやファイルをツリー形式で表示しよう /
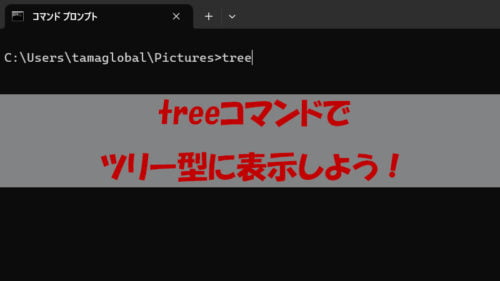
まとめ
本記事では、コマンドプロンプトを使用してファイルのフルパス一覧を取得する手法を詳しく解説しました。
dirコマンドを活用することで、手動でのファイルパスの取得時のミスから解放され、作業効率もアップさせることができます。
dirコマンドのさまざまなオプションについても紹介しました。フォルダ名の表示の有無やフォルダとファイルの詳細表示など、目的に合わせて適切なオプションを使いこなすことが重要です。
さらに、treeコマンドを利用したフォルダやファイルのツリー表示についても触れました。これにより、より視覚的にファイル構造を把握できます。
コマンドプロンプトを使いこなすことは、Windowsユーザーにとって重要なスキルの一つです。本記事を参考に、dirコマンドをマスターし、効率的な作業を実現してください。
これからもコマンドプロンプトの便利な使い方を万で、より効率的な作業を実現しましょう!
 ちんあなご
ちんあなご最後までご覧いただきありがとうございます🎵

こんにちは、筆者のちんあなごです🙂
IT業界での経験を通じて得た知識を活かし、エクセルなどのソフトウェア関連のトラブルを解決する方法をお伝えしています。
皆様の作業効率向上に少しでも貢献できる情報を提供してまいります❗
コメント