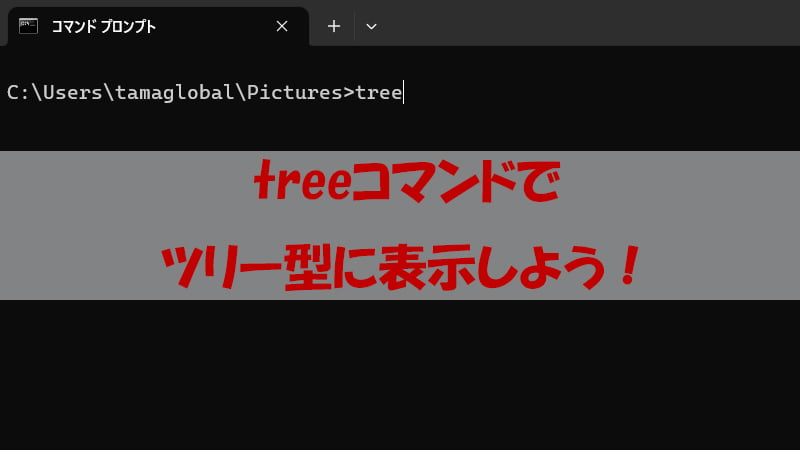
 chick
chickファイル一覧表示しようと思うんだけど。
 rabbit
rabbitそれなら「tree」コマンドはどうかな?ツリー型に表示できるよ!
コマンドプロンプトを使って、フォルダやファイルを表示するには、「tree」コマンドで表示可能です。
本記事では、treeコマンドを使って、ツリー型にフォルダとファイルを表示する方法を説明します。
treeコマンドは、ツリー型にフォルダとファイルの表示が可能です。ツリー型は木のような形で表示します。上から下へと表示するコマンドです。
それでは操作方法を見ていきましょう。
treeコマンドでオプションとファイル一覧の表示
ドライブやパスのフォルダー構造を図式表示します。
TREE [ドライブ:][パス] [/F] [/A]
/F 各フォルダーのファイル名を表示します。
/A 拡張文字ではなく、ASCII 文字で表示します。
treeコマンドはファイル一覧の表示するコマンドです。
コマンドの使用方法は簡単で、「tree」と入力するだけです。
ドライブとパスを含める場合は下記のように使います。
tree C:\Users\tamaglobal\pictures[ドライブ:][パス]はご自身の環境に合わせて変更してください。
現在のフォルダでコマンドを使う場合は下記のように入力します。
C:\Users\tamaglobal\Pictures>treeそれではtreeを使ってみましょう。
treeコマンドの表示方法
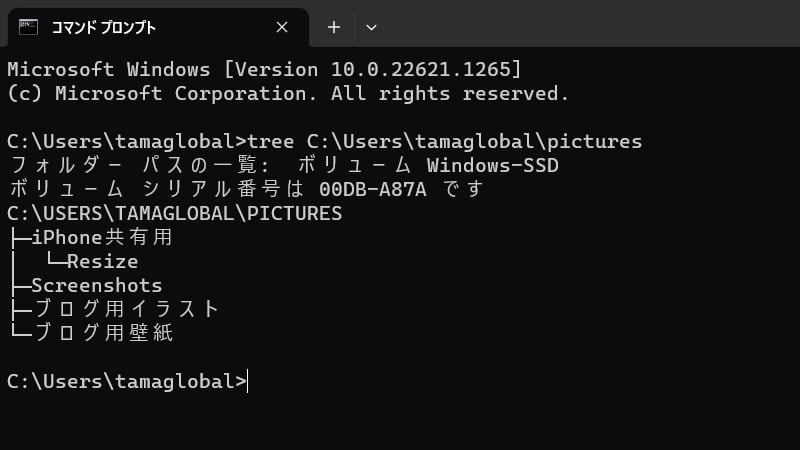
tree C:\Users\tamaglobal\picturestreeコマンドは[ドライブ:][パス]を含めて、上記のように使うことが可能です。
また、treeコマンドのオプションには「/F」と「/A」があります。
「/F」は各フォルダーのファイル名を表示します。「/A」は拡張文字ではなく、ASCII 文字で表示します。
「/F」はファイル名を表示しますが、「/A」はASCII 文字表示となっていて、わかりにくいですね。
それでは実際にオプションを使いながら説明します。
treeコマンド
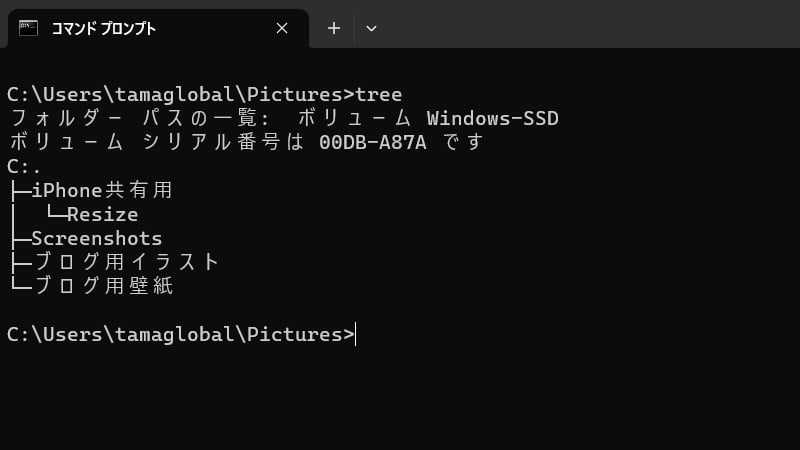
- 「tree」コマンドを使うとフォルダのみツリー表示します。
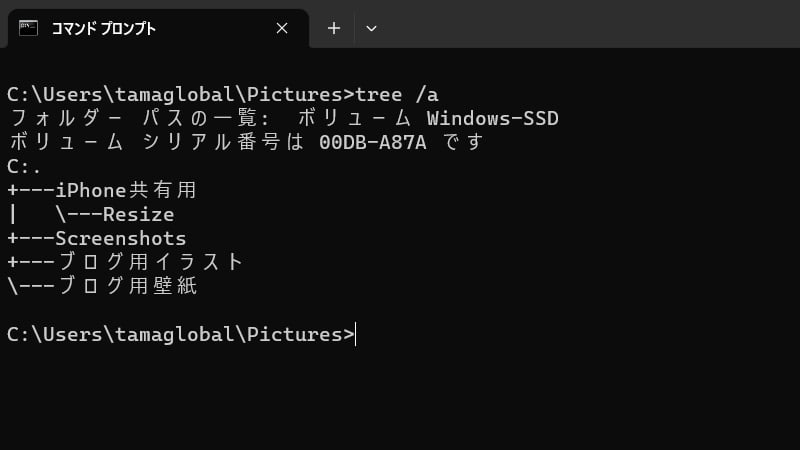
- 「tree /a」コマンドを使うと、ASCII 文字表示で「+」と「-」を使ってツリー表示します。
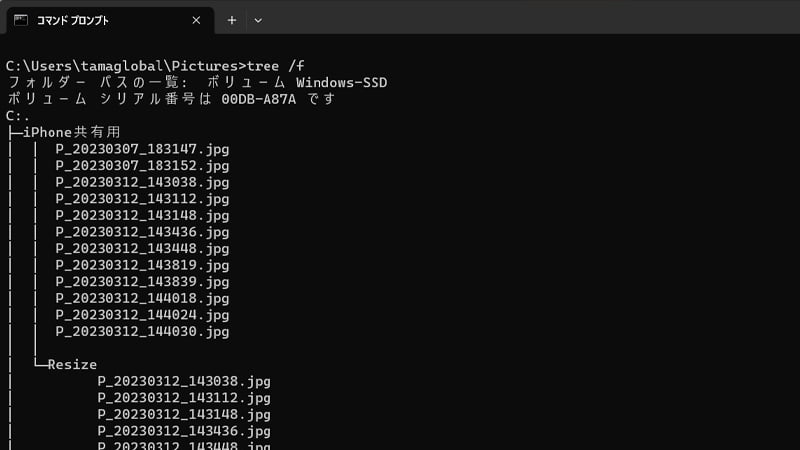
- 「tree /f」コマンドは、フォルダ内のファイルも一緒にツリー型で表示します。
 rabbit
rabbitファイルがどのフォルダに入っているかわかりやすいね!
エラーメッセージの取り扱い
treeコマンドを使う際、時折エラーメッセージが表示されることがあります。これらのエラーメッセージは問題が発生していることを表しており、正しくコマンドを実行するために解決する必要があります。以下は一般的なエラーメッセージと、それらに対処する方法の一例です。
- “コマンドが見つかりません” エラー: このエラーは、コマンドが認識されない場合に表示されます。まず、正しいコマンドを入力していることを確認してください。コマンド名のスペルミスや間違ったシンタックスを確認しましょう。また、treeコマンドがシステムにインストールされていることも確認してください。
- “アクセスが拒否されました” エラー: このエラーは、特定のフォルダにアクセス権がない場合に表示されます。treeコマンドはアクセス許可が必要な場所にアクセスしようとしている可能性があります。管理者権限でコマンドプロンプトを実行してみてください。また、アクセス許可の設定を確認し、適切なフォルダにアクセスできるようにします。
- その他のエラーメッセージ: 他にもさまざまなエラーメッセージが表示されることがあります。エラーメッセージは問題の原因を特定し、解決策を見つける手がかりとなります。エラーメッセージの内容を注意深く読み、オンラインで検索して解決策を見つけることをお勧めします。
ファイルの表示は「dir」でも可能
ファイルの表示する場合、ツリー型だと、ファイルの詳細が表示されていないため、わかりにくいと感じる場合があります。
その場合は「dir」を使うことで、ファイル更新日を含めた表示が可能です。「dir」については下記のリンクよりアクセスください。
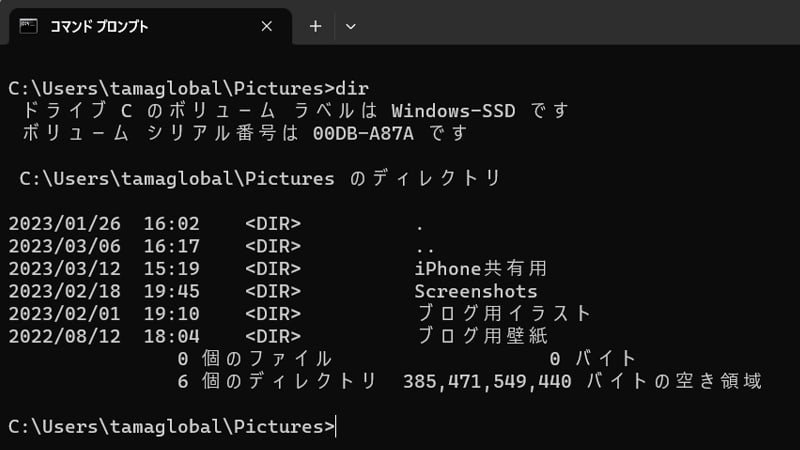
\ フルパスやファイル詳細を表示しよう /
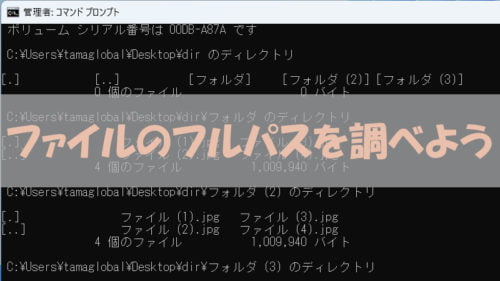
ユースケース: プロジェクトのフォルダ構造を可視化する
例えば、大規模なプロジェクトに取り組んでおり、プロジェクト内のフォルダ構造やファイルの関係性を把握し、可視化したいと考えています。このような場合、treeコマンドは非常に役立ちます。
- プロジェクトディレクトリに移動: まず、プロジェクトのルートディレクトリに移動します。たとえば、コマンドプロンプトを起動し、以下のコマンドを使用して移動します。
cd C:\Path\To\Your\Projectここで、C:\Path\To\Your\Projectはあなたのプロジェクトの実際のパスに置き換えてください。 - treeコマンドの実行: プロジェクトディレクトリで、以下のコマンドを入力します。
tree /fこのコマンドは、プロジェクト内のすべてのフォルダとファイルをツリー形式で表示します。フォルダやサブフォルダがどのように組織されているかが一目でわかります。 - ツリーの可視化: treeコマンドの出力を利用して、プロジェクトのフォルダ構造を可視化できます。これは特に大規模で複雑なプロジェクトの場合に非常に便利です。可視化されたツリーを使用して、特定のフォルダ内にどのようなファイルがあるかを素早く理解し、プロジェクトの全体像を把握できます。また、treeコマンドのオプションを変更することで、必要に応じてファイルの詳細情報を含めることも可能です。
このように、treeコマンドを使用することで、プロジェクトのフォルダ構造を簡単に可視化し、プロジェクト管理や開発作業の効率を向上させることができます。
よくある質問(Q&A)
まとめ
ツリー型は、ツリー形式で表示するため、フォルダやファイルがみやすいです。
フォルダのみ表示したい場合は、「tree」、ファイルも表示したい場合は「tree /f」とわかりやすいです。
「dir」はファイルの詳細が表示可能です。メリットとデメリットあるため使い分けすることをおすすめします。
\ コマンドプロンプトからアプリをアンインストールする方法 /
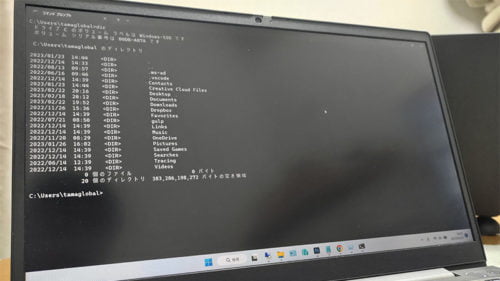
 ちんあなご
ちんあなご最後までご覧いただきありがとうございます。

こんにちは、筆者のちんあなごです🙂
IT業界での経験を通じて得た知識を活かし、エクセルなどのソフトウェア関連のトラブルを解決する方法をお伝えしています。
皆様の作業効率向上に少しでも貢献できる情報を提供してまいります❗
コメント