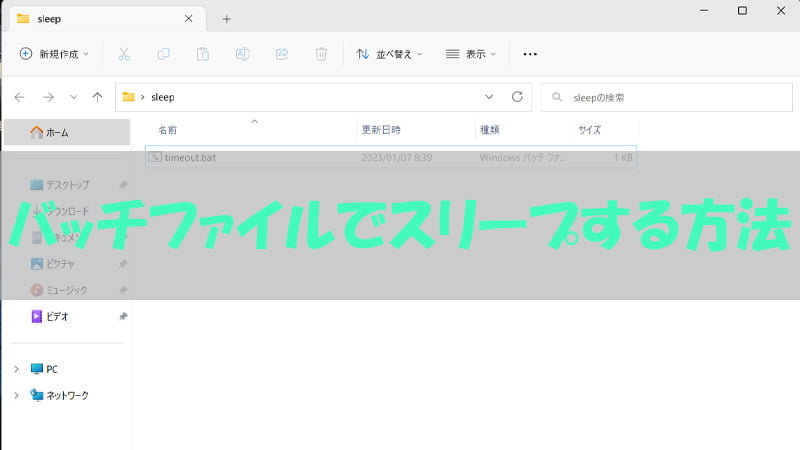
この記事では、バッチファイルを使用した効果的なスリープ方法について詳しくご紹介します。特に、Windows環境でのタスク制御や時間管理において、timeoutコマンドの活用に焦点を当てています。
「バッチファイルでスリープする方法|timeoutコマンドの使い方」というテーマで、timeoutコマンドの強力な機能と使い方について解説します。timeoutコマンドは、タスクの一時停止や待機を簡単に実現するための手段です。これをマスターすれば、作業フローの調整がスムーズに行えるようになるでしょう。
さらに、スリープ時間の調整やコマンドの非表示に関するテクニックも紹介します。これによって、作業の邪魔にならずに効率的にスリープを実現するコツを掴むことができます。
それではWindowsのスリープについて見ていきましょう。
 chick
chickバッチファイル実行中にスリープしようと思うんだけどSleepコマンドが使えなくて…
 rabbit
rabbitコマンドプロンプトでtimeoutコマンドが使えるよ!スリープ時間の指定もバッチリ😊

こんにちは、筆者のちんあなごです🙂
IT業界での経験を通じて得た知識を活かし、エクセルなどのソフトウェア関連のトラブルを解決する方法をお伝えしています。
皆様の作業効率向上に少しでも貢献できる情報を提供してまいります❗
バッチファイルでスリープしよう
バッチファイルでスリープするためにtimeoutコマンドを使用します。
timeoutコマンドのオプションには「/nobreak」もしくは「/t」を使用します。
コマンドを実際に使用しながら解説します。
バッチファイルでスリープの実行
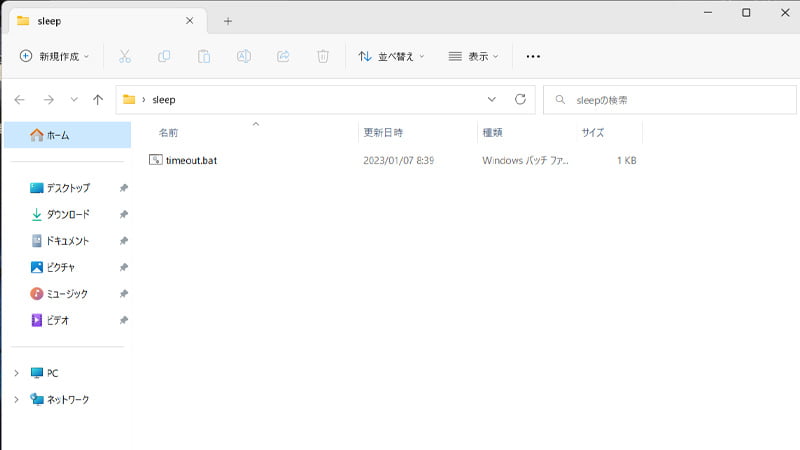
- バッチファイルを作成します。
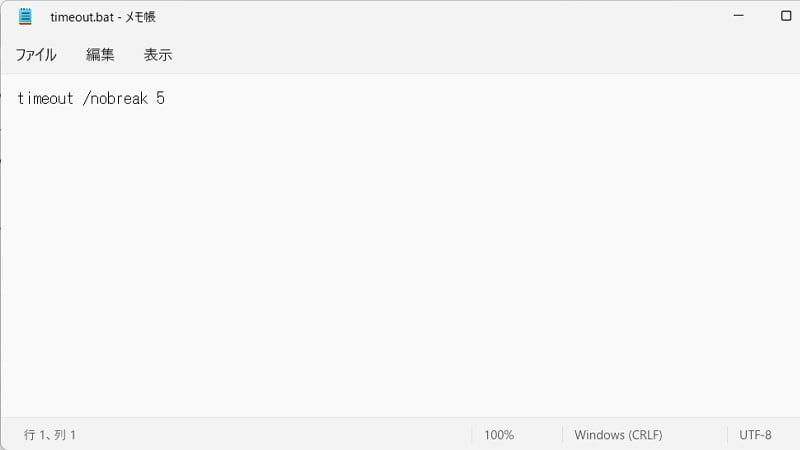
- ファイルの中身を記載します。今回は下記のコマンド二通りを使用して紹介します。
timeout /nobreak 5
timeout /t 5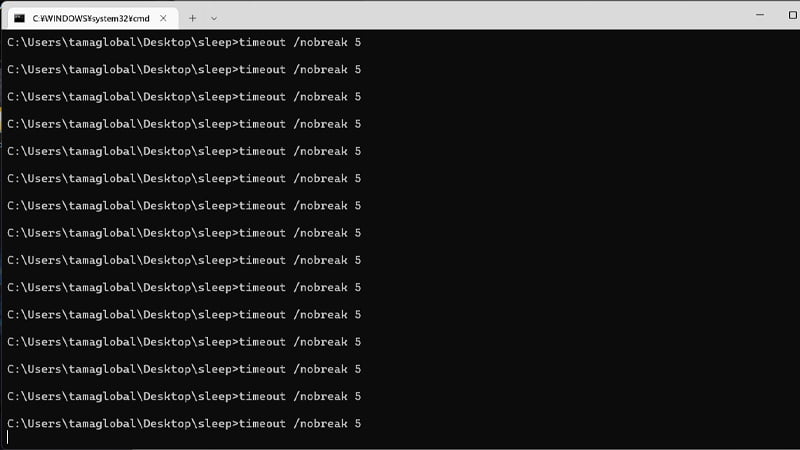
- ダブルクリックして実行すると上記のように同じコマンドが何度も流れるように表示されることがあります。その場合は「管理者として実行」してください。
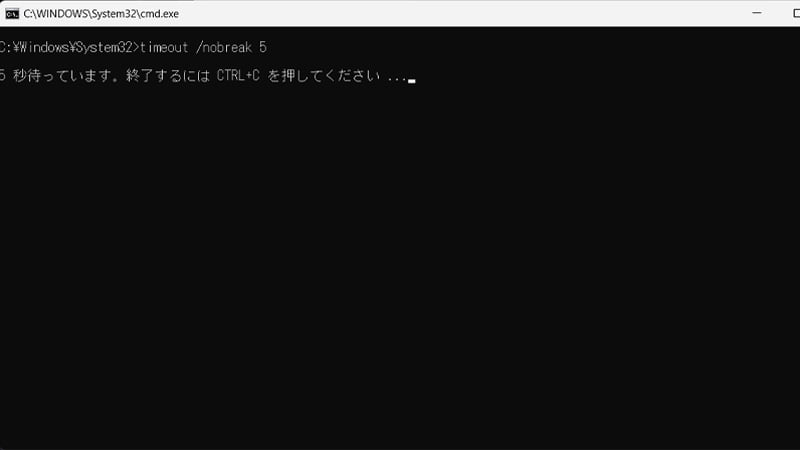
- 「終了するにはCTRL+Cを押してください」と表示されます。
- 「CTRL+C」を押さない限りスリープし続けます。
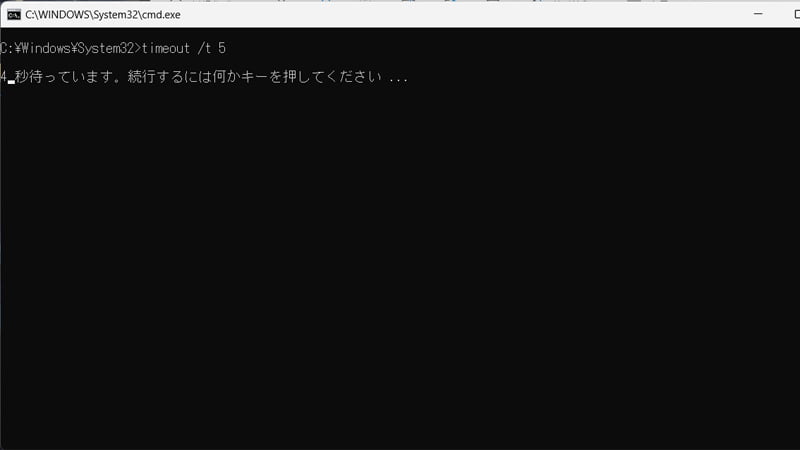
- 「続行するには何かキーを押してください」と表示されます。
- 何かキーを押すとスリープが解除されます。
 rabbit
rabbitスリープ解除させたくない場合は「CTRL+C」が良いですね❗
コマンドの非表示
コマンドの非表示は「コマンド自体の非表示」とスリープ時間の非表示「○秒待っています。終了するには・・・」があります。それでは見ていきましょう。
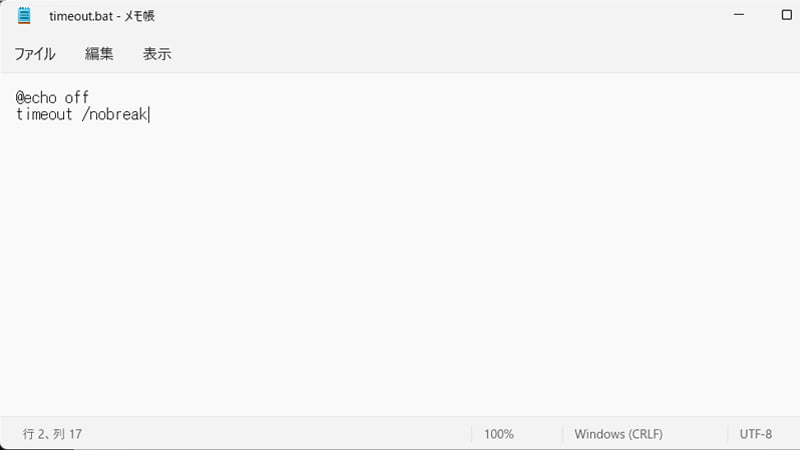
- 「@echo off」と入力します。※上記の記述には「5」が抜けてます。
@echo off
timeout /nobreak 5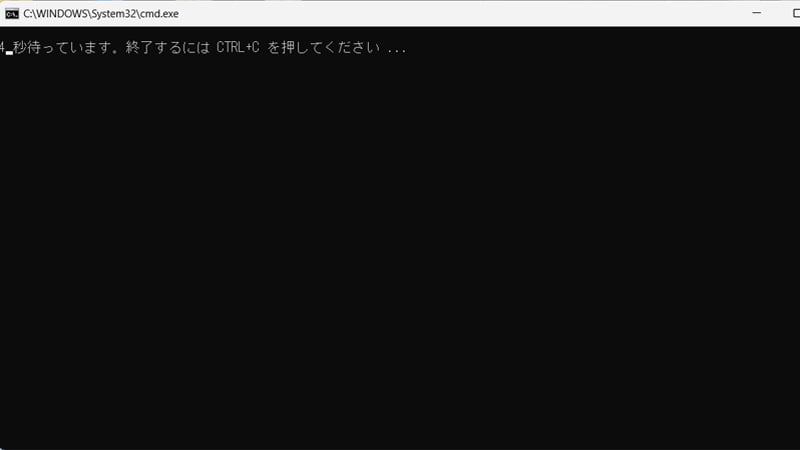
- コマンド「timeout /nobreak 5」が非表示されました。
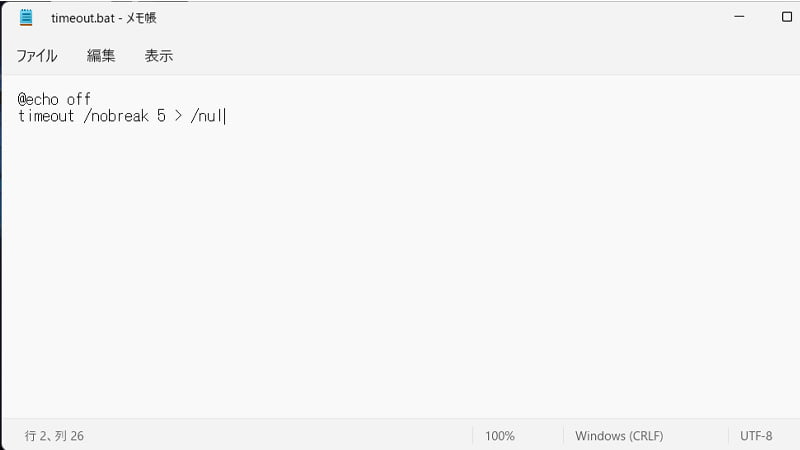
- スリープ時間を非表示します。
@echo off
timeout /nobreak 5 > /nul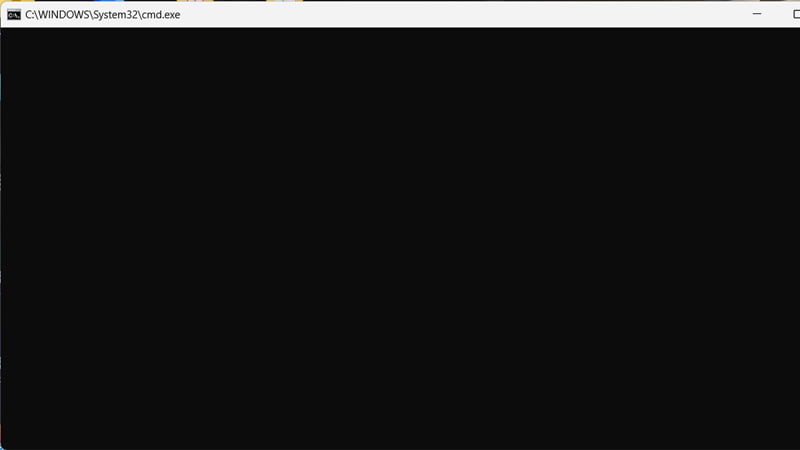
- スリープ時間とコマンドが非表示されました。
 rabbit
rabbitスリープ時間表示したくない時に便利です!
関連記事リスト
公式ページ
timeoutコマンドの詳細については以下のMicrosoftページをご覧ください。
指定した秒数のコマンド プロセッサを一時停止します。 このコマンドは通常、バッチ ファイルで使用されます。
Sleep|Microsoft
おすすめの周辺機器
コマンドプロンプトは便利な機能です。バックアップ用のHDDなどがあれば安心してパソコンを利用することが可能です。こちらではバックアップ用のおすすめのHDDを紹介します。
BUFFALO(バッファロー) 4TB HD-TDA4U3-B 外付けHDD メカニカルハードデイスク USB-A接続 TOSHIBA Canvio D…
エレコム 外付けハードディスク 2TB USB3.2(Gen1) テレビ録画/パソコン対応 静音ファンレス設計 ELD-FTV020UBK
ウエスタンデジタル WD デスクトップHDD 10TB USB3.0 WD Elements Desktop 外付けハードディスク / WDBBKG0…
まとめ
この記事では、バッチファイルを使ってスリープ方法を詳しく説明しました。特に、timeoutコマンドを利用してタスクの一時停止や時間の調整を行う方法を学びました。
さらに、コマンドの表示やスリープ時間の調整についても紹介しました。これらのテクニックを使って、作業の効率を上げつつ使いやすくすることができます。
バッチファイルを使って、タスクの管理や作業の効率化を実践してみましょう。timeoutコマンドの使い方をマスターして、作業フローをスムーズに進める方法を覚えてください。
皆さんの作業効率向上に貢献できることを願っています。
 ちんあなご
ちんあなご最後までご覧いただきありがとうございます🎵



コメント