
Chromeでファイルなどをダウンロードに時間が掛かるために、ダウンロード完了後に自動でシャットダウンしてくれないかな~と思うことがありませんか?
本記事では、作成したバッチファイルを使って、ダウンロード完了後に自動でシャットダウンする方法を説明します。
バッチファイルの実行方法は単純で、ダブルクリックするだけですが、ダウンロードからテスト方法まで一通り説明していますのでよろしければご覧ください。
ファイルのダウンロード
\ 良かったら使ってください /
ダウンロード先|Googleドライブ(ダウンロード確認.zip)
Googleドライブからファイルをダウンロードした後は、圧縮フォルダを展開する必要があります。
展開後はフォルダ内に「ダウンロードファイル確認.bat」と「お試し用.crdownload」というファイルを確認します。
以下の記事では拡張子の表示方法を説明しています。よければご覧ください。
注意点
フォルダ内に「ダウンロードファイル確認.bat」と「お試し用.crdownload」があります。
「お試し用.crdownload」はテスト用に作ったファイルです。Chromeでファイルをダウンロードすると「○○○○.crdownload」という一時ファイルがダウンロードに作成されます。
そのため、実際にファイルをダウンロードしてバッチファイルを実行する前に、「お試し用.crdownload」をダウンロードフォルダに置いて、バッチファイルのテストを行います。
またダウンロードファイルの確認は30秒に一回です。ダウンロードファイル確認後、20秒後にシャットダウンされます。
バッチファイルの実行手順
バッチファイルの実行方法を説明します。「ダウンロードファイル確認.bat」と「お試し用.crdownload」のファイルがありますが、テスト確認後は「お試し用.crdownload」は削除してください。
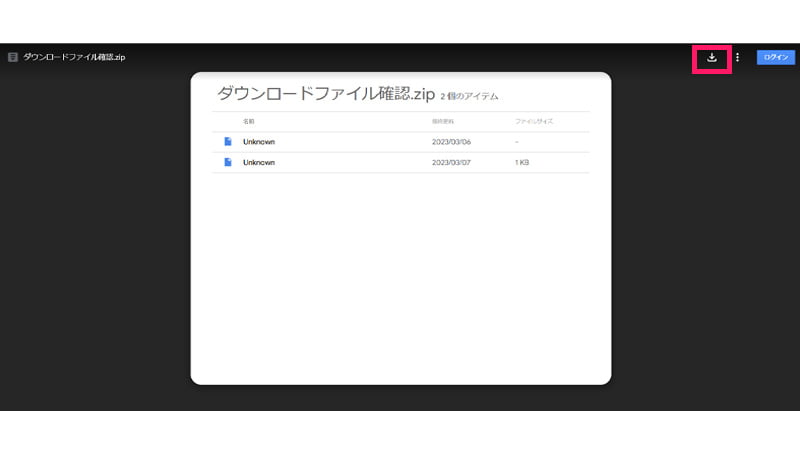
- Googleドライブからファイルをダウンロードします。
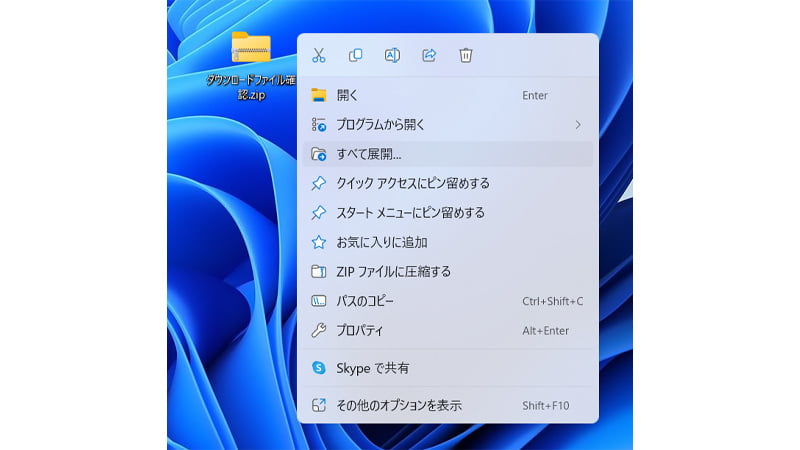
- ファイル右クリックしてすべて展開をクリックします。
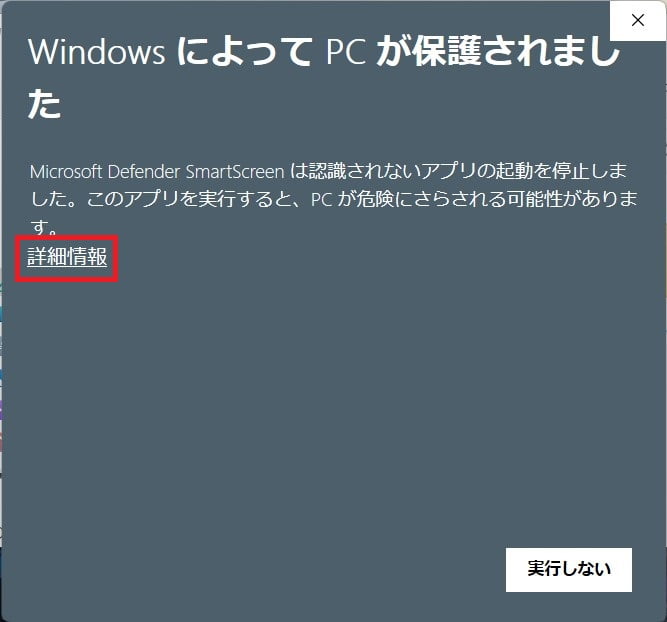
- 「PCが保護されました」と表示されたら、詳細情報をクリックして、実行するをクリックします。
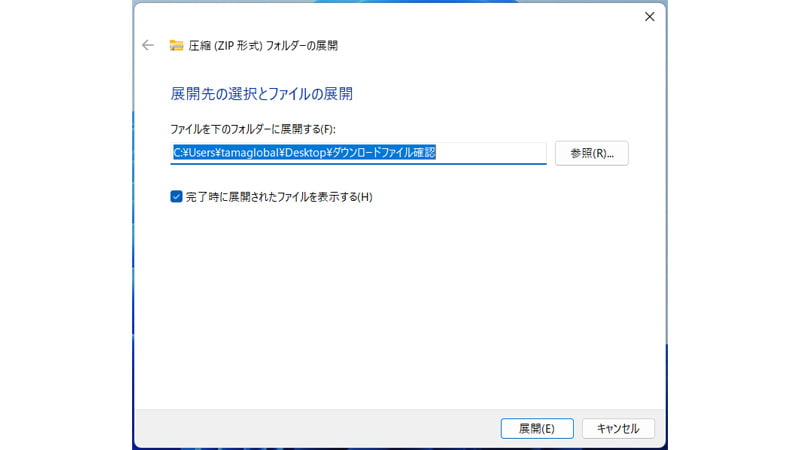
- 「展開」をクリックします。
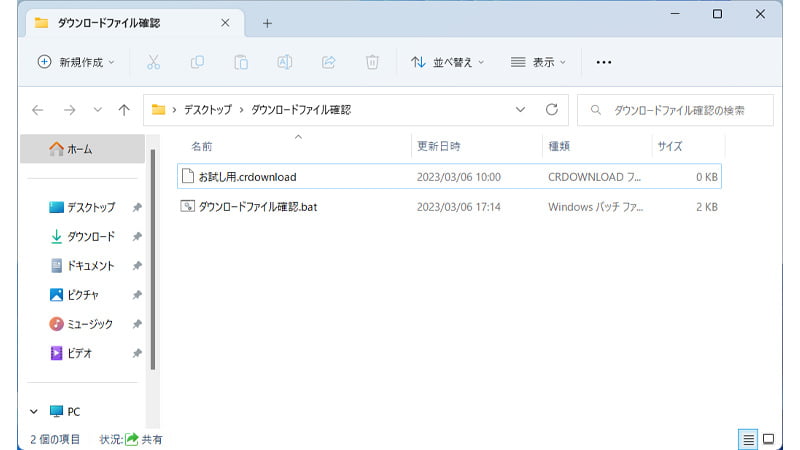
- ダウンロードファイル確認のファイルを確認します。
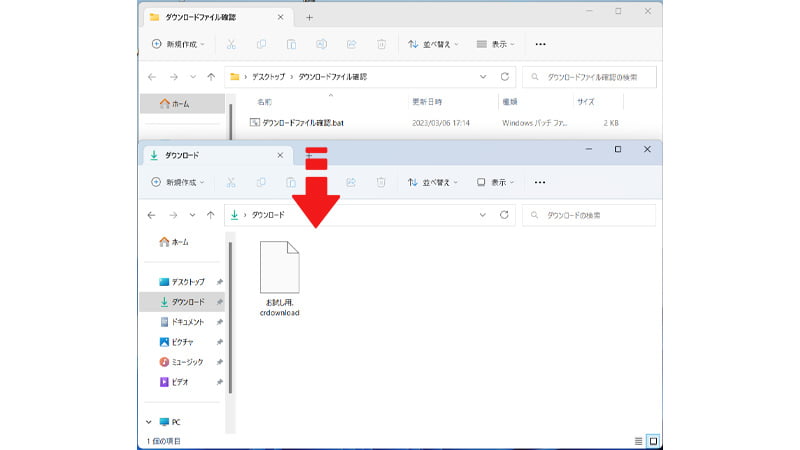
- 「お試し用.crdownload」をダウンロードフォルダに移動します。
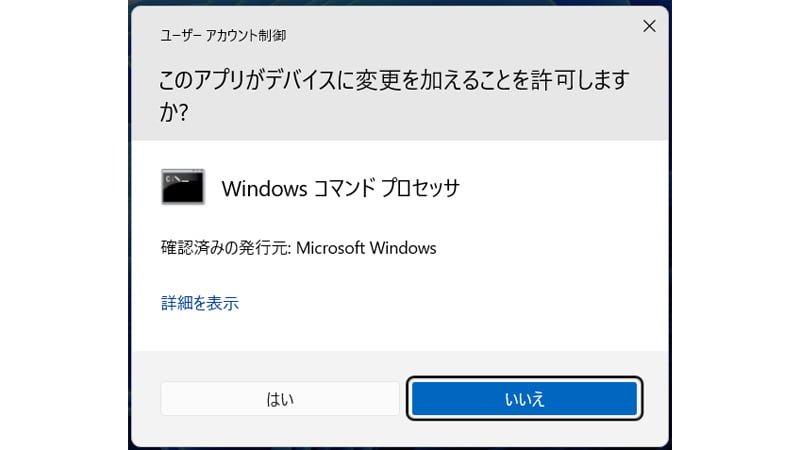
- 「ダウンロードファイル確認.bat」をダブルクリックします。
- 上記のようなメッセージが表示されたら「はい」をクリックします。
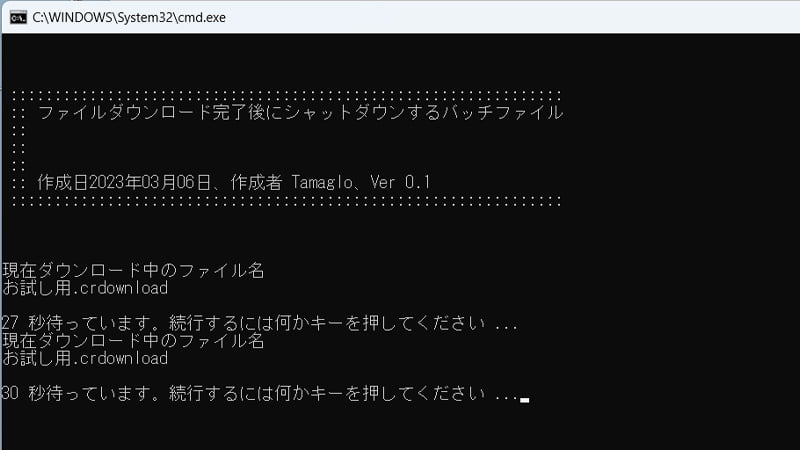
- 「お試し用.crdownload」がダウンロードフォルダにある場合は、30秒に一回ファイルの確認をします。
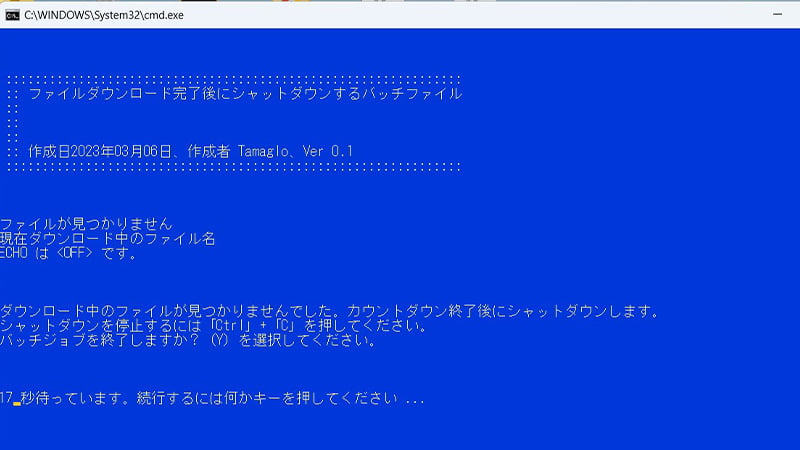
- 「お試し用.crdownload」がなくなると、ファイルが見つかりませんでしたとなってシャットダウンが始まります。
 cat
cat以上で完了です!
必ず検証してください
実際にファイルのダウンロードする前に事前に検証するようにしてください。
また、今回はChromeでファイルのダウンロードした場合を想定しています。
異なるブラウザの場合は正常に動作しないため、注意ください。またバッチファイルは当サイトからダウンロードするようにしてください。
悪用などを防ぐためです。
改良してほしい箇所や説明不足な点などあれば、ご連絡ください。可能なかぎり対応します。
まとめ
Chromeのダウンロード後自動シャットダウン方法は、手軽なバッチファイルを使って実現できます。この便利な方法を詳しく解説しました。
セキュリティと異なるブラウザでの動作にも注意が必要です。ダウンロードとシャットダウンをスムーズに行い、効率的な作業環境を実現しましょう!
最後までお読みいただきありがとうございます🎵

こんにちは、筆者のちんあなごです🙂
IT業界での経験を通じて得た知識を活かし、エクセルなどのソフトウェア関連のトラブルを解決する方法をお伝えしています。
皆様の作業効率向上に少しでも貢献できる情報を提供してまいります❗
コメント