
 chick
chickデータをコピーしたらデータがズレてしまって…
 rabbit
rabbitエクセル以外からデータをコピーするとズレてしまうことがあるよね。
 rabbit
rabbitショートカットキーから簡単に削除できるよ!
コピーしたデータなどに空白セルが出来てしまって左詰めしたい場合に、一つずつ削除するのは大変ですね。
本記事では
エクセルのセルを一括で削除して左詰めして整列する方法を説明します。
\ エクセルのREPLACE関数を使って文字列を置き換えする方法 /
あわせて読みたい
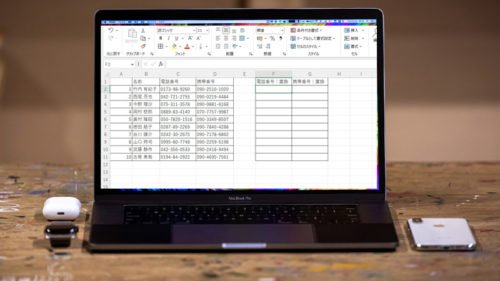
エクセルのREPLACE関数を使って文字列を置き換えする方法
エクセルで入力した文字が間違えてしまっていて。 エクセルには置き換えする関数があるから使ってみようよ! エクセル表でデータなどを管理していて、まとめて置き換え…
プロフィール

こんにちは、筆者のちんあなごです🙂
IT業界での経験を通じて得た知識を活かし、エクセルなどのソフトウェア関連のトラブルを解決する方法をお伝えしています。
皆様の作業効率向上に少しでも貢献できる情報を提供してまいります❗
目次
空白セルを削除するには
空白セルを削除する流れは
- 削除対象の範囲を指定する
- 「Ctrl」+「G」を押して「セル選択」をクリックする
- 「選択オプション」が表示されるため「空白セル」にチェックを入れてOKをクリックする
- すると範囲内の空白セルが指定される
- 「Ctrl」+「-」を押して「削除」が表示されるため「左方向にシフト」にチェックを入れてOKをクリックする
- すると空白セルが削除されて左詰めされる
以降の操作は架空のデータを使って空白セルの削除を行っています。
データが手元にない場合は下記のデータよりダウンロードしてください。
Googleドライブ|架空のデータ
それでは画像を使って操作方法を見ていきましょう。
エクセルの空白セルを削除する方法
STEP
データの準備
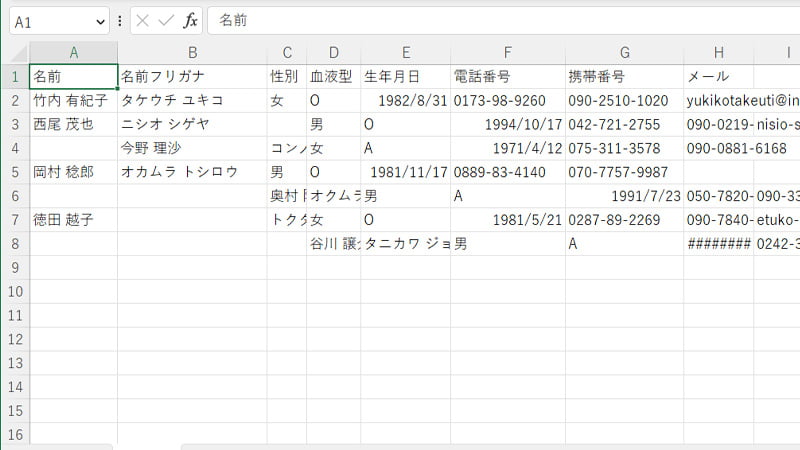
- 上記のデータを例に説明します。
STEP
空白セル
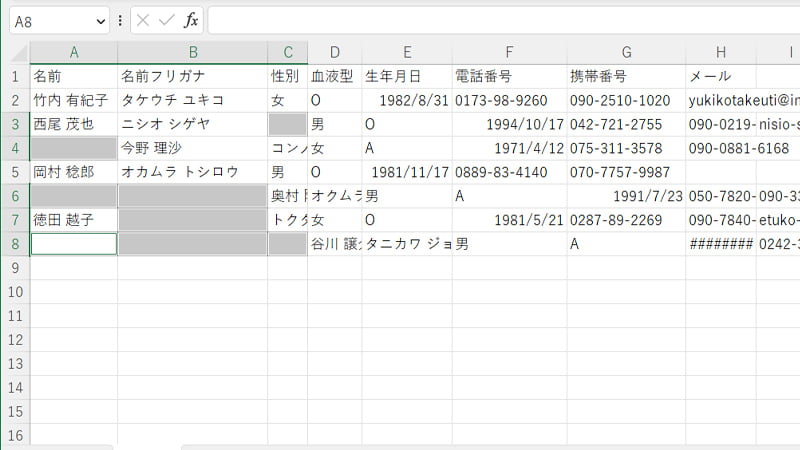
- 空白セルが上記のように存在します。
- 一つずつ削除するのは大変です。
STEP
対象範囲の指定
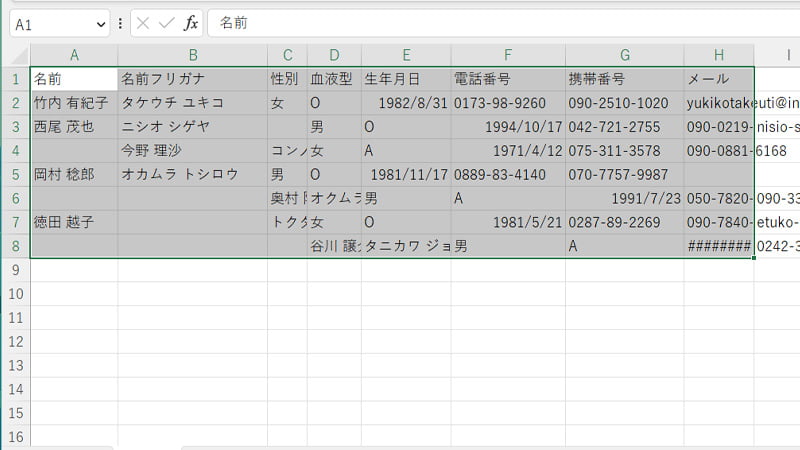
- 削除対象を指定します。
STEP
ショートカットキー

- 「Ctrl」+「G」を押します。
STEP
ジャンプ
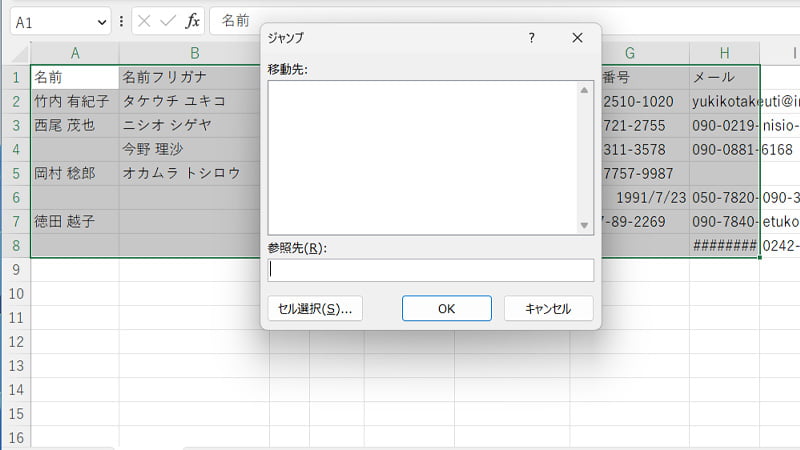
- ジャンプが表示されるため「セル選択」をクリックします。
STEP
選択オプション
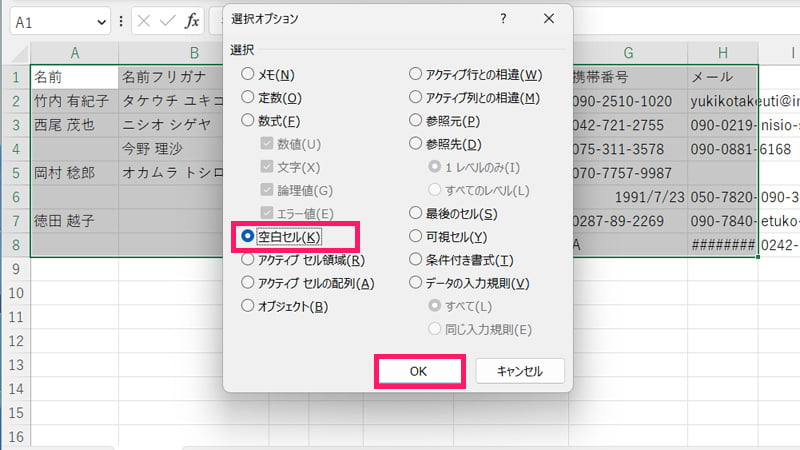
- 選択オプションが表示されるため「空白セル」にチェックを入れてOKをクリックします。
STEP
自動で選択
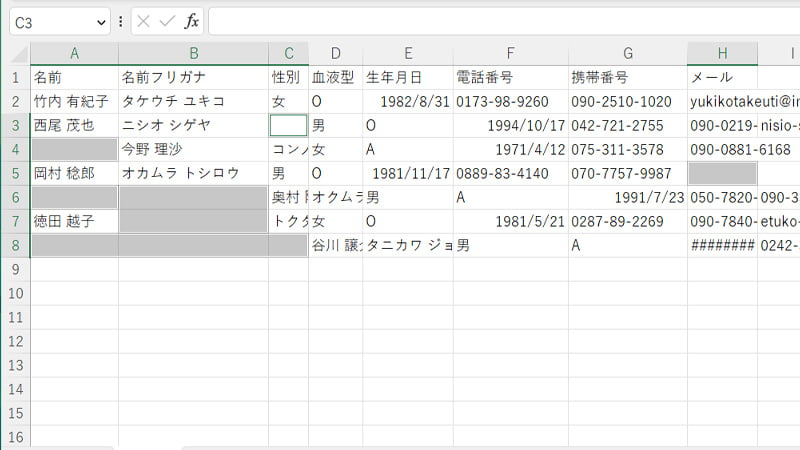
- 削除対象の空白セルが自動で選択されます。
STEP
ショートカットキー
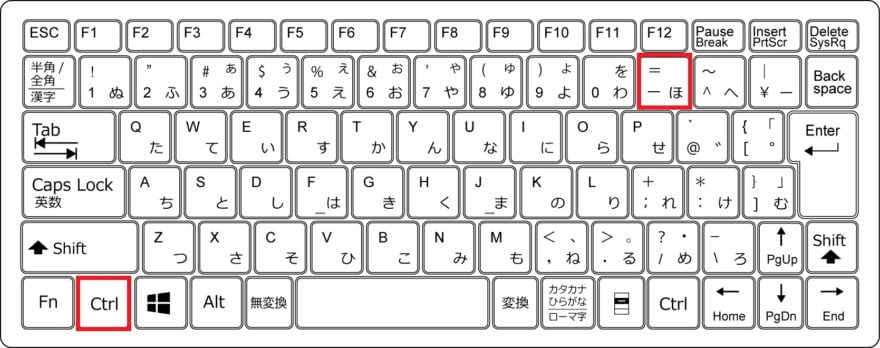
- 「Ctrl」+「-」を押します。
STEP
削除
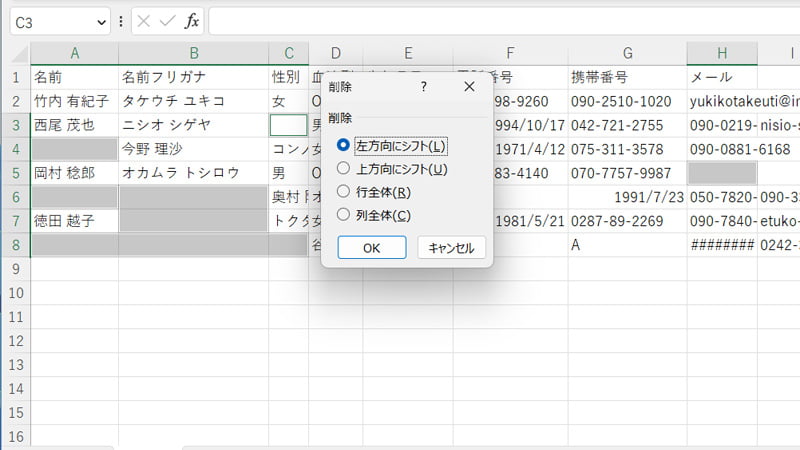
- 削除が表示されるため「左方向にシフト」にチェックを入れてOKをクリックします。
STEP
整列
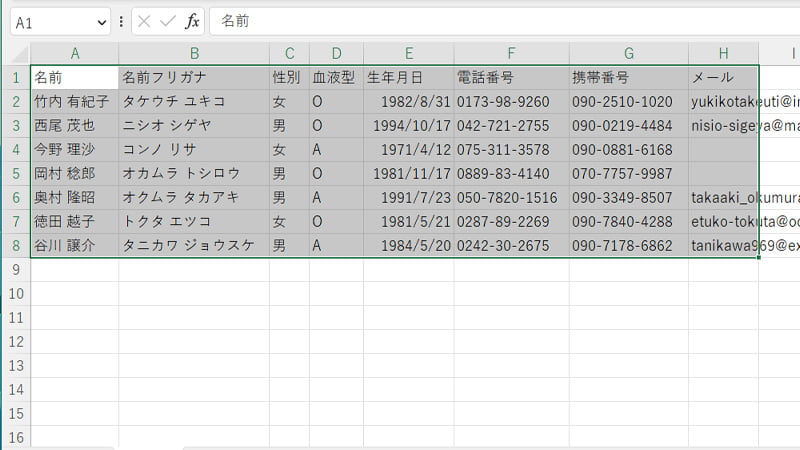
- 空白セルを削除することで整列されました。
 rabbit
rabbit空白セルの自動選択は簡単だね!
まとめ
本記事では、空白セルを自動選択して削除する方法を説明しました。
データのコピーでズレることがあるため、空白セルを削除することで簡単に整列可能です。
簡単なので試してみることをおすすめします。
\ エクセルで簡単に勤務時間を計算する方法 /
あわせて読みたい

エクセルで簡単勤務時間計算!記号の活用でストレスフリーに
エクセルを使って勤務時間を計算する方法は、誰もが直面する問題かもしれませんね。勤務時間の計算が複雑だったり、手間がかかることはありませんか? ちょっとした計算…
 ちんあなご
ちんあなご最後までご覧いただきありがとうございます。
コメント