
SUMIF関数は条件付きの集計が可能なものです。特定の条件に当てはまる値を集計したい場合に利用されます。
例えば、データの中からAだけを集計する際に便利です。また、複数条件の場合はSUMIFS関数を使用し、複数の条件に合致する値を集計できます。
さらに、「SUMIF関数 x データの入力規則」の組み合わせも紹介します。
 chick
chickSUMIF関数が難しくて…わかりやすく教えてほしい…
 rabbit
rabbitSUMIF関数を難しく考えすぎだよ~条件に当てはまる値を集計すると覚えるといいよ( ᵔᵒᵔ )ᵍᵒᵒᵈᵎᵎ

こんにちは、筆者のちんあなごです🙂
IT業界での経験を通じて得た知識を活かし、エクセルなどのソフトウェア関連のトラブルを解決する方法をお伝えしています。
皆様の作業効率向上に少しでも貢献できる情報を提供してまいります❗
SUMIF関数とSUMIFS関数について
SUMIF関数とSUMIFS関数の違いは複数条件を指定できるという点になります。
複数条件を考えている場合はSUMIFS関数を使用してください。
- SUMIF関数|条件に当てはまる値の集計
- SUMIFS関数|複数の条件に当てはまる値を集計
それでは図解で説明していきます。
SUMIF関数
SUMIF関数は条件を指定して、条件に合った値を集計することが可能です。操作をみていきましょう。

- 比較用としてSUM関数の合計値を記載します。単純に集計した値です。

- SUMIF関数は最初に「範囲」を指定します。
- 今回は「とろけるチーズ」を集計したいため範囲は「B4:B10」になります。

- 今回は「とろけるチーズ」を検索条件としたいため"とろけるチーズ"とします。

- 最後に合計範囲を指定します。合計範囲は値を指定します。
- 今回の例では「E4:E10」となります。
- 「E4:E10」内のとろけるチーズを集計して合計値を表示します。
- ※上記の図では集計された値が見えませんが「779」と表示されました。
SUMIFS関数
SUMIFS関数は複数の条件に合った値を集計する関数です。SUMIFS関数についてみていきましょう。

- SUMIFS関数は合計対象範囲から指定します。
- 合計対象範囲は集計したい値の範囲を指定します。上記例では「E4:E10」になります。

- 条件範囲1は検索する条件の範囲を指定します。
- 今回は「"たまご"」を条件とするため範囲は「B4:B10」になります。

- 今回の条件は「"たまご"」とします。

- 上記と同様に「条件範囲2、条件2」を指定します。
- 今回は個数を指定しています。
- ※上記の図では集計された値が見えませんが「436」と表示されました。
フィルター(データ入力規則)
上記例ではSUMIF関数とSUMIFS関数の条件を指定する場合にダブルクォーテーション(“”)で囲みましたが、フィルター(データ入力規則)で指定することも可能です。

- データタブからデータの入力規則をクリックします。

- 入力値の種類を「リスト」へ変更して、元の値を「とろけるチーズ,ちくわ,たまご」と種類の値を入力します。
- ※「カンマ(,)」で区切ります。注意してください。
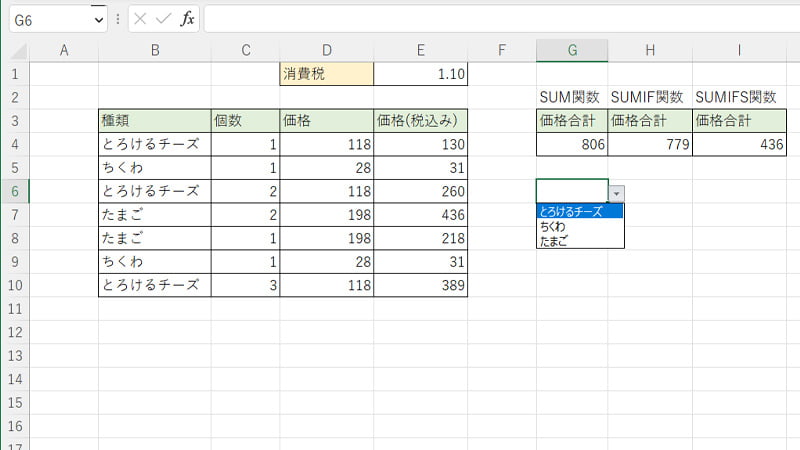
- データの入力規則が完了しました。
- データの入力規則で「とろけるチーズ,ちくわ,たまご」と表示されることを確認します。

- 変更前は「=SUMIF(B4:B10,"とろけるチーズ",E4:E10)」と入力されてます。

- 変更後は「=SUMIF(B4:B10,G6,E4:E10)」となります。データの入力規則のセル(G6)が指定されてます。

- データの入力規則をちくわやたまごへ変更すると価格合計も変更されます。
 rabbit
rabbitデータ入力規則は一度作成するとフィルターとして使えるから便利だよね₍๐•ᴗ•๐₎
よくある質問
FAQ: エクセルのSUMIF関数と複数条件の使い方について
以上のFAQを通じて、エクセルのSUMIF関数とSUMIFS関数の使い方に関する一般的な疑問や問題を解決できるようになるでしょう。
まとめ
エクセルのSUMIF関数とSUMIFS関数は、条件付きの集計を行うための強力なツールです。特定の条件に合致する値を集計する際に役立ちます。
SUMIF関数は単一の条件を使用し、SUMIFS関数は複数の条件を組み合わせて使用します。これらの関数を正しく理解して活用することで、データの分析や集計作業を効率的に行うことができます。
また、データの入力規則を活用することで、SUMIF関数やSUMIFS関数の条件を指定する際に便利なフィルターを作成できます。これにより、条件を直接入力する手間を省きながら、正確な集計を行うことが可能です。
エクセルの利用においては、これらの関数とテクニックを駆使することで、複雑なデータ操作もスムーズに行えるようになります。
さまざまなシチュエーションに応じて、適切な関数や手法を選択し、効果的に活用してください。
皆様のエクセル作業の効率向上に役立つ情報を提供できることを願っています。
 ちんあなご
ちんあなご最後までご覧いただきありがとうございます。
コメント