
エクセル関数のVLOOKUPを使用してデータの検索やデータの抽出を行うことが多いと思います。
通常のVLOOKUPの使用方法は一つの条件に対してデータの抽出などを行いますが、今回は複数の条件からデータを抽出する方法を解説します。
複数条件とは「Aという条件とBという条件に当てはまる値を抽出したい」などの場合に使用します。
 chick
chickVLOOKUPを使って複数の条件から値を抽出を考えいるけど難しくて…
 rabbit
rabbit複数の条件と聞くと難しく感じるけど、検索用の値を作成することで簡単に検索できるよ!早速やってみよう~
エクセルの関数を一覧にまとめました。おすすめの関数を紹介しているのでよろしければご覧ください。
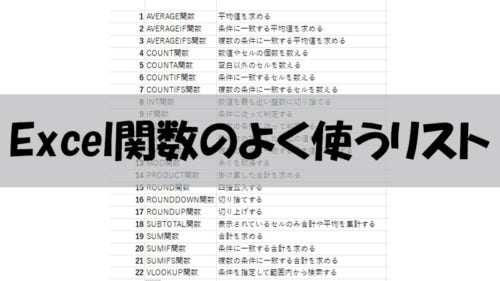

こんにちは、筆者のちんあなごです🙂
IT業界での経験を通じて得た知識を活かし、エクセルなどのソフトウェア関連のトラブルを解決する方法をお伝えしています。
皆様の作業効率向上に少しでも貢献できる情報を提供してまいります❗
VLOOKUPの複数条件
VLOOKUPの複数条件の前に通常のVLOOKUPの使用方法について解説します。通常の使用方法を覚えることで複数条件が理解しやすくなります。
VLOOKUPの使用方法は理解しているという方は読み飛ばしても大丈夫です。それでは見ていきましょう。
VLOOKUPの使用方法
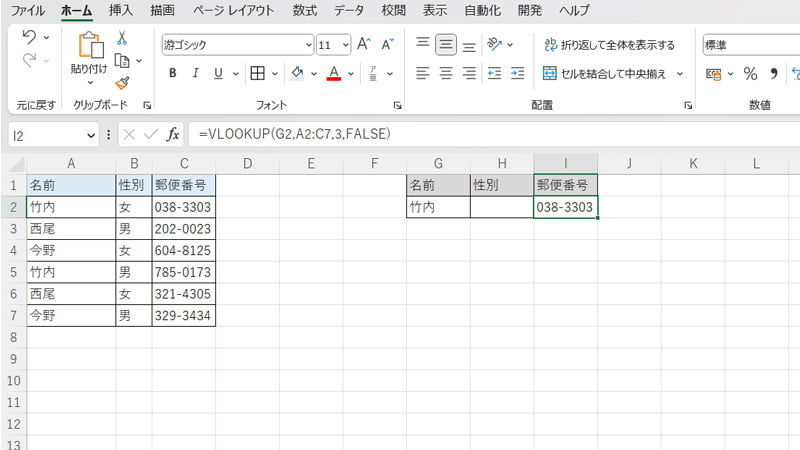
- 「=VLOOKUP(G2,A2:C7,3,FALE)」というVLOOKUPの式を作成しました。
- 上記式はG2の値からC列の郵便番号を抽出するという簡単な式です。

- 竹内という名前の方が二名います。そのため性別で更に条件を指定して絞りをしたいのですがその場合はもちろん式を組組み直す必要があります。
 rabbit
rabbit複数条件は上の図のように一つの条件だけでは絞り込めない場合に使用します😊
VLOOKUPの複数条件の方法

- 検索値の作成を行います。こちらでは名前と性別から郵便番号を抽出する式を作成しているため、名前+性別としています。

- 検索値の名前+性別は入力するのではなくセルを指定することでA7まで式のコピーが可能となります。

- VLOOKUPの編集を始めます。以前の状態だと検索値、範囲、列番号が上記のようになっています。こちらを編集します。

- 検索値を「G2&H2」に変更します。「竹内男」と検索されるように設定します。
- 範囲を「A2:D7」に変更します。今回新たに作成したA列(名前+性別)を含むようにします。
- 列番号を「4」に変更します。郵便番号のある列が4列目の「4」と指定します。

- 「竹内男」の郵便番号が正しく表示されました。
 rabbit
rabbitポイントは検索用の列を作成することです♪
データ入力規則
データ入力規則で入力値を固定することで誤入力を防ぐことができます。VLOOKUPでもデータ入力規則で入力値を固定して誤入力防止するとVLOOKUPも使いやすくなるためおすすめです。
※こちらのデータ入力規則はVLOOKUPの複数条件の必須の設定ではありません。

- 上記の画像のようにデータ入力規則を作成すると誤入力防止に役立ちます。

- データ入力規則は「データ」タブから「データの入力規則」をクリックします。

- データ入力規則の「設定」タブをクリックします。
- 条件の設定で「リスト」と元の値(S)に「名前」を入力してOKをクリックします。
- ※名前はカンマ(,)区切りのため注意してください。

- 性別も同様に作成すると便利でおすすめです。
 rabbit
rabbitVLOOKUPの複数条件の方法は簡単でしたね~データ入力規則と組み合わせるとより便利に使用できるためおすすめですよ❗
データ入力規則などのプルダウンに使い方については下記ブログをご覧ください。

 ちんあなご
ちんあなご最後までご覧いただきありがとうございます。参考になると嬉しいです。
コメント