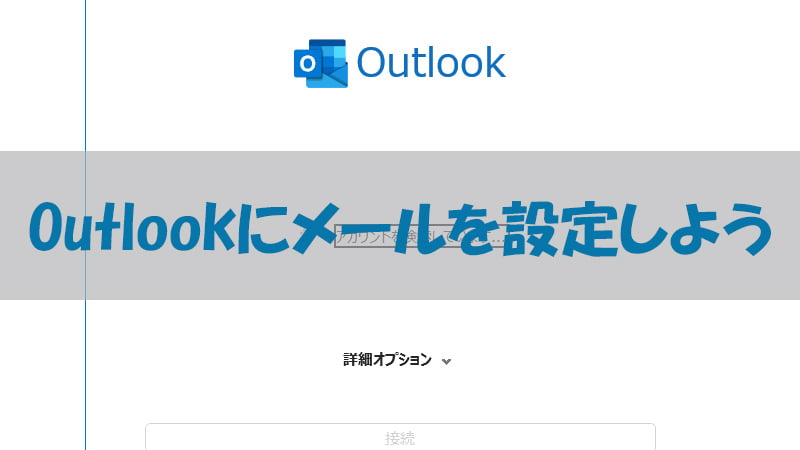
Outlookにメールを設定するのが難しそうと考えていませんか?実際はメールの設定はとても簡単です。
今回はOutlookにMicrosoftのメールアドレスである「@outlook.jp」とGoogleのGmail「@google.com」の設定方法を説明します。
このブログで分かること
- Outlookにメールの設定方法
- 設定するのはMicrosoftのメールとGmail
- エラーが出た場合や不要になった場合の対応
となります。
 chick
chickOutlookにメールを設定しようと思ったんだけど難しそうで…
 rabbit
rabbit何だか難しそうなイメージだよね!でも今はとっても簡単だよ~早速やってみよう(◍ᐡ₃ᐡ◍)
Outlookのようなアプリをメーラーと呼びます。
\ 署名の作成は下記の記事を参考にしてください /
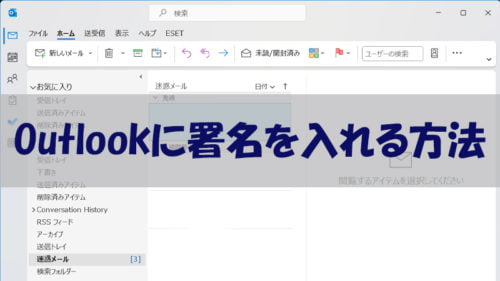

こんにちは、筆者のちんあなごです🙂
IT業界での経験を通じて得た知識を活かし、エクセルなどのソフトウェア関連のトラブルを解決する方法をお伝えしています。
皆様の作業効率向上に少しでも貢献できる情報を提供してまいります❗
Outlookにメール設定
始めにマイクロソフトの無料メールについて説明します。GoogleからGmail、Yahooからヤフーメールがあるように、マイクロソフトも無料のメールが存在します。マイクロソフトの無料メールはマイクロソフトのアカウントを作成した場合にメールも作成されます。
またWindowsにログインにもMicrosoftアカウントでログインすることが可能です。Windowsのログインについては下記のブログをご覧ください。
Outlookにメールの設定は簡単ですが、トラブルが発生することもあります。その場合の対応についても説明してますのでよろしければご覧ください。
それではメールの設定を始めます。
マイクロソフトメール設定
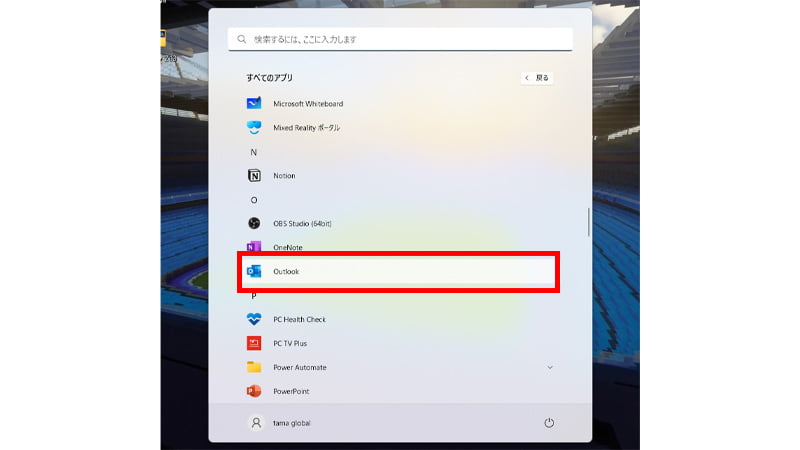
- Outlookのメールを起動します。
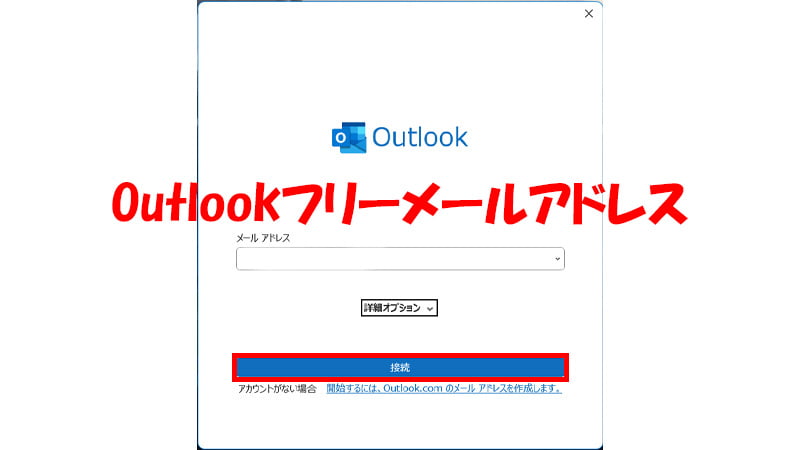
- メールアドレスに「@outlook.jp」などのマイクロソフトフリーメールを入力します。
- 次に接続をクリックします。
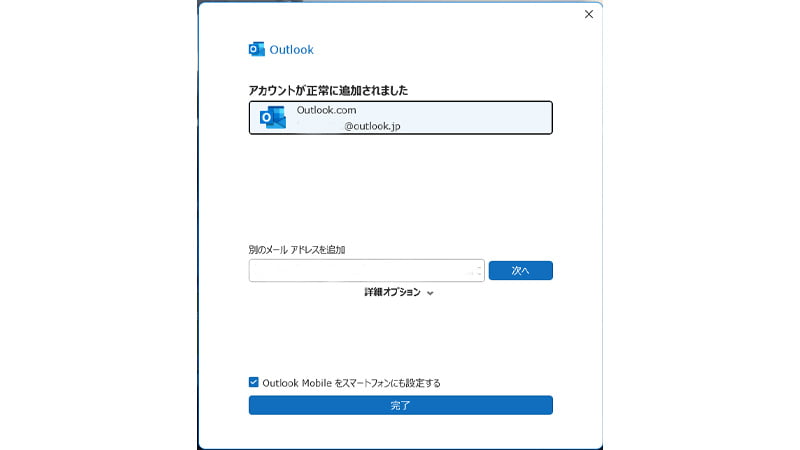
- アカウントが正常に追加されましたと「@outlook.jp」のメールが表示されます。
- 次に完了をクリックします。
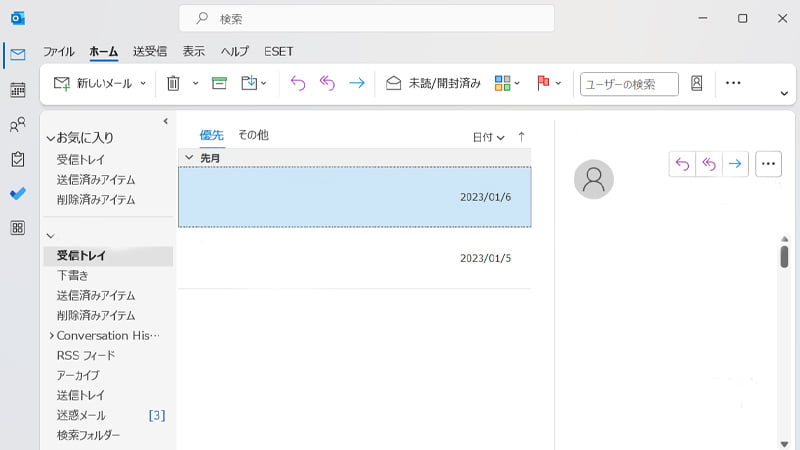
- Outlookが起動して自動でメールが受信されます。
 rabbit
rabbitほとんど自動で設定されるため簡単でした♪
OutlookにGmailの設定
OutlookにGmailの設定方法を説明します。手順はほとんどマイクロソフトのフリーメールと同様です。
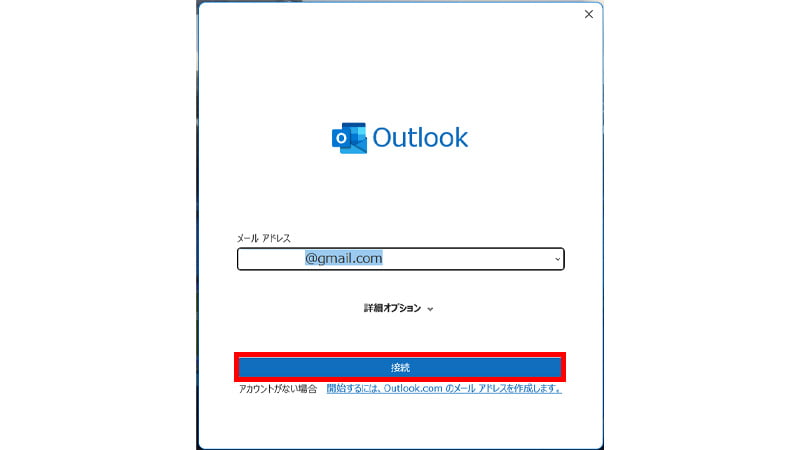
- メールアドレスに「gmail」を入力します。
- 次に接続をクリックします。
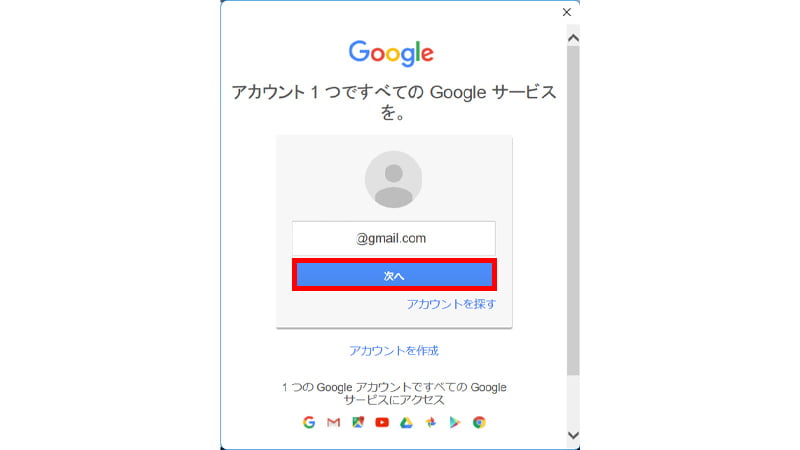
- メールアドレスを入力後に次へをクリックします。
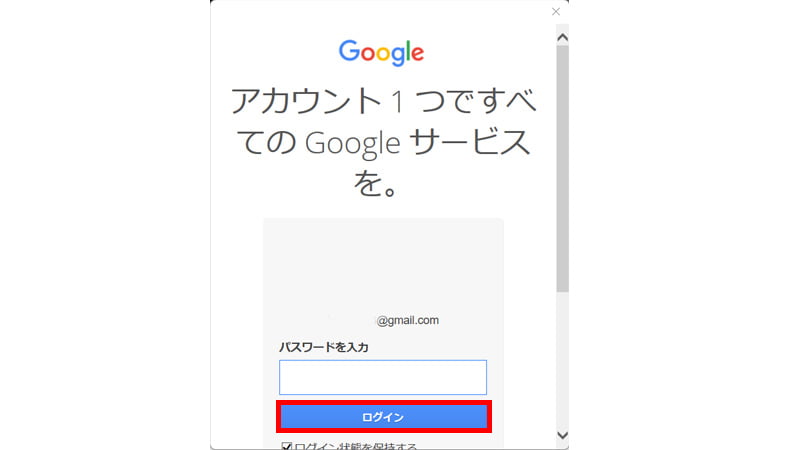
- Googleアカウントのパスワードを入力してログインをクリックします。
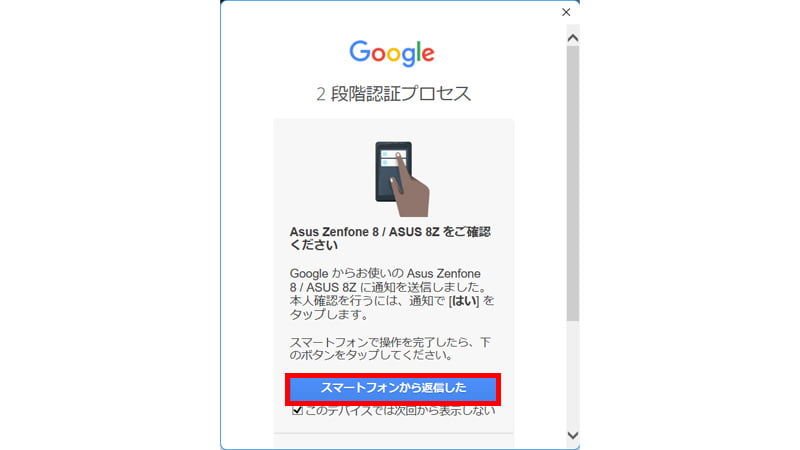
- 2段階認証が設定されている場合はスマートフォンなどに通知が入ります。
- スマートフォンで「はい」をタップして「スマートフォンから送信した」をクリックします。
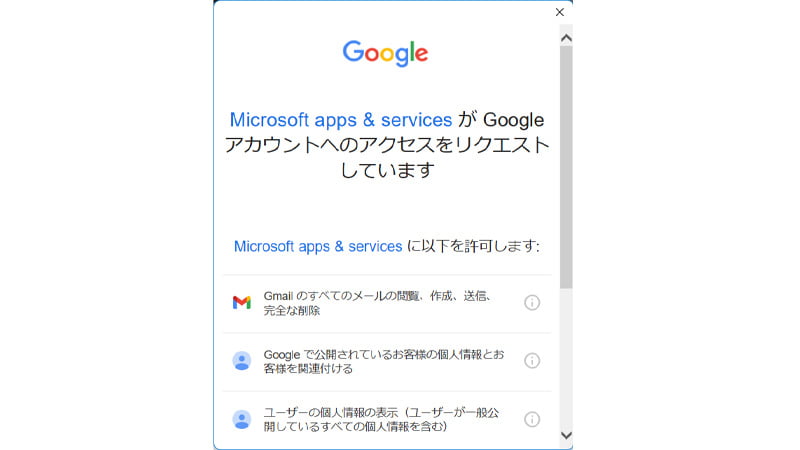
- マイクロソフトのサービスがリクエストを求めていますと表示されます。
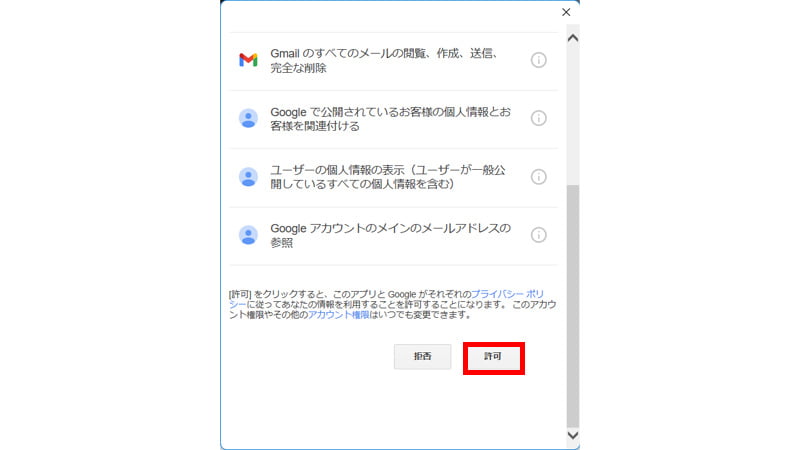
- スクロールして許可をクリックします。
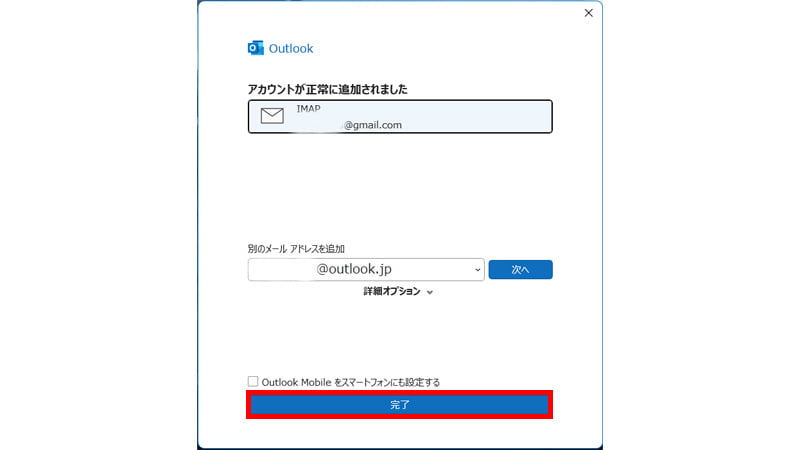
- アカウントが正常に追加されましたと表示されたら完了です。
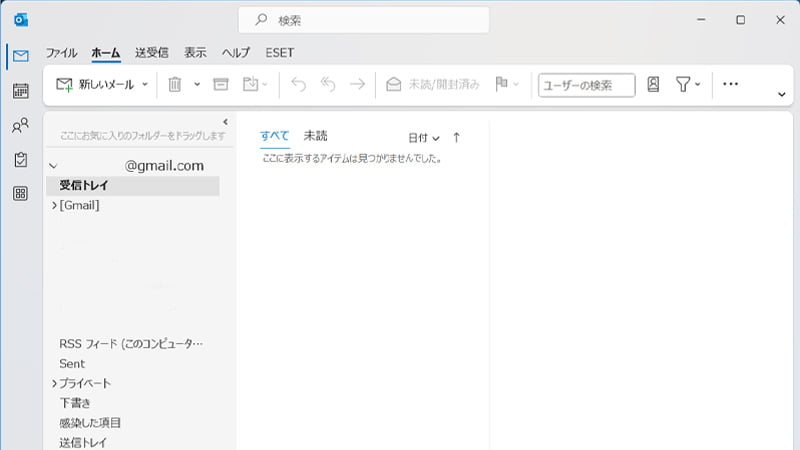
- Gmailのメールが受信されます。
- すべてのメールの受信に時間が掛かることがあります。
 rabbit
rabbitGmailのメールが多いと受信に時間かかるから注意してください😊
Outlookのエラー対応
Outlookにメールを設定する場合にエラーが表示されてしまうことがあります。何度やっても上手くいかなかったり、Outlookのメーラーで受信する必要がなくなった場合などに設定を削除することが可能です。
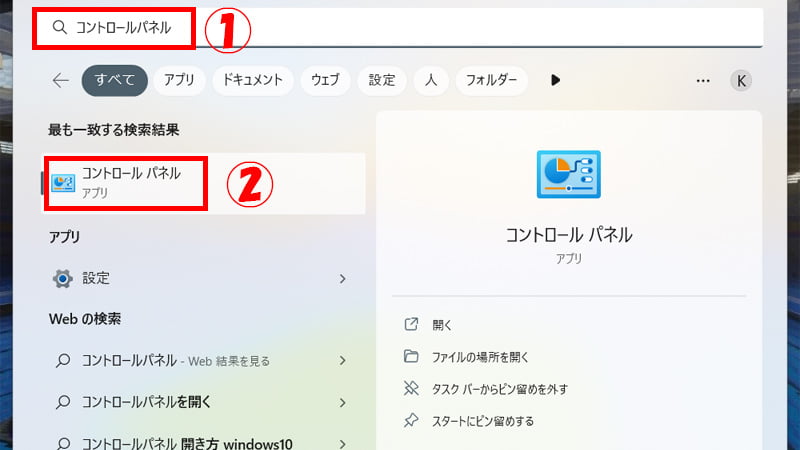
- 検索窓などでコントロールパネルを起動します。
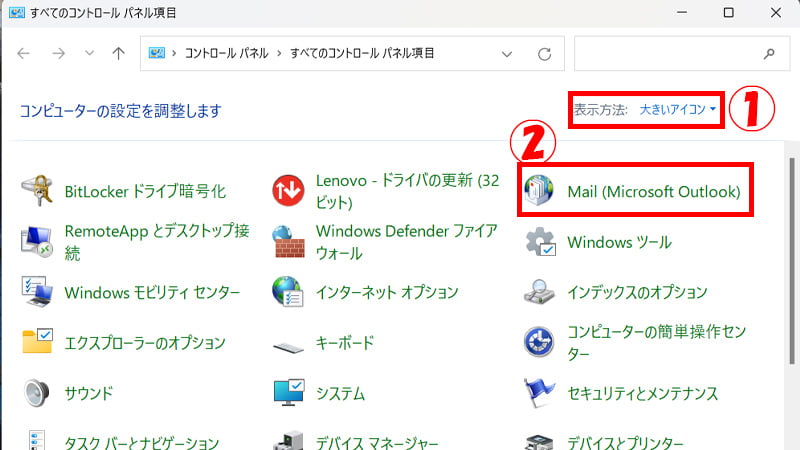
- 表示方法を大きいアイコンに変更します。
- Mail(Microsoft Outlook)をクリックします。
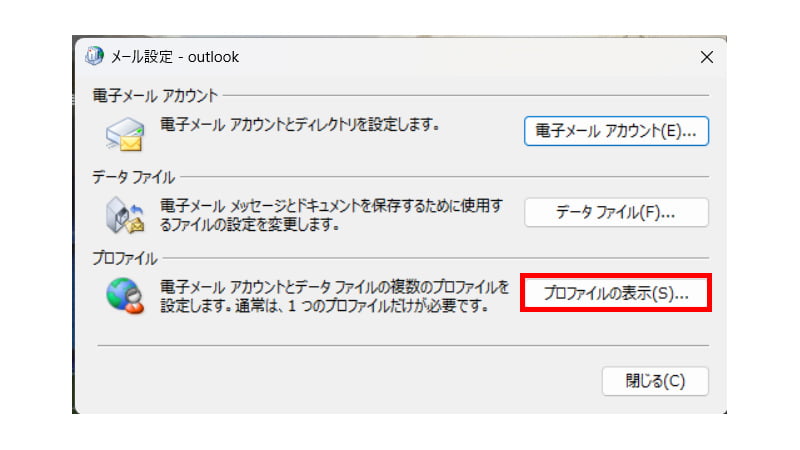
- プロファイルの表示(S)をクリックします。
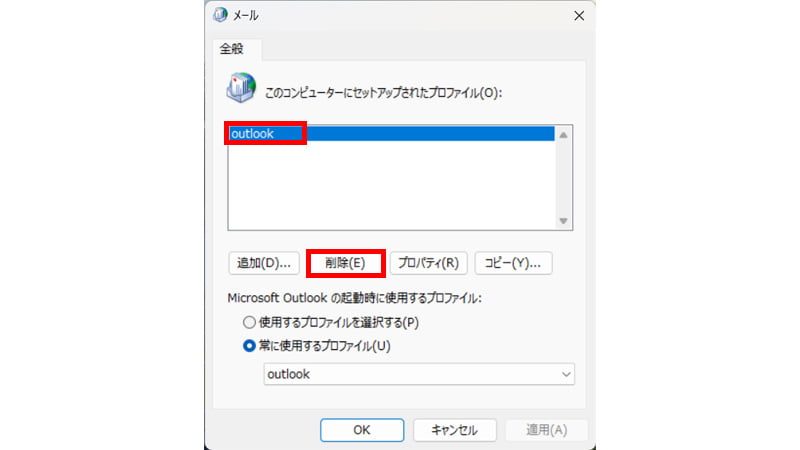
- outlookなどのセットされたプロファイルを選択して削除をクリックします。
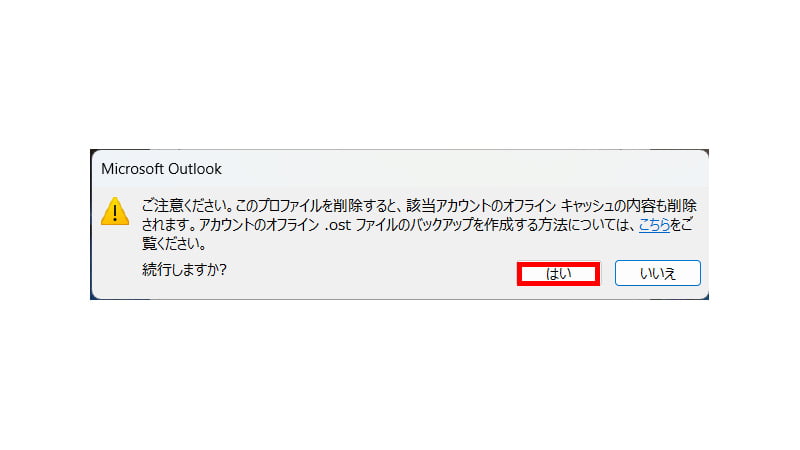
- 本当に削除しますか?と確認が入ります。「はい」をクリックします。
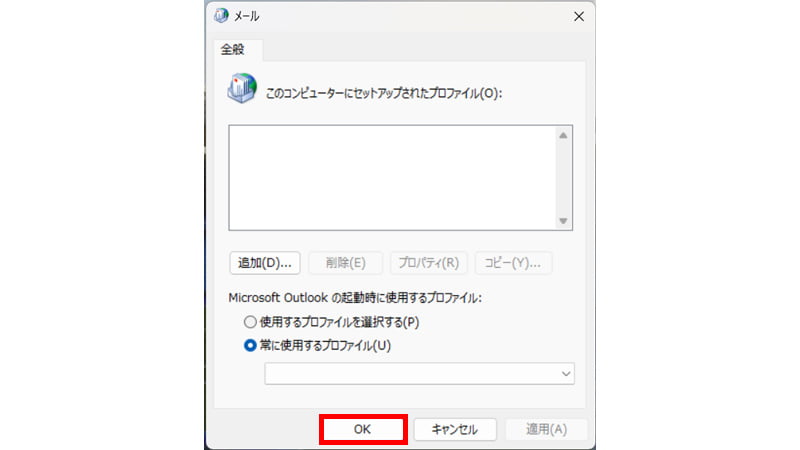
- メール(プロファイル)を削除するとOKをクリックします。
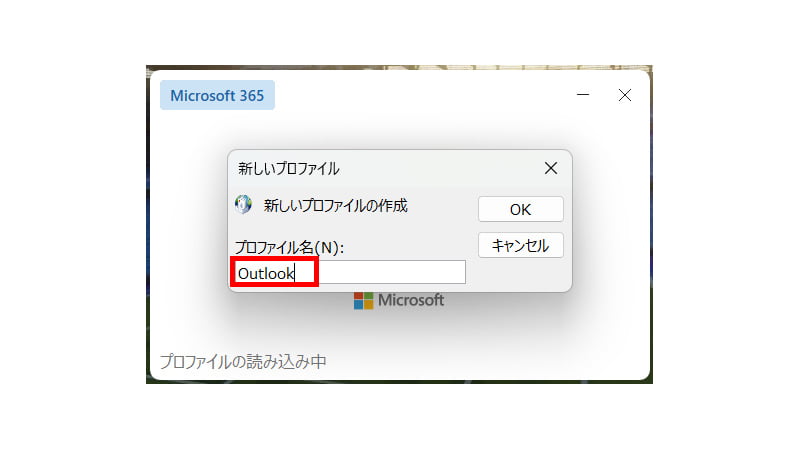
- 次回Outlookを起動すると新しいプロファイルを作成するようにポップアップが表示されます。
- プロファイル名「Outlook」等を入力してOKをクリックします。
 rabbit
rabbitしばらくOutlookを使う予定がなかったら新しいプロファイルを作成する必要はないです(▰˘v˘▰)
まとめ
Outlookのメール設定いかがでしたでしょうか。簡単に感じたと思います。
誤って作成しても、プロファイルを削除したら、初期設定に戻るため恐れずに試してみましょう。
この記事が参考になれば嬉しいです。
 ちんあなご
ちんあなご最後までご覧いただきありがとうございます。
コメント