
Windows11のアカウントの種類を含めてアカウント追加を紹介します。
Windows11インストール及び初期設定後にアカウント追加を行いたいことがあります。
例えば家族のアカウントや別のアカウントを使用したい場合などが当てはまります。またWindows11のアカウント追加には「ローカルアカウント」と「Microsoftアカウント」があります。
Windows11ではタスクバーの結合ができません。詳細は下記の記事をご覧ください。
Windows11のダウンロードフォルダの変更方法はこちらへ。
アカウントの種類
Windows11のアカウント追加する場合には「ローカルアカウント」と「Microsoftアカウント」があります。アカウント特徴を紹介します。
ローカルアカウントは設定したPCでのみ使用可能です。設定したPCでのみ使用可能となるため、Microsoftアカウントよりセキュリティ高めとなります。ただし「OneDrive」などのオンラインサービスを受けられません。
Microsoftアカウントは「OneDrive」「メールアドレス」などのオンラインサービスが受けられます。オンラインサービスを受けられるため、パソコン入れ替え時にスムーズに設定が行えます。
パソコンの設定(お気に入りや壁紙)などを新しいパソコンへ引き継いだりMicrosoftストアアプリのインストールが可能になります。
ローカルユーザーの追加
Windows11の初期設定などが終わっていて新たにローカルユーザーの追加する手順となります。
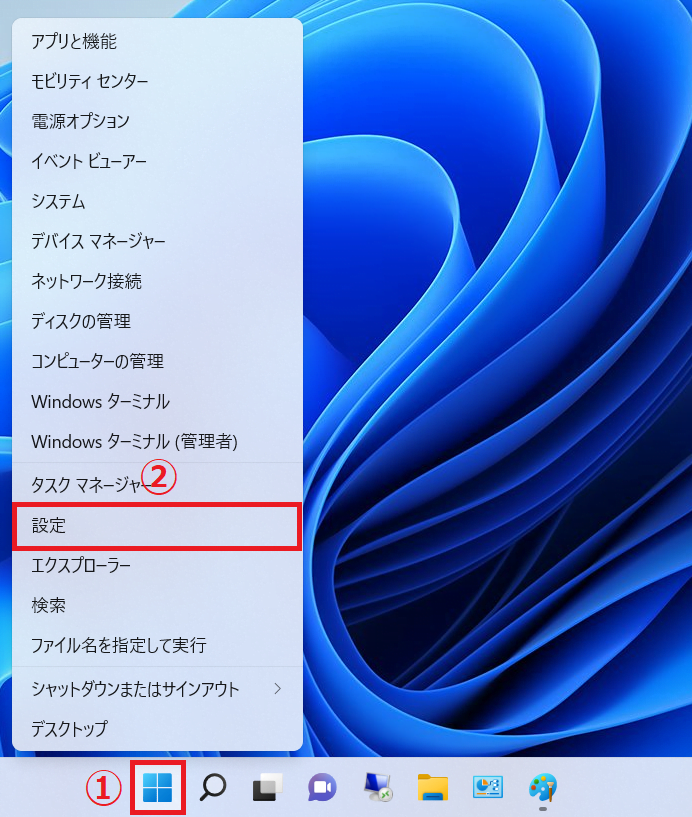
① 「Windowsスタートボタン」を右クリックして、② 「設定」をクリックします。

① 「アカウント」をクリックして、② 「家族とその他のユーザー」をクリックします。

「家族とその他のユーザー」内の「他のユーザー」から「アカウントの追加」をクリックします。

「このユーザーのサインイン情報がありません」をクリックします。

「Microsoftアカウントを持たないユーザーを追加する」をクリックします。

「ユーザー名」と「パスワード」を入力します。

「パスワードを忘れた場合」の「セキュリティの質問」を1~3入力します。

「セキュリティの質問」は「最初のペットの名前は?」「生まれた場所の名前は?」「子供のころのニックネームは?」「両親が出会った町の名前は?」「いちばん年上のいとこの名前は?」「初めて通った学校の名前は?」のいずれかとなります。

ローカルユーザーが追加されます。
Microsoftアカウントの追加
Microsoftアカウントの新規追加を行います。作成手順は手順途中までローカルユーザーの追加のSTEP5まで同じになります。

「新しいメールアドレスを取得」をクリックします。

アカウントの作成が表示されるため、新しいメールをアカウントを作成を進めます。
アカウント作成を進めると「パスワード」の設定画面が表示されるため、パスワード入力してアカウント作成を進めます。
既存のMicrosoftアカウント
既存のMicrosoftアカウントを設定する手順を紹介します。

「このユーザーはどのようにサインインしますか?」の項目で既存の「メールアドレス」を入力します。
既存の「メールアドレス」を入力することで、既存のアカウントを使用することが可能です。
管理者権限
追加したユーザーに管理者権限を付与する方法を紹介します。

管理者権限を追加する対象のユーザーをクリックします。

アカウントのオプションからアカウントの種類の変更をクリックします。

アカウントの種類の標準ユーザーをクリックします。

管理者をクリックして、次にOKをクリックします。

アカウントに管理者と追記されます。
よくある質問(Q&A)
参照情報(公式)
まとめ
この記事では、Windows 11でのユーザーアカウントの追加方法を詳しく解説しました。
Windows 11を使用する際に新しいユーザーアカウントを追加する方法や、アカウントの種類について詳しく説明しました。ローカルアカウントとMicrosoftアカウントの違いを理解し、自分のニーズに合わせて適切なアカウントを選択することが重要です。
Windows 11の使い方や設定に関する情報は、快適で効率的なコンピューター利用に役立ちます。ぜひこの記事の内容を参考にしてください。
 ちんあなご
ちんあなご最後までご覧いただきありがとうございます。パソコンライフを楽しんでください!

こんにちは、筆者のちんあなごです🙂
IT業界での経験を通じて得た知識を活かし、エクセルなどのソフトウェア関連のトラブルを解決する方法をお伝えしています。
皆様の作業効率向上に少しでも貢献できる情報を提供してまいります❗
コメント