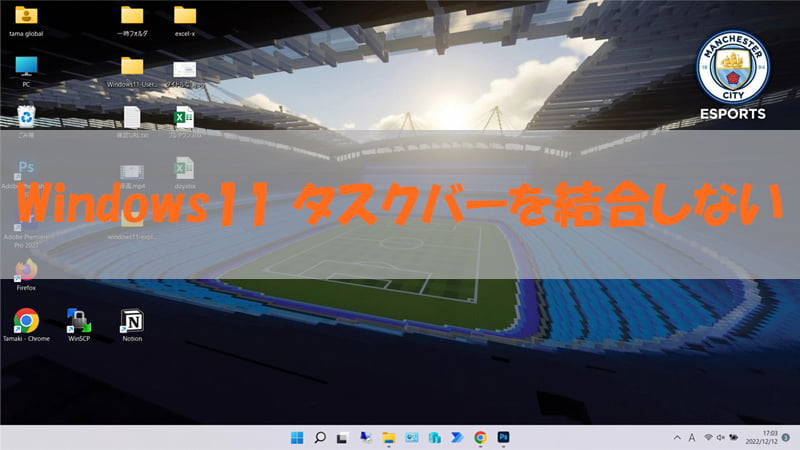
Windows11でタスクバーを結合しない?について紹介します。
結論から申しますと現時点(12/12)では残念ながら標準でタスクバーの結合は行えません。ただしあくまで現時点となります。
というのもアメリカの技術系ニュースサイトでは以下のように記載されていました。
If, like me, you weren’t a fan of the taskbar in Windows 11, it has greatly improved over the past year. The taskbar time and date returned to multiple monitors earlier this year, and the Windows 11 2022 Update brings back drag and drop. Just these simple additions make Windows 11 a lot more usable for me personally, and I’m glad Microsoft hasn’t waited too long to bring them back.
The taskbar still isn’t perfect, though. I can live without being able to set the taskbar size or position, ungroup icons, or even not be able to set small taskbar icons, but there are some Windows users that really miss this customization. Microsoft is still working on this rebuilt taskbar, so it’s not finished just yet.
——————–以下 Google翻訳——————–
私のように、Windows 11 のタスク バーが気に入らなかった場合、この 1 年間で大幅に改善されました。タスクバーの時刻と日付は今年初めに複数のモニターに戻り、Windows 11 2022 Update ではドラッグ アンド ドロップが復活しました。これらの単純な追加だけで、個人的には Windows 11 がより使いやすくなりました。Microsoft がそれらを復活させるのにそれほど長く待たなかったことを嬉しく思います。ただし、タスクバーはまだ完璧ではありません。タスクバーのサイズや位置を設定したり、アイコンのグループ化を解除したり、小さなタスクバー アイコンを設定することさえできなくても生活できますが、このカスタマイズを本当に恋しく思う Windows ユーザーもいます。Microsoft はまだこの再構築されたタスクバーに取り組んでいるため、まだ完成していません。
アメリカの技術系ニュースサイト|theverge
「アメリカの技術系ニュースサイト|theverge」によるとタスクバーのサイズ変更など今後のアップデートに期待できそうに感じました。
 panda
panda標準では無理なんですね。他に方法はないのですか?
Windows11の23H2で結合しない設定が標準採用されました。詳細は以下の記事をご覧ください。
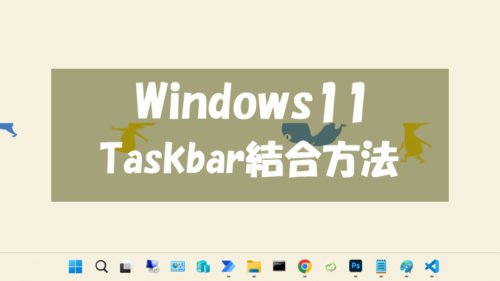
Windows11の標準機能ではタスクバーの結合してしまうのですが、アプリを使用することでタスクバーの結合を解除することが可能です。
今回はアプリ(ExplorerPatcher)のインストールと設定について紹介します。
それでは見ていきましょう。
ExplorerPatcherの右クリックメニューとスタートメニューの変更については下記ブログを参考にしてもらえると嬉しいです。
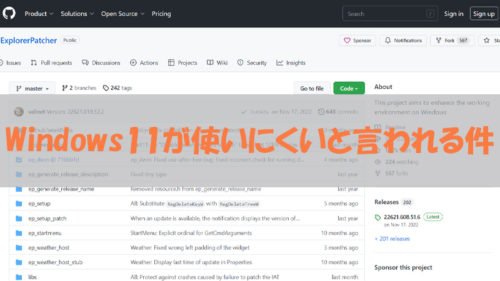

こんにちは、筆者のちんあなごです🙂
IT業界での経験を通じて得た知識を活かし、エクセルなどのソフトウェア関連のトラブルを解決する方法をお伝えしています。
皆様の作業効率向上に少しでも貢献できる情報を提供してまいります❗
ExplorerPatcherのインストール
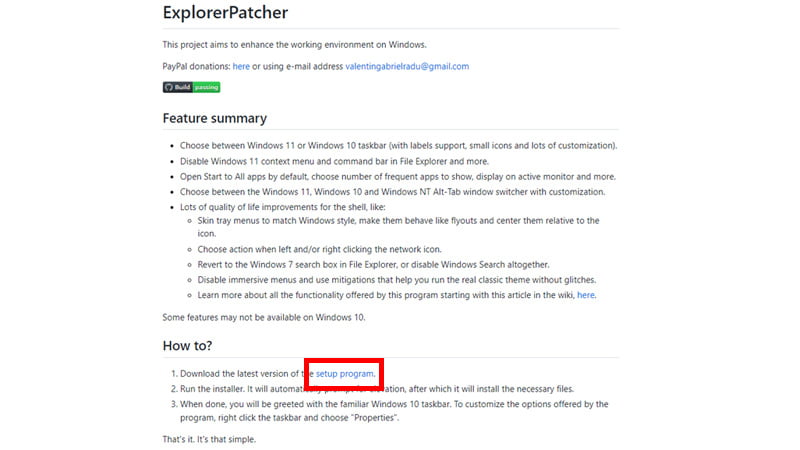
- 「ExplorerPatcher|github」からExplorerPatcherのダウンロードを行います。
- 上記のリンクへアクセス後に「setup program」をクリックしてダウンロードします。
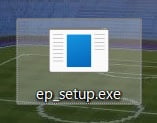
- ファイルをダウンロードしたらダブルクリックでファイルを実行します。
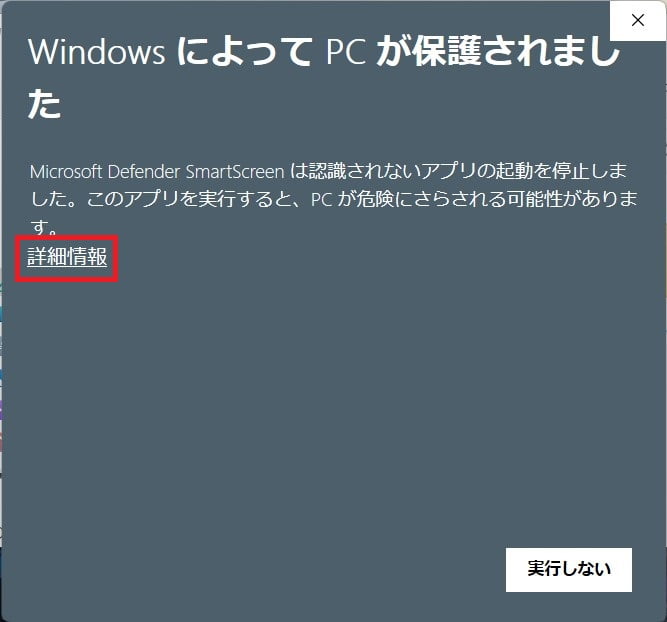
- PCが保護されましたと表示されたら「詳細情報」をクリックします。
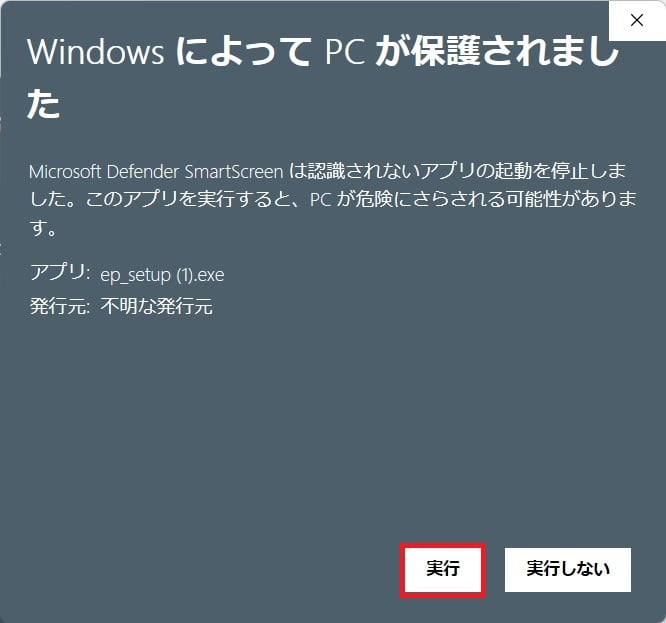
- 実行ボタンが表示されたら「実行」をクリックします。
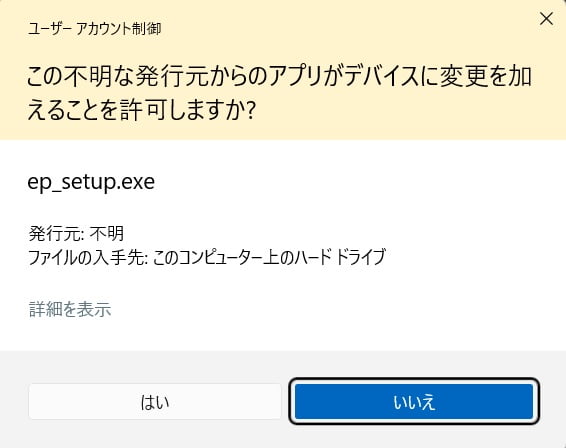
- ユーザーアカウント制御で「はい」をクリックしてインストールを行います。
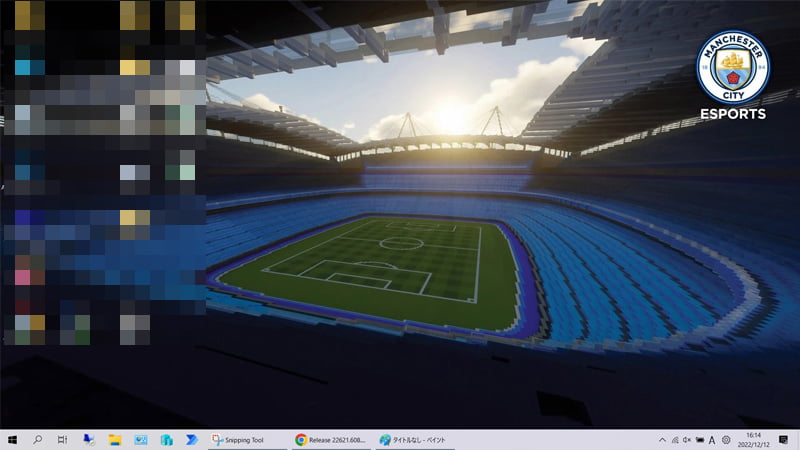
- タスクバーが左揃えになったらインストール完了です。
 panda
pandaインストールはあっという間に終わるため、インストール完了のタイミングがわかりにくいです😅
タスクバー上のアイコン結合させない設定
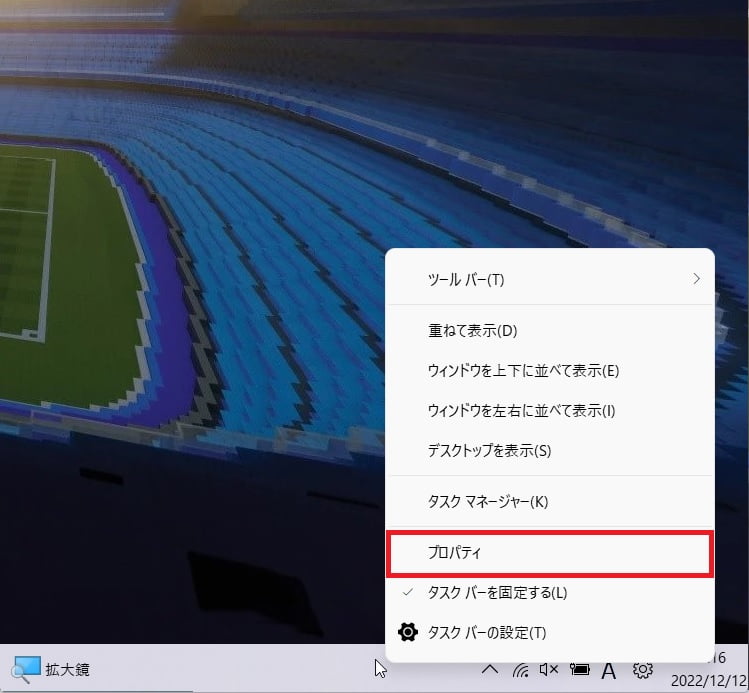
- タスクバー上でプロパティをクリックします。
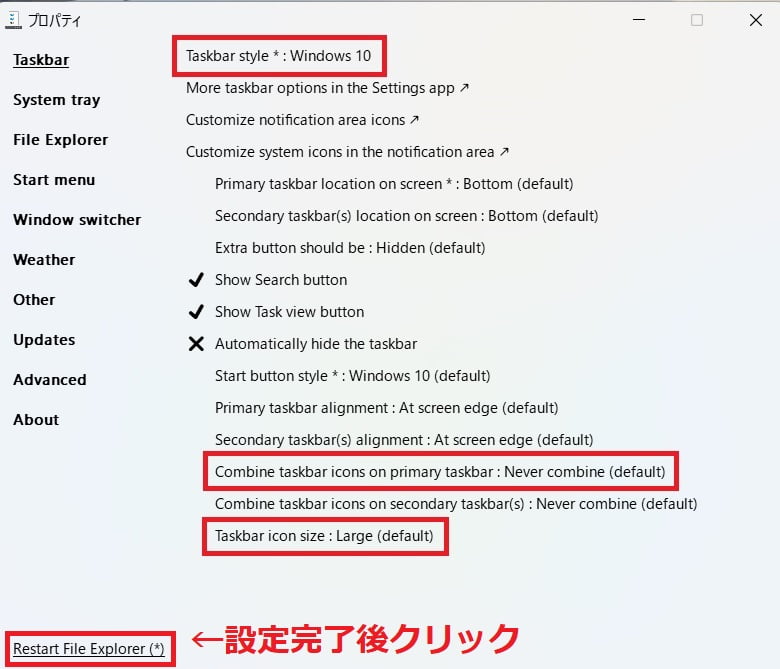
- タスクバーの設定で「Taskba style *:Windows10」「Combine taskbar icons on primary taskbar:Never combine(default)」「Taskbar icon size:Large(default)」に設定後「Restart File Explorer(*)」をクリックします。
- 「Taskbar icon size:Large(default)」は「small」へ変更するこが可能です。
ExplorerPatcherのアンインストール
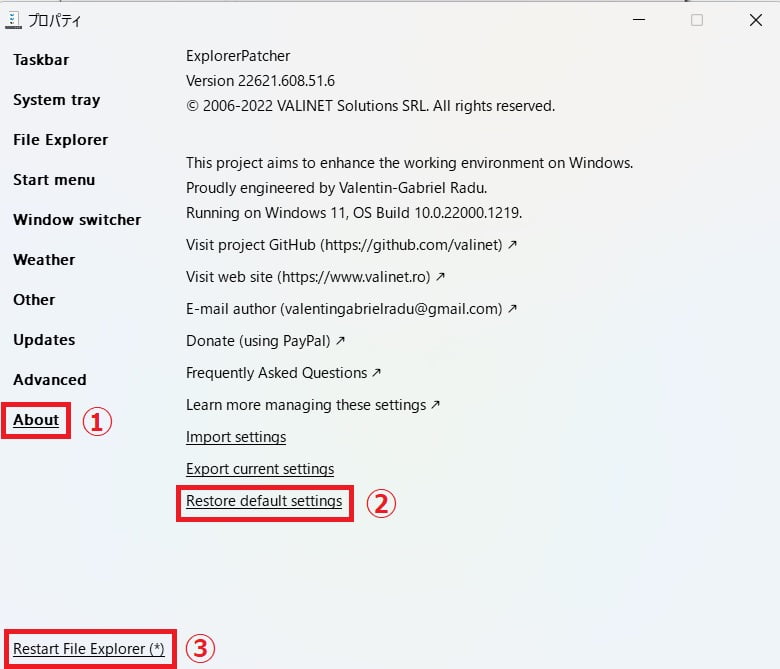
ExplorerPatcherのアンインストール前にデフォルトの設定に戻す必要があります。
デフォルトに設定後は通常のアプリ同様にアプリと機能からアンインストールを行います。
 panda
pandaExplorerPatcherのアンインストール時には注意してください😊
おすすめ周辺機器
急なパソコントラブルにデータ復旧やデータのバックアップは欠かせません。事前にどのような製品が販売されているか把握しておくことも重要です!
EaseUS 復元 by Data Recovery Wizard Pro パッケージ版 for Windows 永久バージョン
まとめ
Windows11のタスクバーを結合しない方法について解説しました。現時点では標準機能では難しいですが、アプリを使用して解除することが可能です。
また、周辺機器の選定も重要で、データのバックアップや復元にはおすすめの製品があります。お使いの環境を快適にするために、ぜひ参考にしてください。最後までご覧いただきありがとうございました。
 ちんあなご
ちんあなご最後までご覧いただきありがとうございます!参考になると嬉しいです🎵



コメント